C#应用ToolStrip控件使用方法
在应用C#进行Winform窗体程序编写的时候,经常需要编写工具栏。下面小编给大家分享一下C#如何应用ToolSctrip控件编写工具栏。
1、首先打开visual studio 2017 ,新建一个winform的程序,如下图所示

2、然后在左边的工具箱中找到菜单和工具栏下的ToolStrip控件,如下图所示

3、将ToolStrip控件拖到窗体上,默认显示如下图所示,点击下拉框可以添加菜单栏内容

4、我们添加了一个Button类型的菜单,默认是只显示一个图片的样式,如下图所示

5、当然可以通过属性来设置此菜单的类型,如下图所示,设置DisplayStyle即可

6、比如小编这里设置成图片和文本共存的按钮类型,如下图所示
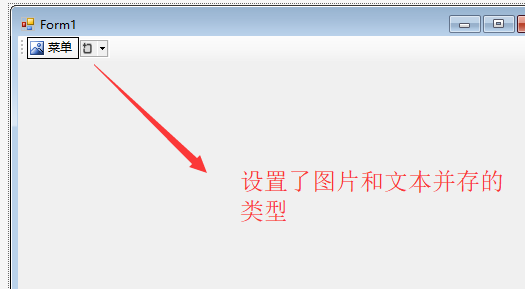
7、最后运行窗体以后,你就会看到如下图所示的工具栏了,在多加几个就会显示成一排工具栏菜单

相关推荐
-
C# ToolStrip制作四边停靠浮动工具栏
关于浮动工具条的制作,阿捷写了一篇很不错的文章,见:http://www.jb51.net/article/44272.htm阿捷这个工具条浮动后只能在顶部停靠,基于此,我在这边增加在左/右/底部停靠,停靠条件是浮动窗体紧贴或越过主窗体边缘. 其实阿捷给出的代码已经相当详细了:) 我这里主要给出重写的ToolStrip代码段,增加了三个ToolStripPanel 复制代码 代码如下: public partial class MyToolStrip : ToolStrip {
-
C#中数据的传递以及ToolStripProgressBar
代码: 方法一:窗体的代码-->可以直接通过预设的Click事件来实现控制进度条. public partial class Form1 : Form { public Form1() { InitializeComponent(); toolStripProgressBar_save.Minimum = 0; toolStripProgressBar_save.Maximum = 100; toolStripProgressBar_save.Step = 5; } #region 不涉及数据传
-
C#应用ToolStrip控件使用方法
在应用C#进行Winform窗体程序编写的时候,经常需要编写工具栏.下面小编给大家分享一下C#如何应用ToolSctrip控件编写工具栏. 1.首先打开visual studio 2017 ,新建一个winform的程序,如下图所示 2.然后在左边的工具箱中找到菜单和工具栏下的ToolStrip控件,如下图所示 3.将ToolStrip控件拖到窗体上,默认显示如下图所示,点击下拉框可以添加菜单栏内容 4.我们添加了一个Button类型的菜单,默认是只显示一个图片的样式,如下图所示 5.当然可
-
.Net遍历窗体上控件的方法
本文实例讲述了.Net遍历窗体上控件的方法.分享给大家供大家参考.具体分析如下: 本例实现遍历窗体上的控件以及找出TextBox控件,代码如下: 复制代码 代码如下: foreach( Control control in this.Controls ) { if( control is TextBox ) //判断是否是TextBox控件 { //TODO... TextBox textBox=control; //里氏转换
-
ASP.NET动态添加用户控件的方法
本文实例讲述了ASP.NET动态添加用户控件的方法.分享给大家供大家参考.具体实现方法如下: 为了让用户控件能ASP.NET页面实现动态添加,首先写一个接口IGetUCable,这个接口有一个函数,返回对象类型是UserControl. using System; using System.Collections.Generic; using System.Linq; using System.Web; using System.Web.UI; /// <summary> /// Summar
-
WPF中引入WindowsForms控件的方法
本文实例讲述了WPF中引入WindowsForms控件的方法.分享给大家供大家参考,具体如下: 环境: [1]WindowsXP with SP3 [2]VS2008 with SP1 正文: Step1:在现有工程中引入Windows Forms 鼠标右键[References]->选择[Add Reference]->[.NET]标签页 加入[WindowsFormsIntegration]和[System.Windows.Forms]两项 Step2:在XAML文件里加入 [S2-1]加
-
Android中CheckBox复选框控件使用方法详解
CheckBox复选框控件使用方法,具体内容如下 一.简介 1. 2.类结构图 二.CheckBox复选框控件使用方法 这里是使用java代码在LinearLayout里面添加控件 1.新建LinearLayout布局 2.建立CheckBox的XML的Layout文件 3.通过View.inflate()方法创建CheckBox CheckBox checkBox=(CheckBox) View.inflate(this, R.layout.checkbox, null); 4.通过Linea
-
C# WinForm制作异形窗体与控件的方法
本文实例讲述了C# WinForm制作异形窗体与控件的方法.分享给大家供大家参考,具体如下: 制作异形窗体或控件的思路一般都是想办法生成一个region,然后设置给指定的窗口或控件.生成region的方法有很多,最常用的就是从一幅图片生成,把该图片中的透明色部分"抠"掉,剩下的部分作为一个region.设置窗口或控件的region可以用SetWindowRgn API,不过.NET framework封装了这个操作,在C#中只要对窗口或控件的Region属性赋值就可以了.下面我就把我在
-
Android省市区三级联动控件使用方法实例讲解
最近有需求需要实现省市区三级联动,但是发现之前的实现不够灵活,自己做了一些优化.为了方便以后使用,抽离出来放在了github上WheelView.同时把其核心库放在了JCenter中了,可以直接引用.也可以参考项目中的Demo进行引用 下面介绍一下如何使用 如果用的是AndroidStudio那么直接在build.gradle文件中添加依赖: dependencies { compile 'chuck.WheelItemView:library:1.0.1' } 成功引入库之后,可以在需要弹出省
-
Android开发中自定义ProgressBar控件的方法示例
本文实例讲述了Android开发中自定义ProgressBar控件的方法.分享给大家供大家参考,具体如下: 很简单,首先加载Drawable,在onMeasure设置好其区域大小, 然后使用canvas.clipRect绘图 public class ProgressView extends ImageView { private Drawable maskDraw; /** * 加载的进度 0-100 */ private int mProcess = 20; public ProgressV
-
Android中ToggleButton开关状态按钮控件使用方法详解
ToggleButton开关状态按钮控件使用方法,具体内容如下 一.简介 1. 2.ToggleButton类结构 父类是CompoundButton,引包的时候注意下 二.ToggleButton开关状态按钮控件使用方法 1.新建ToggleButton控件及对象 private ToggleButton toggleButton1; toggleButton1=(ToggleButton) findViewById(R.id.toggleButton1); 2.设置setOnCheckedC
-
C#多线程与跨线程访问界面控件的方法
本文实例讲述了C#多线程与跨线程访问界面控件的方法.分享给大家供大家参考.具体分析如下: 在编写WinForm访问WebService时,常会遇到因为网络延迟造成界面卡死的现象.启用新线程去访问WebService是一个可行的方法. 典型的,有下面的启动新线程示例: 复制代码 代码如下: private void LoadRemoteAppVersion() { if (FileName.Text.Trim() == "") return; StatusLabel
随机推荐
- 几款黑客工具的使用方法
- jquery获取select,option所有的value和text的实例
- SeaJS 与 RequireJS 的差异对比
- javascript学习笔记(九) js对象 设计模式
- Java常见基本数据结构概览
- js关于getImageData跨域问题的解决方法
- JS实现日期时间动态显示的方法
- JavaScript实现对下拉列表值进行排序的方法
- 正则表达式:过滤<font>和</font>
- Android开发笔记之Android中数据的存储方式(一)
- 创建js对象和js类的方法汇总
- 在C#中创建和读取XML文件的实现方法
- MySQL的字符集操作命令总结
- oracle更新xml节点问题的一些细节
- Oracle MERGE INTO的用法示例介绍
- Android自定义覆盖层控件 悬浮窗控件
- 思科路由器基本配置与常用配置命令simple for CCNA
- AngularJS 表单验证手机号的实例(非必填)
- 原生JS写Ajax的请求函数功能
- React Native中NavigatorIOS组件的简单使用详解

