windows2003下ftp服务器配置教程
本文目标:
本机(win10)和虚拟机(windows server 2003)之间实现ftp文件传输往来,并通过wireshark来分析协议。
本文先介绍如何在windows server 2003配置ftp服务器。
第一步、创建windows2003的用户
稍后我们可以ftp工具(命令行,浏览器,磁盘文件夹区域,ftp客户端等)来登录该用户来访问我们指定的文件夹。
依次展开我的电脑右键->管理->本地用户和组->用户->“右键”新建用户->输入用户名和密码再点创建就行了,如图博主在这里新建了两个用户,分别是user1,user2,密码需要设置复杂点,数字加大小写字母。
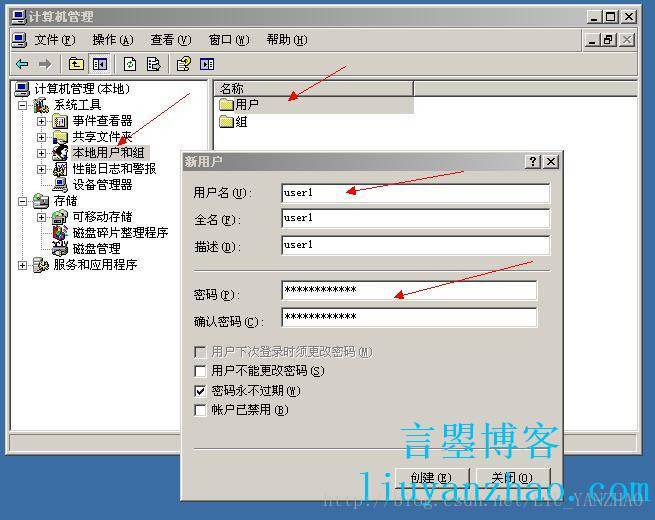
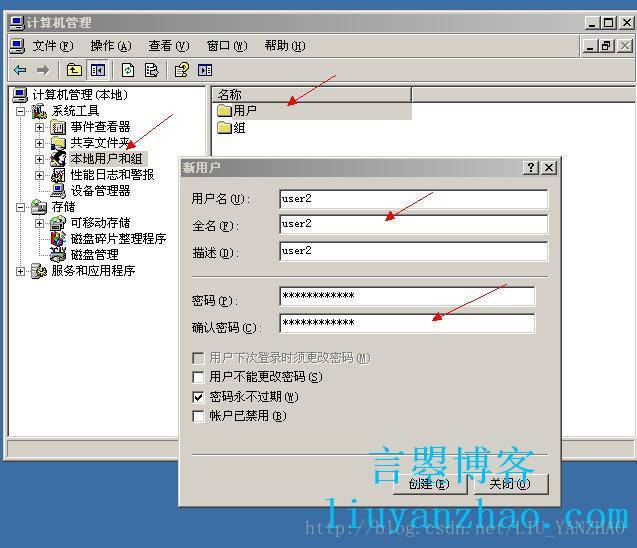
第二步、在win2003的C盘创建文件夹
在C盘新建文件夹“FTP”,并在此文件下新建“LocalUser”文件夹,并在此文件夹下创建“Public”(这个是公共文件夹)、“user1”和“user2”文件夹(必须与创建的本地用户相同),可以在文件夹里放一些文件用来区分,博主在三个文件夹里分别放了一个txt文件。
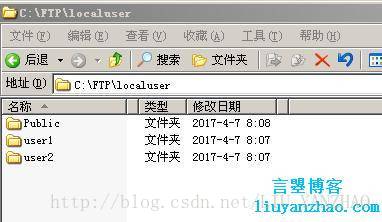
第三步、安装ftp组件
安装IIS组件!在开始菜单里—>控制面板-〉添加或删除程序->添加/删除windows组件->应用程序服务器->详细信息->IIS-〉详细信息-〉FTP-〉确定-〉完成!这样就把FTP安装在服务器上了!
安装方法跟博主之前的几篇计算机网络里的教程类似。
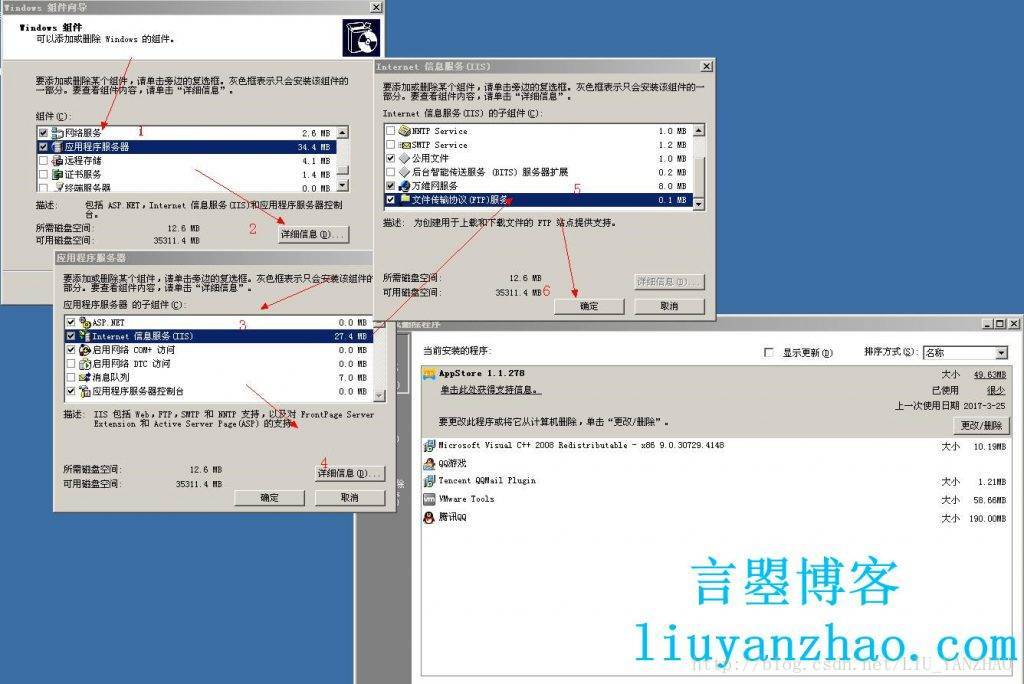
第四步、配置FTP服务器
配置FTP服务器,右键FTP站点->选择新建FTP站点->描述可以根据自己的需要填写->地址一般都是server的地址(博主的是192.168.216.40),端口就用默认的21(可以随便设置)吧->选择隔离用户啦->它的目录指向“C:\FTP”->访问权限要钩上“读取”和“写入”啦->点击完成就把上传的服务创建好了!就简单的几步我们就把一个FTP服务器创建好了!
这里补充一下隔离用户是什么?
隔离用户:它可以让每一个用户都各自拥有专用的文件夹,当用户登陆FTP站点时,会被导向到其所属的文件夹,而且不可以切换到其他用户的文件夹。
不隔离用户:当用户来连接此类型的FTP站点时,他们都将被直接导向到同一个文件夹,也就是被导向到整个FTP站点的主目录
简而言之:如果我们选择的是隔离用户,登录账号(user1或者user2)后会跳到指定的文件夹(user1跳到user1,user2跳到user2)。如果我们选择的是不隔离用户,登录后,都会跳到Public公共文件夹。
如图,博主创建了一个:
描述:liuyanzhao
地址:192.168.216.40
端口:21
隔离用户
路径:C:\FTP
权限:读取,写入

第五步、访问测试
以上几步,我们已经成功配置好了ftp服务器啦,现在我们来访问一下,
方法一,文件夹里路径访问
默认是匿名登录的,可以访问Public文件夹
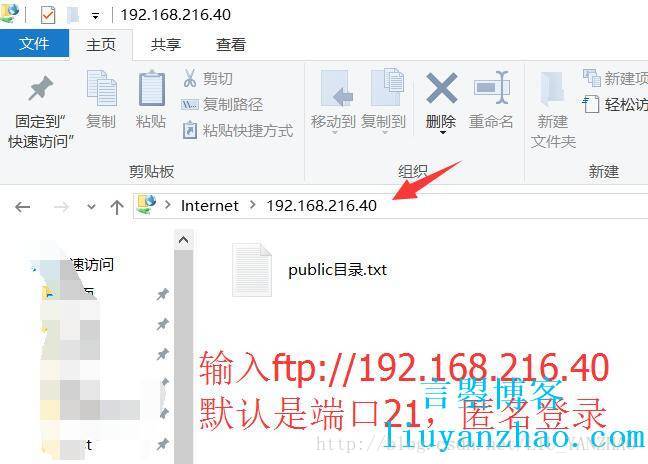
是我们点空白区域,右键选择登录,输入用户名user1,密码123456abcABC,如图就进入了user1的指定文件夹(隔离用户所有),当然登录user2就会进入user2的隔离文件夹
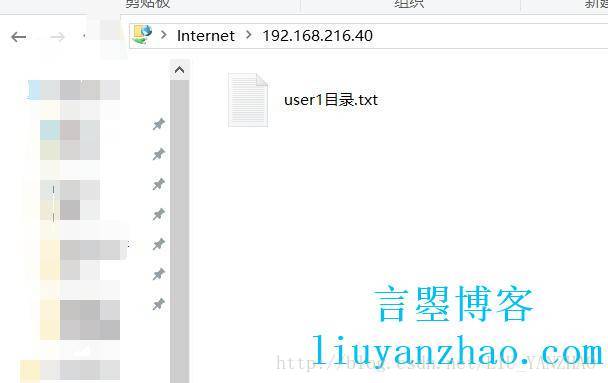
方法二、客户端(flashfxp)里访问
同样我们也可以正常访问
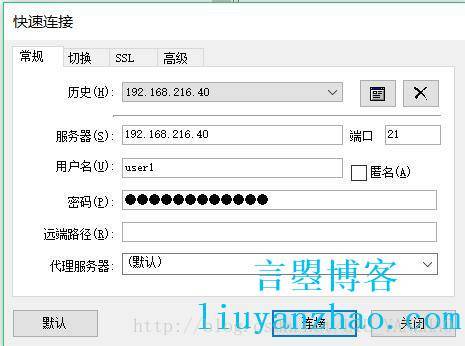

方法三、命令行工具里访问
顺便试试dos下访问服务器里的文件,首先输入ftp 192.168.216.40 ,然后输入用户名user1,输入密码123456abcABC (不显示),登录进入后,输入ls查看目录下的所有文件,如图,我们能看到我们创建的文件。
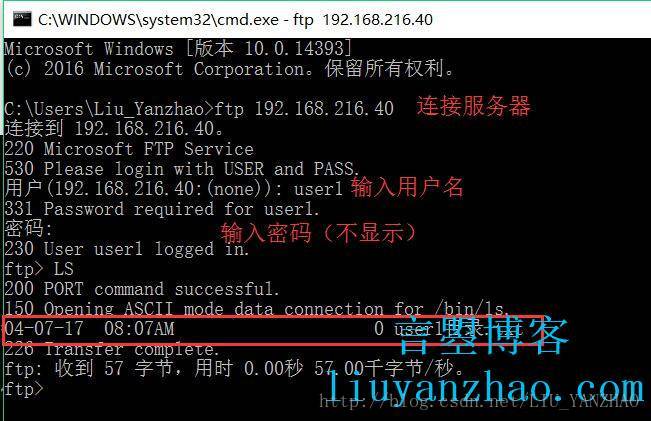
至此,我们已经成功地配置了ftp服务器,稍后我们将介绍用wireshark抓包分析。
以上就是本文的全部内容,希望对大家的学习有所帮助,也希望大家多多支持我们。

