pycharm 使用conda虚拟环境的详细配置过程
目录
- 一、配置conda虚拟环境
- 1、使用如下命令创建conda虚拟环境
- 2、激活配置的conda环境
- 二、Pycharm调用创建的虚拟环境
一、配置conda虚拟环境
1、使用如下命令创建conda虚拟环境
conda create --prefix=D:\pycharmProjects\conda\pycharm_env python=3.10
--prefix:执行创建conda虚拟环境的路径
pycharm_env:虚拟环境的名称
python=x.x :指定虚拟环境配置的python版本
2、激活配置的conda环境
conda activate D:\pycharmProjects\conda\pycharm_env
使用conda activate命令 + 路径 激活刚刚创建的虚拟环境
如果遇到的如下报错:
CommandNotFoundError: Your shell has not been properly configured to use 'conda activate'.
If using 'conda activate' from a batch script, change your
invocation to 'CALL conda.bat activate'.
To initialize your shell, run
$ conda init <SHELL_NAME>
Currently supported shells are:
- bash
- cmd.exe
- fish
- tcsh
- xonsh
- zsh
- powershell
See 'conda init --help' for more information and options.
windows下使用:
conda init cmd.exe
linux下使用:
conda init bash
至此,conda虚拟环境安装成功。如果需要删除刚刚创建的虚拟环境,则按照如下步骤进行。
# 第一步:首先退出环境 conda deactivate # 第二步:删除环境 conda remove -n 需要删除的环境名 --all
二、Pycharm调用创建的虚拟环境
在Pycharm里新建工程时可以使用配置好的解释器(Previously configured interpreter):
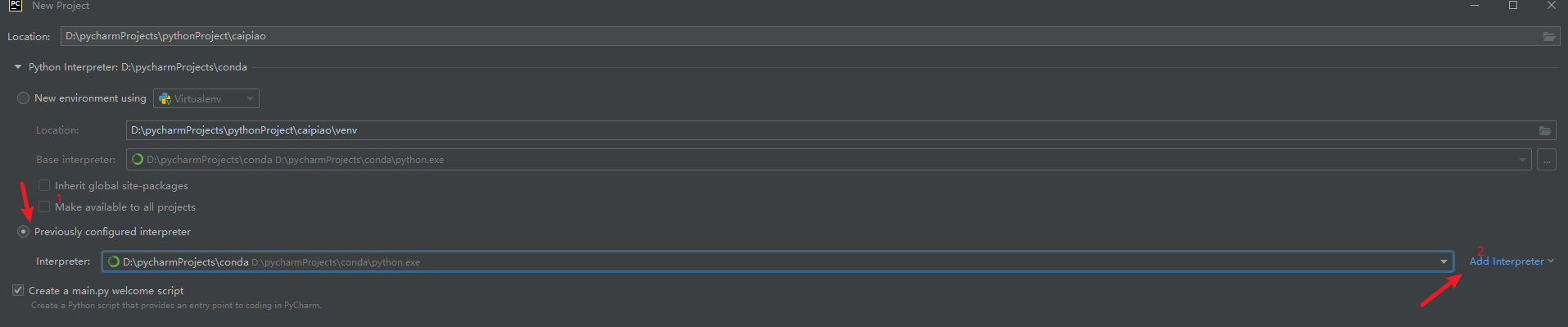
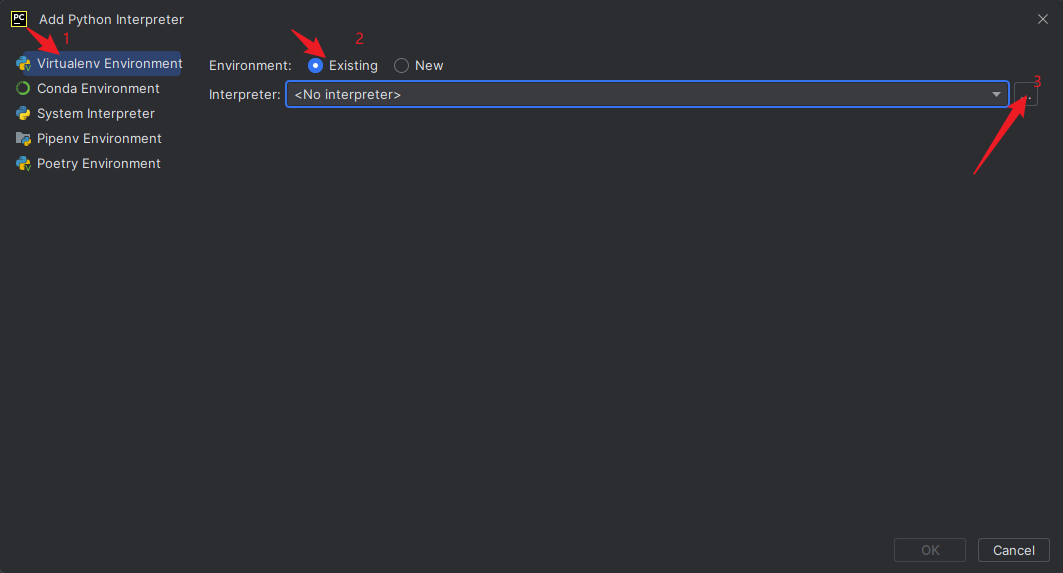
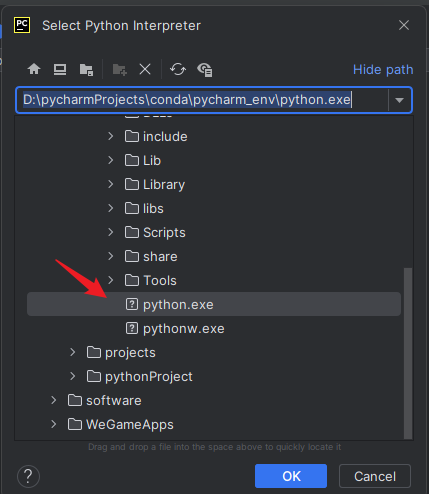
到此这篇关于pycharm 使用conda虚拟环境的文章就介绍到这了,更多相关pycharm conda虚拟环境内容请搜索我们以前的文章或继续浏览下面的相关文章希望大家以后多多支持我们!
相关推荐
-
Pycharm配置anaconda环境图文教程
目录 1.配置anaconda环境 2.pycharm配置anaconda环境 1.配置anaconda环境 以下内容在下载完anaconda后实现 快捷键win+r,打出命令行cmd,进入黑色 界面 输入conda info --env,跳出以下内容: 如果没有 则需重新配置,在命令行中输入 conda create -n <env_name> python=<X.X>(2.7.3.6...) 说明: 创建python版本为X.X.名字为env_name的虚拟环境.env_nam
-
Pycharm中配置Anaconda解释器的完整步骤
目录 1 在本项目里面设置Anaconda的python解释器 2 通过Setting配置Python解释器 总结 python解释器有好多版本,Anaconda里面包含了python解释器,并且包含了很多其他的工具包,所以我们只安装1个Anaconda即可. 1 在本项目里面设置Anaconda的python解释器 1 新建项目,File-New Project 2 Location配置路径名和项目名:Python Interpreter里面配置python解释器,分为两种:新环境和已经存在的
-
pycharm使用anaconda全过程
目录 一.安装anaconda 二.创建新的env 三.配置pycharm 已有项目切换已经建好的anaconda env 已有项目切换新建的anaconda env(需要新创建env) 新建项目时设置anaconda env 总结 之前一直在windows环境使用pycharm加上virtualenv方式开发,最近由于本地多个virtualenv比较混乱,所以尝试切换anaconda 一.安装anaconda 下载地址:https://www.anaconda.com/products/ind
-
Pycharm配置Anaconda环境的详细图文教程
目录 前言 一.新建工程 二.配置环境 总结 前言 Pycharm学习过程中,每次在一个Pycharm窗口建立一个新的文件夹,都需要重新配置anaconda环境.由于本人是初学者,所以写一篇文章记录,如有错误,欢迎指正. 一.新建工程 1.点击File-->New Project 选择新建工程所在文件位置,并命名,点击create.选择New Window. 二.配置环境 1.在创建好的新工程窗口下,点击File-->Settings... 2. Settings-->Project :
-
Cisco 3550速率限制的详细配置过程
一.网络说明 PC1接在Cisco3550 F0/1上,速率为1M: PC1接在Cisco3550 F0/2上,速率为2M: Cisco3550的G0/1为出口. 二.详细配置过程 注:每个接口每个方向只支持一个策略:一个策略可以用于多个接口.因此所有PC的下载速率的限制都应该定义在同一个策略(在本例子当中 为policy-map user-down),而PC不同速率的区分是在Class-map分别定义. 1.在交换机上启动QOS Switch(config)#mls qos //在交换机上启动
-
centos 安装python3.6环境并配置虚拟环境的详细教程
python3.6下载地址: https://www.python.org/ftp/python/3.6.4/Python-3.6.4.tgz linux 下python 环境配置 统一目录: 源码存放位置 $HOME/tools 安装目录: /application 安装python 环境: 1. 下载 # 创建下载目录 mkdir $HOME/tools # 切换到tools统一管理源码目录 cd $HOME/tools wget https://www.python.org/ftp/py
-
如何在conda虚拟环境中配置cuda+cudnn+pytorch深度学习环境
首先,我们要明确,我们是要在虚拟环境中安装cuda和cuDNN!!!只需要在虚拟环境中安装就可以了. 下面的操作默认你安装好了python 一.conda创建并激活虚拟环境 前提:确定你安装好了anaconda并配置好了环境变量,如果没有,网上有很多详细的配置教程,请自行学习 在cmd命令提示符中输入conda命令查看anaconda 如果显示和上图相同,那么可以继续向下看 1.进入anaconda的base环境 方法1 在cmd命令提示符中输入如下命令 activate 方法2 直接在搜索栏里
-
windows下MySQL5.6版本安装及配置过程附有截图和详细说明
编辑者:Vocabulary 下面详细介绍5.6版本MySQL的下载.安装及配置过程. 图1.1 MySQL5.6 目前针对不同用户,MySQL提供了2个不同的版本: Ø MySQL Community Server:社区版,该版本完全免费,但是官方不提供技术支持. Ø MySQL Enterprise Server:企业版,它能够高性价比的为企业提供数据仓库应用,支持ACID事物处理,提供完整的提交.回滚.崩溃恢复和行级锁
-
mysql5.7.19 zip 详细安装过程和配置
MySQL v5.7.19 官方正式版(32/64位 安装版与zip解压版) 1.解压放到指定文件夹 例如:E:\mysql-5.7.19-winx64 2.配置环境变量,在path中放入:E:\mysql-5.7.19-winx64\bin 3.在E:\mysql-5.7.19-winx64中,新建空的文件夹data 4.在E:\mysql-5.7.19-winx64中,新建一个my.ini,对mysql进行配置 [mysql] # 设置mysql客户端默认字符集 default-char
-
手把手教你在Pycharm中新建虚拟环境并使用(超详细!)
目录 背景描述: 第一步:安装Virtualenv 第二步:新建Pycharm项目 第三步:配置新虚拟环境 说明:当进入其他项目时: 总结 背景描述: Pycharm作为python专业开发工具,要比轻量级的vscode更加稳定,适合个人.团队的项目开发.同时pycharm来创建虚拟环境实际就是用流行的Virtualenv来创建虚拟环境,只不过pycharm集成了Virtualenv,并提供了一个Virtualenv的图形界面,下面我们来手把手教学~ 默认读者是有Pycharm以及基本的pyth
-
pycharm创建并使用虚拟环境的详细图文教程
目录 一.安装对应包 二.创建虚拟环境 三.激活进入虚拟环境 ①使用 pycharm 的 Terminal 切换虚拟环境 ②直接使用 pycharm 切换虚拟环境(推荐使用) 总结 一.安装对应包 在Pycharm的Terminal终端中输入pip install virtualenv,创建一个引入新的虚拟环境的条件. 二.创建虚拟环境 在Pycharm的Terminal终端中输入 virtualenv XX(XX为自定义的名称,随便取,我这里命名为venvFlask). 创建完后,我们发现相应
-
解决pycharm每次打开项目都需要配置解释器和安装库问题
前言 最近在使用pycharm开发新项目的时候,每次打开新的工程都显示没有解释器,要不加了解释器就是代码一堆没有红色错误提示没有模块问题,找到了解决办法做一个记录. 问题打开新项目提示没有解释器 按照操作选择别的项目解释器.file–>settings 然后代码一堆模块问题报错 点击底部的Terminal就可以进去和我一样的环境 这时候你如果按照报错去百度谷歌的话,都提示模块没有安装提示你使用pip安装对应模块,但是你安装的时候提示已经安装,此时代码依旧报错心态大崩. 正确解决思路:每次打开新工
-
详解win10下pytorch-gpu安装以及CUDA详细安装过程
1.Cuda的下载安装及配置 首先我们要确定本机是否有独立显卡.在计算机-管理-设备管理器-显示适配器中,查看是否有独立显卡. 可以看到本机有一个集成显卡和独立显卡NVIDIA GetForce GTX 1050. 接下来,测试本机独立显卡是否支持CUDA的安装,点击此处查询显卡是否在列表中. 从上图中,可以看到我本机的独立显卡是支持CUDA安装的,计算力是6.1. 那么,接下来就是选择CUDA进行安装即可,点击此处 这里我选了CUDA Toolkit10.0的版本,至于选择哪个版本,个人认为应
-
Python深度学习实战PyQt5安装与环境配置过程详解
目录 1. PyQt5 图形界面开发工具 1.1 从 CLI 到 GUI 1.2 PyQt5 开发工具 2. 安装 PyQt5 和 QtTools pip 安装 PyQt5 pip 安装 QtTools 3. QtDesigner 和 PyUIC 的环境配置 3.1 在 PyCharm 添加 Create Tools 3.2 添加 QtDesigner 工具 3.3 添加 PyUIC 工具 4. QtDesigner 和 PyUIC 的快速入门 4.1 QtDesigner 的启动和入门 新建一
随机推荐
- javascript事件的传播基础实例讲解(35)
- Erlang程序设计(第2版)读书笔记:Erlang安装和基础语法
- Java使用IO流实现音频的剪切和拼接
- oracle中创建序列及序列补零实例详解
- 一文总结学习Python的14张思维导图
- js仿iphone秒表功能 计算平均数
- python实现绘制树枝简单示例
- 如何从数据库中随机取出10条记录的方法
- JavaScript实现的圆形浮动标签云效果实例
- 动态为事件添加js代码示例
- Javascript优化技巧(文件瘦身篇)
- web前端开发也需要日志
- Java中CountDownLatch进行多线程同步详解及实例代码
- Oracle例外用法实例详解
- VNC:Linux下的远程遥控专家
- javascript写的一个链表实现代码
- Android开发入门之Appwidget用法分析
- Java对象简单实用案例之计算器实现代码
- CI(CodeIgniter)框架实现图片上传的方法
- Android中CountDownTimer倒计时器用法实例

