Sql Server 2008安裝图文教程
Sql Server 2008 MSDN下載地址:
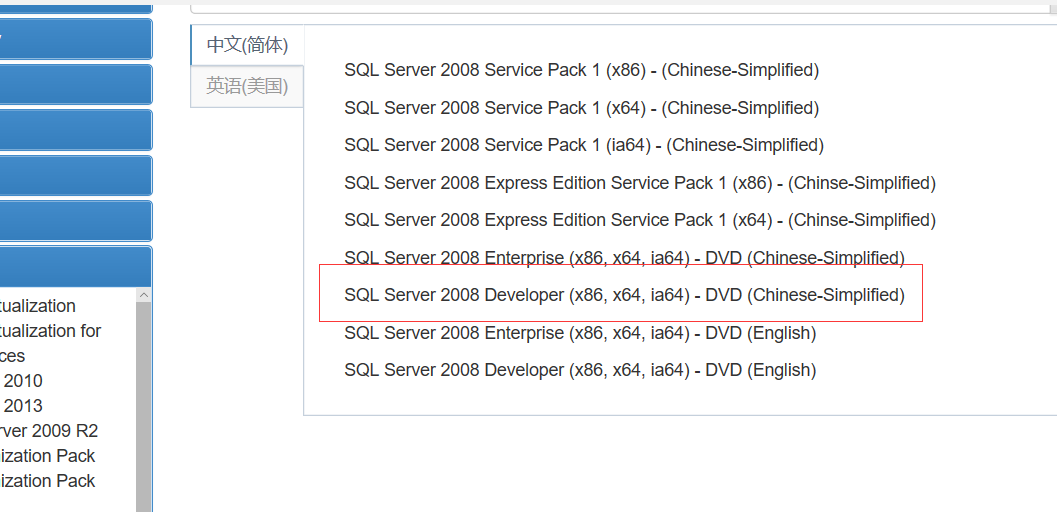
下載完成后的iso文件目錄結構如下,點擊安裝程序:
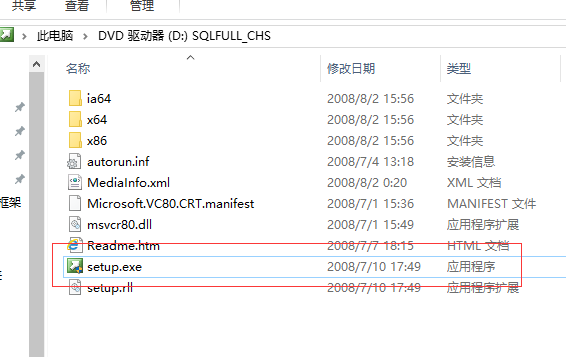
點擊安裝全新的sql server:
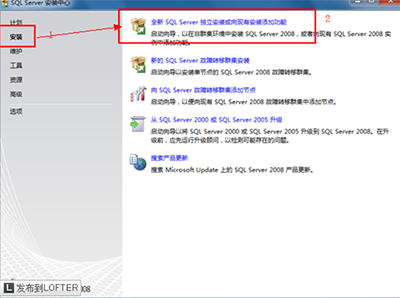
必備檢測項,下一步:
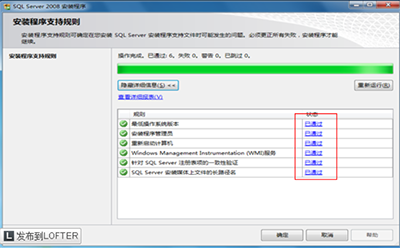
這裏會自動填充產品密鑰:
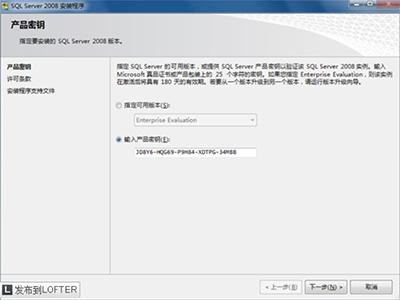
一直往下,選擇功能也全部選擇,下一步:
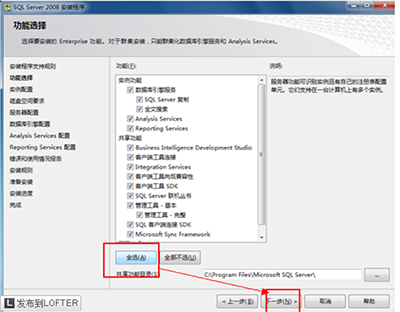
選擇默認數據庫實例:
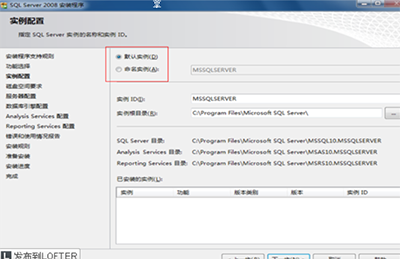
選擇Windows的賬戶名和你本機的登錄密碼:

使用把windows賬戶和密碼添加到sql server 的賬戶列表中:
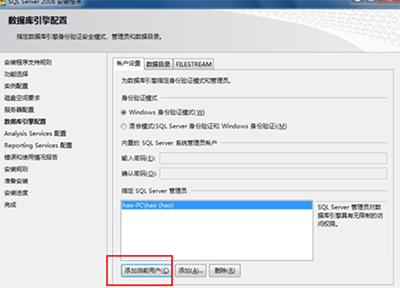
繼續點下一步,然後開始安裝step(這個需要的時間比較久,目測需要20分鐘+),玩會手機:
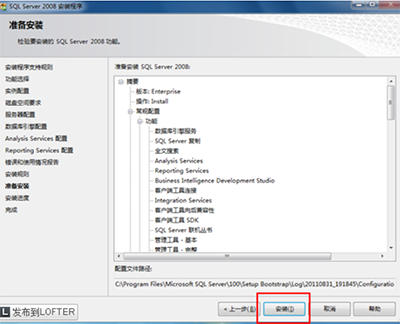
安裝成功:
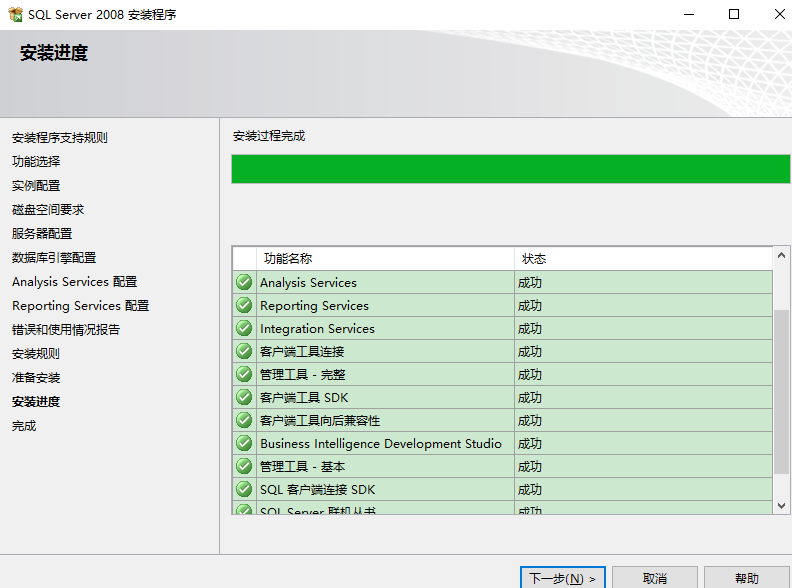
找到sql server manager studio 2008 點擊開始使用吧:
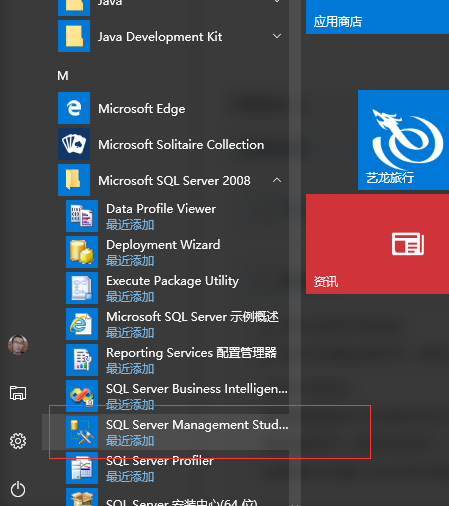
以上所述是小编给大家介绍的Sql Server 2008安裝图文教程,希望对大家有所帮助,如果大家有任何疑问请给我留言,小编会及时回复大家的。在此也非常感谢大家对我们网站的支持!
相关推荐
-
图文详解Windows Server2012 R2中安装SQL Server2008
入手一台Windows Server2012云服务器,搭建一下服务环境,选用SQL Server2008 直奔主题,下好安装镜像后,直接双击 选择运行程序而不获取帮助 如图: 进入安装中心后选择 安装 再选择全新安装 同样选择运行程序而不获取帮助 选择后如图: 程序会检测一下系统,没警告等大问题就可以点确定 输入产品秘钥,也可以选择试用版本:试用版本简直不能忍,我直接上秘钥,关于秘钥我会在最下面给出一个方案 接受条款,下一步 点安装即可 软件又检测一遍,没有警告就可以点下一步 选择第一项即可 你
-
安装sql server2008后再安装sql 2005找不到本地服务器的解决方法
最近在项目中安装sql server 2005,发现找不到本地服务器,因为此前我已经安装了sql server2008,打开2005数据库引擎后找不到本地服务器,在网上也找不到正确的解决办法,以为是组件没有安装,有重新安装一次问题依然存在,当时很是郁闷, 后来想想是不是组件没有安装,重装了一次还是这样,后来想想是不是2005的服务器实例与2008重合了,在重装的时候就在安装此步骤的实例没有选择默认实例 如下图,此处要注意:不能选择默认实例,单击"已安装的实例"会发现有2008的服务器名
-
win2008 r2 下安装sql server 2005 64位教程(图解)
安装好win2008 r2 x64系统以后,安装方法可以参考这篇文章:http://www.jb51.net/os/535658.html 进入下载的文件中,双击打开:splash.hta 文件进行安装 根据自己的系统来选择性进行安装,这里我们选择第二项:基于 x64 的操作系统(6). 然后在安装中选择"服务器组件.工具.练级丛书和示例(C)"的选项进行安装. 此处的注册信息可以忽略,非必填选项 此处我们选择安装的功能文件,也可点击"高级",进入高级设计页 点击&
-
win2008 r2 安装sql server 2005/2008 无法连接服务器解决方法
在与 SQL Server 建立连接时出现与网络相关的或特定于实例的错误.未找到或无法访问服务器.请验证实例名称是否正确并且 SQL Server 已配置为允许远程连接. 在使用G2服务时,测试服务器连接,结果遇到这个问题. 问题详细:连接测试失败!:在与 SQL Server 建立连接时出现与网络相关的或特定于实例的错误.未找到或无法访问服务器.请验证实例名称是否正确并且 SQL Server 已配置为允许远程连接. (provider: 命名管道提供程序, error: 40 - 无法打开到
-
sql2008安装教程 SQL Server 2008 R2 安装图解
一.进入安装程序 插入SQL Server 2008 R2安装光盘,自动运行后出现"SQL Server安装中心". 在这里我们在本机安装一个SQL Server默认实例,所以执行以下步骤: 1.在左侧的目录树中选择"安装". 2.在右侧的选择项中,选择第1项目"全新安装或向现有安装添加功能",然后就进入了安装程序. 二.安装的准备过程 1.安装程序支持规则 在这个准备过程里,首先安装程序要扫描本机的一些信息,用来确定在安装过程中不会出现异常.如
-
win2008 enterprise R2 x64 中安装SQL server 2008的方法
一.服务器环境: 硬环境:DeLL T1700工作站,i3-4150,4GDDR3-1600,500G-HDD, 软环境:Windows Server 2008 R2 x64 VL Enterprise SP1,DHCP,IE8, 任务:为应用环境安装 SQL server 2000 sp4 二.版本支持: 由于 Windows Server 2008 r2 原生不支持 SQL server 2000,解决的方法又太过复杂,遂笔者决定直接安装 SQL server 2008 http://ww
-
SQL Server 2008 R2 超详细安装图文教程
一.下载SQL Server 2008 R2安装文件 cn_sql_server_2008_r2_enterprise_x86_x64_ia64_dvd_522233.iso 二.将安装文件刻录成光盘或者用虚拟光驱加载,或者直接解压,打开安装文件,出现下面的界面 安装SQL Server 2008 R2需要.NET Framework 3.5 SP1支持 这里我们的操作系统是Windows Server 2008 R2,已经默认自带了.NET Framework 3.5 SP1 直接点确定 选择
-
Win2003系统下SQL Server 2008安装图解教程(详细图解)
最近不少用户在windows2003 server 32位操作系统上安装SQL Server2008总是失败,出现大量错误.今天经过通过我反复测试安装,找出了一个便捷的安装方法,节省大家宝贵时间,具体方法如下,供大家参考: 准备工作: 首先需要下载下面这个软件 1.Windows Installer 4.5 Redistributable - 简体中文 下载地址:http://www.microsoft.com/zh-cn/download/details.aspx?id=8483 下载时选择:
-
Sql Server 2008安裝图文教程
Sql Server 2008 MSDN下載地址: http://www.msdn.hk/7/176/ 下載完成后的iso文件目錄結構如下,點擊安裝程序: 點擊安裝全新的sql server: 必備檢測項,下一步: 這裏會自動填充產品密鑰: 一直往下,選擇功能也全部選擇,下一步: 選擇默認數據庫實例: 選擇Windows的賬戶名和你本機的登錄密碼: 使用把windows賬戶和密碼添加到sql server 的賬戶列表中: 繼續點下一步,然後開始安裝step(這個需要的時間比較久,目測需要20分鐘
-
SQL server 2016 安装步骤图文教程
1.进入安装中心:可以参考硬件和软件要求.可以看到一些说明文档 2.选择全新安装模式继续安装 3.输入产品秘钥:这里使用演示秘钥进行 4.在协议中,点击同意,并点击下一步按钮,继续安装 5.进入全局规则检查项,这里可能要花费几秒钟,试具体情况而定 6.配置更新项,推荐检查更新 7.选择安装更新的具体内容 8.安装程序文件 9.安装规则检查 10.安装功能选择 11.实例配置,使用默认即可(如果之前安装过,这里需要特别注意下) 12.PolyBase配置选择--默认即可 13.服务器配置--默认即
-
windows系统下SQL Server 2008超详细安装教程
目录 1.解压文件后,双击setup.exe安装文件 2.打开后点击界面左侧的[安装],然后点击右侧的[全新SQL Server 独立安装或向现有安装添加功能] 3.进入[SQL Server 2008 安装程序]界面,首先是[安装程序支持规则] 4.无异常后点击“确定” 5.进入“产品密钥”页面 6.阅读软件许可条款,选择我接受许可条款,否则将无法使用此软件,点击下一步 7.点击安装 8.安装成功后点击下一步 9.点击“全选”并下一步 10.进入[实例配置],全部选择默认,点击[下一步] 11
-
win2008 R2 WEB环境配置之Mssql Server 2008 R2 安装图文教程及远程连接设置方法
Microsoft® SQL Server™ 是用于电子商务.业务线和数据仓库解决方案的数据库管理和分析系统.是微软旗下的商业数据库软件.目前最新的版本已经发展到SQL Server 2014了,微软更是推出了Windows Azure SQL云数据库. 本篇的教程的目的就是带领大家安装一下Sql server 2008 R2,对每一步作一个大概的说明,说得不好的地方,请大家指出来,大家共同进步. 这台服务器是天翼云的1元主机,买来就是给大家做教程用的.如果大家觉得好,请多多关注本博客. 安装步
-
Centos 7.3下SQL Server安装配置方法图文教程
以后工作都将与Linux打交道,对于.net忠实粉丝现在进入Linux还算幸运,因为.net core和asp.net core都已经跨平台了.今天没事想试试传说中的Linux Sql server是不是上手容易. 安装SQL Server到Centos 7.3 官方文档:https://docs.microsoft.com/en-us/sql/linux/quickstart-install-connect-red-hat OS必须条件: cat /etc/redhat-release 1.设
-
阿里云主机Windows Server 2008系统自动激活图文教程
Windows Server 2008的镜像将发布自动激活功能,用户以后不再需要手工进行激活. Windows Server 2008自动激活功能的使用步骤如下: 1. 购买带有Windows Sever 2008镜像的云服务器,并进行登录 2. 第一次登录出现"Windows激活"对话框,选择"稍侯激活"或"取消" 3. 之后出现自动激活对话框 4. 对话框运行完毕后,就激活成功了
-
idea连接SQL Server数据库的详细图文教程
目录 数据库配置 idea连接数据库 错误分析 总结 数据库配置 1.安装数据库:自行安装 我的SQL Server版本为2019 2.登录数据库,登陆方式有两种,连接数据库选择SQLServer身份验证 1.windows登录,直接登录 2.SQLServer登录,需要输入用户名和密码,默认用户名“sa” 3.查看是否为第二种身份验证方式,如果是不需要做任何修改 4.设置密码(这一步可以在安装数据库时就可以完成),如果觉得用户名有问题,也可以修改用户名 5.查看SQL Serve
-
MySQL数据库转移,access,sql server 转 MySQL 的图文教程
ODBC是一种让各种数据库具有相同界面的应用程序界面 先到php爱好者站的http://www.phpfans.net/download.php?cid=1&page=3下载mysql odbc driver.目前最新版本为v5由于版本5容易出现乱码问题,强烈要求用版本 3.51 /*作者:我不是鱼网址:http://www.phpfans.net博客:http://www.phpfans.net/space/index.php/2email:deng5765@163.comqq:2458212
-
SQL Server 2008 Express 及 Management Studio Express下载安装配置教程
这篇文章主要讲如何一步步从下载.安装.配置 SQL Server 2008 Express 和 SMSS 到最后 使用 SMSS 连接本地的数据库服务. 为什么要写这篇文章? 这个学期第一节数据库原理课上,主讲老师共享了课程所需的材料,其中有一个 3.1GB 大小的 SQL Server 2008 安装包,我的硬盘比较小,而且分享方式是百度网盘,直接下载很慢.之前接触过一点 MySQL,知道核心的组件加起来其实不大,于是尝试着去官网寻找轻量级的 SQL Server 2008 版本,果不其然.下
-
设置sql server 2008 r2的身份验证模式的图文教程
我在安装sql server2008R2的时候,选择了Windows身份验证模式,现在想把它改为sql server验证模式,怎么修改呢?其实方法步骤很简单,下面小编给大家分享修改方法. 方法如下所示: 1.先通过windows身份验证模式登录 2.选中服务器,右键属性,点击属性 3. 4. 以上所述是小编给大家介绍的设置sql server 2008 r2的身份验证模式的图文教程,希望对大家有所帮助,如果大家有任何疑问请给我留言,小编会及时回复大家的.在此也非常感谢大家对我们网站的支持!
随机推荐
- AngularJS中的DOM操作用法分析
- ASP.NET抓取网页内容的实现方法
- PHP读取mssql json数据中文乱码的解决办法
- 移动端Ionic App 资讯上下循环滚动的实现代码(跑马灯效果)
- 静态gb2312编码在项目传值出现中文乱码现象
- Linux下部署.net core环境的步骤详解
- 跟老齐学Python之使用Python查询更新数据库
- Android 动画之RotateAnimation应用详解
- linux系统下oracle11gR2静默安装的经验分享
- 使用Rotate Master实现MySQL 多主复制的实现方法
- php单例模式实现方法分析
- 禁用键盘上的(全局)指定键兼容iE、Chrome、火狐
- JavaScript实现同时调用多个函数的方法
- jQuery 中的 DOM 操作
- 星外科技国内首先支持子目录绑定,升级办法如下:
- win2003 x64 apache php 开发环境配置日志
- cnnic反相地址解析申请方法
- android图库播放幻灯片时按power键灭屏再亮屏显示keyguard
- JS数组扁平化(flat)方法总结详解
- IDEA创建parent项目(聚合项目)

