mysql 8.0.14 安装配置方法图文教程(通用)
mysql服务8.0.14安装(通用),供大家参考,具体内容如下
安装环境:windows
安装步骤:
1、下载zip安装包
2、解压zip安装包
3、配置环境变量
4、添加配置文件
5、cmd安装mysql
6、更改数据库密码
6.1、登录绕过数据库权限验证
6.2、重启mysql服务
6.3、登录数据库,并修改密码
7、新密码登录数据库
8、使用navicate登录数据库
9、收尾工作
1、下载zip安装包:
MySQL8.0.13 For Windows zip包下载地址:mysql-8.0.14-winx64.zip,进入页面后可以不登录。
后点击底部“No thanks, just start my download.”即可开始下载。
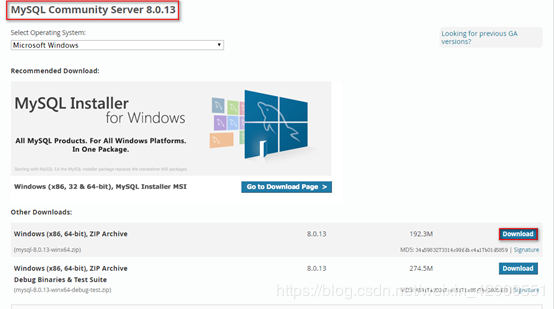
2、解压zip安装包:
本机解压路径:D:\Program Files\mysql-8.0.13-winx64(路径可以修改自己的)
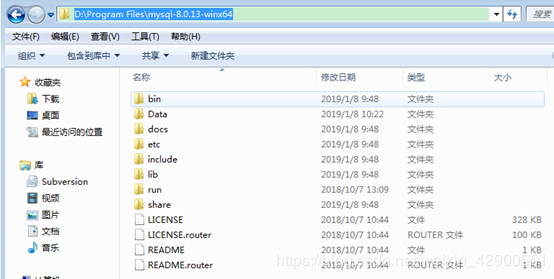
3、配置环境变量:
在系统环境变量–PATH,添加D:\Program Files\mysql-8.0.13-winx64/bin;(解压路径对应的bin目录,以英文分号结尾)
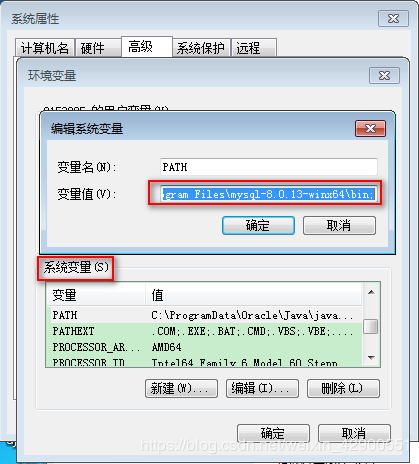
4、添加配置文件:
在解压目录添加文件:my.ini,
内容如下:
这里配置路径和端口
定要注意
[mysqld] # 设置3306端口 port=3306 # 设置mysql的安装目录 basedir=D:\\mysql-8.0.14-winx64 # 切记此处一定要用双斜杠\\,单斜杠我这里会出错,不过看别人的教程,有的是单斜杠。自己尝试吧 # 设置mysql数据库的数据的存放目录 datadir=D:\\mysql-8.0.14-winx64\\Data # 此处同上 # 允许最大连接数 max_connections=200 # 允许连接失败的次数。这是为了防止有人从该主机试图攻击数据库系统 max_connect_errors=10 # 服务端使用的字符集默认为UTF8 character-set-server=utf8 # 创建新表时将使用的默认存储引擎 default-storage-engine=INNODB # 默认使用“mysql_native_password”插件认证 default_authentication_plugin=mysql_native_password [mysql] # 设置mysql客户端默认字符集 default-character-set=utf8 [client] # 设置mysql客户端连接服务端时默认使用的端口 port=3306 default-character-set=utf8
注意:其中的data目录不需要创建,下一步初始化工作中会自动创建。
5、cmd安装mysql
注意:在安装时,必须以管理员身份运行cmd,否则在安装时会报错
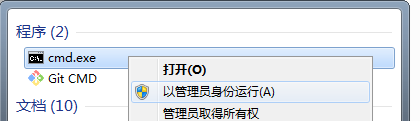
5.1 初始化数据库
在MySQL安装目录的 bin 目录下执行命令:mysqld --initialize --console 执行完成后,会打印 root 用户的初始默认密码,比如:
C:\Windows\system32>cd D:\Program Files\mysql-8.0.13-winx64\bin C:\Windows\system32>d: D:\Program Files\mysql-8.0.13-winx64\bin>mysqld --initialize --console 2019-01-08T03:28:14.777283Z 0 [System] [MY-013169] [Server] D:\Program Files\mysql-8.0.13-winx64\bin\mysqld.exe (mysqld 8.0.13) initializing of server in progress as process 9460 2019-01-08T03:28:14.839683Z 0 [Warning] [MY-013242] [Server] --character-set-server: 'utf8' is currently an alias for the character set UTF8MB3, but will be an alias for UTF8MB4 in a future release. Please consider using UTF8MB4 in order to be unambiguous. 2019-01-08T03:28:30.391333Z 5 [Note] [MY-010454] [Server] A temporary password is generated for root@localhost: >wdD)Jf85:93 2019-01-08T03:28:47.786591Z 0 [System] [MY-013170] [Server] D:\Program Files\mysql-8.0.13-winx64\bin\mysqld.exe (mysqld 8.0.13) initializing of server has completed D:\Program Files\mysql-8.0.13-winx64\bin>
记住 root@localhost: >wdD)Jf85:93(这个是系统生成的初始密码,不含首位空格,后面登录用到)
5.2 安装服务
在MySQL安装目录的 bin 目录下执行命令:
mysqld --install [服务名]
后面的服务名可以不写,默认的名字为 mysql。如果你的电脑上需要安装多个MySQL服务,就可以用不同的名字区分了,比如 mysql5 和 mysql8。
如果已经安装,重复安装有提示

5.3 启动服务
两种方式启动:
1、通过命令启动MySQL服务 net start mysql。通过命令net stop mysql停止服务。通过命令sc delete MySQL/mysqld -remove卸载 MySQL 服务
 /p>
/p>
2、通过计算机管理–服务,启动MySQL服务

6、更改数据库密码
在MySQL安装目录的 bin 目录下执行命令:
mysql -u root -p
这时候会提示输入密码,记住了上面第1.3步安装时的密码,填入即可登录成功,进入MySQL命令模式。
在MySQL8.0.4以前,执行
SET PASSWORD=PASSWORD('[修改的密码]');
就可以更改密码,但是MySQL8.0.4开始,这样默认是不行的。因为之前,MySQL的密码认证插件是“mysql_native_password”,而现在使用的是“caching_sha2_password”。
因为当前有很多数据库工具和链接包都不支持“caching_sha2_password”,为了方便,我暂时还是改回了“mysql_native_password”认证插件。
修改用户密码,在MySQL中执行命令:
ALTER USER ‘root'@‘localhost' IDENTIFIED WITH mysql_native_password BY ‘新密码';
精彩专题分享:
mysql不同版本安装教程
mysql5.7各版本安装教程
mysql5.6各版本安装教程
mysql8.0各版本安装教程
以上就是本文的全部内容,希望对大家的学习有所帮助,也希望大家多多支持我们。

