Virtualbox安装Lubuntu 18.04 64位的图文教程
前言
Lubuntu(发音:宽式IPA:/luːˈbuːntuː/)是新的Ubuntu Linux桌面系统计划,其默认桌面环境为LXDE,特别适用于配备老旧的电脑。和Xubuntu、Ubuntu Lite一样,都是属于追求轻巧的Ubuntu分支。其特色除了轻巧快速外,并提供极低的包相依性,将因为包相依造成的操作问题减到最低。另外,与其他分支相比Lubuntu与Ubuntu除了桌面环境和预装软件不同外,其他基本一致。因此,能在配置较低的电脑上体验到Ubuntu的操作,二者的软件安装方式基本一致,Lubuntu使用过程中出现的问题也能使用Ubuntu同样的方法解决。

安装步骤
一、Virtualbox设置
打开Virtualbox软件,点击“新建”,设置如下:

设置虚拟机的内存,默认设置即可:
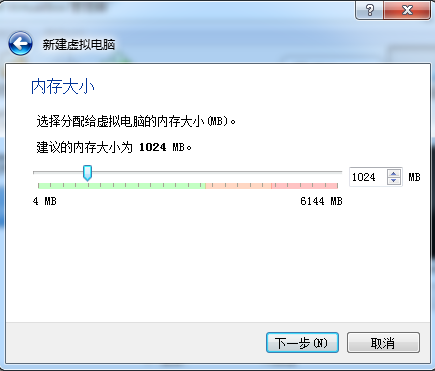
创建虚拟机硬盘,类型和大小默认即可,并且大小为默认分配:
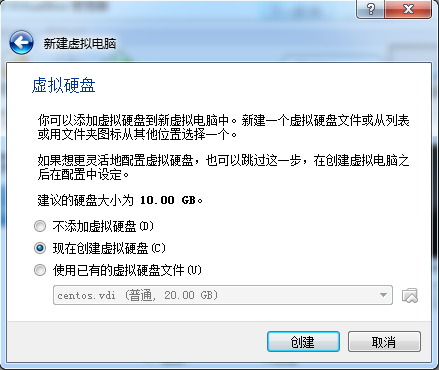


设置虚拟机镜像文件在真实环境下的位置以及大小,无特殊要求默认选项即可,设置完成,选择“创建”,这是本人的设置:
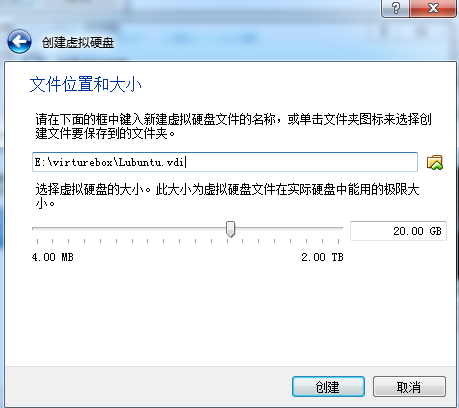
二、Lubuntu安装
首先进入官网(https://lubuntu.net/)下载对应镜像,这里选择64位 :

回到Virtualbox界面,选择“设置”——》存储,挂载下载好的镜像文件,确认:

确认后,点击“启动”,开始安装:



选择汉语,另外,为了安装更快完成,取消选择安装时更新,选择最小安装(如果没其他需求,全部默认即可):

选择分区,由于是虚拟机上安装,直接全盘默认即可。
Tips:当然,如果有大佬想折腾,可以参考网上Ubuntu安装分区教程。

之后全部默认即可。
设置用户名,密码:

之后,静静等待即可:


至此,安装完成~

安装过程中出现的问题:
1、安装出现花屏现象
解决方案:
笔记本 ThinkPad E450,按F1进入BIOS,找到Intel Virtual相关的两个选项,将Disable改为Enable。
- 网上说的右侧Ctrl+F1和Ctrl+F7切换,试过,无效果
- 网上说的显卡内存适中(太大的调小些,太小的调大些),试了,无果
- 网上说的将3D加速等两个勾选去掉,本来就没勾
以上就是本文的全部内容,希望对大家的学习有所帮助,也希望大家多多支持我们。
相关推荐
-
详解使用Hyper-V安装Ubuntu Server 16.10
Hyper-V是微软的一款虚拟化产品,和VMWare一样采用的hypervisor技术.它已经被内嵌到Win10系统内,我们只需要进行简单的安装即可.但是前提是要确保你的机器已经启用虚拟化,可以到任务管理器中查看,如下: Ubuntu(乌班图)是一个开源的Linux操作系统,同时为企业提供服务器版本.至于其他发行版本如:CentOS.Debian等,这里不是讨论的重点,本篇是以Ubuntu Server 16.10版本进行安装的.且不说Ubuntu资料多,社区广,单凭它是我大学里边接触到的第一任
-
VMware Workstation12安装Ubuntu和VMware Tools教程
之前我通过百度经验上的过程来安装Ubuntu16,但是每次安装的时候没有什么问题,就是安装好了Tools,也设置好了共享文件夹,但是在路径:/mnt/hgfs 下每次都找不到共享文件夹.后来我研究了好久,应该是安装的时候出了问题.下面是正确可行的安装方法: 一.下载Ubuntu镜像: Ubuntu官网下载地址 二.创建虚拟机 打开VMware Workstation,点击创建新的虚拟机 选择自定义,点下一步,如下图所示: 点下一步,如下图所示: 选择稍后安装操作系统,如下图所示: 选择Linux
-
VMware14.0.0版本虚拟机安装Ubuntu16.04 LTS版本Linux系统图文教程
VMware14.0.0 版本虚拟机安装Ubuntu16.04 LTS版本Linux系统多图详细步骤:一.前期准备工作 1.成功安装完成VMware14软件: 2.去Ubuntu官网下载Ubuntu16.0.4 LTS 版本的镜像文件. 二.安装步骤 1.打开VMware软件,选择<创建虚拟机>: 2.选择<自定义>,并点击<下一步>: 3.硬件兼容性选择<Workstation14.x>,并点击<下一步>: 4.选择<稍后安装操作系统&g
-
使用VMware10安装Ubuntu 14步骤图文详解
Ubuntu 系统是一款优秀的.基于GNU/Linux 的平台的桌面系统.当然,目前为止很多应用程序还完全不能允许运行在 Ubuntu 系统上,而且 Ubuntu 的界面.使用方法会让大部分Windows 用户感到不适应.为了在正常的 Windows 工作环境中熟悉并体验 Ubuntu 环境,我们选择使用了 VMware 虚拟机环境. 本机安装环境介绍: 本机系统:WIN7(四核,8G内存,500G硬盘) 虚拟机:VMwareWorkstation 10 (中文版) 安装目标:ubuntukyl
-
在VMWare上安装ubuntu及VMWare Tools详细教程
一.摘要 该文主要介绍了如何在虚拟机上安装ubuntu,和安装VMWare Tools设置共享文件夹,最后对ubuntu做了简单的介绍. 二.实验平台 1.VMware Workstation 2.Ubuntu10.04 三.在VMWare上安装ubuntu vmware10安装ubuntu13.10的详细步骤:http://www.jb51.net/os/Ubuntu/160480.html 四.初识ubuntu 1.ubuntu终端 打开终端: Applications-->Accessor
-
mac上安装ubuntu双系统教程
mac和ubuntu双系统 mac系统安装ubuntu双系统的方法, mac系统要安装ubuntu, 必须使用u盘作为启动盘, 在mac启动的时候引导mac安装ubuntu, 下面为详细的安装方法: 准备: 1:需要一个u盘作为引导盘: 2:使用mac的磁盘管理工具,整理一块空余的逻辑磁盘: 3:电脑要可以FQ: 第一步:格式化u盘; 第二步: 下载ubuntu系统 : http://mirrors.mit.edu/ubuntu-releases/16.04/ubuntu-16.04-deskt
-
ASP.NET Core部署前期准备 使用Hyper-V安装Ubuntu Server 16.10
概述 Hyper-V是微软的一款虚拟化产品,和VMWare一样采用的hypervisor技术.它已经被内嵌到Win10系统内,我们只需要进行简单的安装即可.但是前提是要确保你的机器已经启用虚拟化,可以到任务管理器中查看,如下: Ubuntu(乌班图)是一个开源的Linux操作系统,同时为企业提供服务器版本.至于其他发行版本如:CentOS.Debian等,这里不是讨论的重点,本篇是以Ubuntu Server 16.10版本进行安装的.且不说Ubuntu资料多,社区广,单凭它是我大学里边接触到的
-
在虚拟机virtualbox中安装ubuntu的图文教程
距离ubuntu最新版发布已经差不多半年了,博主近来对linux系统有了兴趣,奈何资金不足无法购置一台新机来安装ubuntu.所以想到了虚拟机. 虚拟机的选择 VMwareWorkstation,功能强大,虚拟机的显卡也不错.VMware缺点是很不绿色,会对你的系统有一些影响.而vmare workstation本身有点臃肿,占用系统资源比较多. Virtualbox虚拟机相对比VMWare workstation轻量级一些,运行一般的游戏的话,性能不输于vmware.但是配置起来相对麻烦,而且
-
VirtualBox安装Ubuntu Server16.04虚拟机的图文教程
1.新建虚拟机 VirtualBox点击新建,选择Linux Ubuntu 虚拟硬盘类型选择VHD(虚拟硬盘) 动态分配 选择好保存位置和硬盘大小,创建. 2.安装系统 选择"存储"--"控制器",加载Ubuntu Server光盘镜像 选择好后启动. 选英文 位置信息,选择other--Asia--China 系统语言和键盘设置 选English(US) 设置计算机名 用户名,密码 是否使用弱密码,是 是否加密,否 时区是否正确 磁盘分区,默认就行 网络代理 是否
-
VirtualBox虚拟机安装Ubuntu详细教程(图文)
最近我初次接触了Linux操作系统,在VirtualBox虚拟机上安装了Ubuntu来学习,顺便把安装过程分享到博客.这篇教程面向超新手. VirtualBox简介 VirtualBox是Oracle旗下的一款开源的,免费的虚拟机软件.也是本教程所用的虚拟机软件. 官方下载地址:https://www.virtualbox.org/wiki/Downloads 根据你正使用的操作系统,选择相应的最新版本进行下载并安装,例如Windows用户就下载VirtualBox x.x.x for Wind
随机推荐
- SQL Server 2012安装后服务器名称找不到的解决办法
- Linux系统下导出ORACLE数据库出现Exporting questionable statistics.错误 处理
- JavaScript日期选择功能示例
- JS定时检测任务任务完成后执行下一步的解决办法
- python获取局域网占带宽最大3个ip的方法
- C#实现简单的双色球抽取中奖号码代码
- android项目手机卫士来电显示号码归属地
- Android RecyclerView滑动删除和拖动排序
- php定时计划任务的实现方法详解
- MongoDB教程之聚合(count、distinct和group)
- js 页面模块自由拖动实例
- 借助javascript代码判断网页是静态还是伪静态
- 金山反病毒20041222_日报
- SpringBoot和Swagger结合提高API开发效率
- Shell常用操作符总结
- 我国成为全球第二大服务器消费国
- Python使用Matplotlib实现Logos设计代码
- 微信小程序canvas拖拽、截图组件功能
- java final本质详解
- python pexpect ssh 远程登录服务器的方法

