值得分享的IIS部署网站详细步骤
本文为大家分享了IIS部署网站的全部教程,供大家参考,具体内容如下
1、开始->控制面板

2、管理工具->IIS管理器

3、右键添加网站
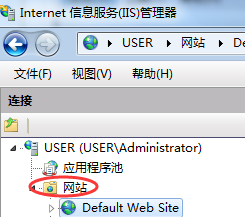
4、添加网站
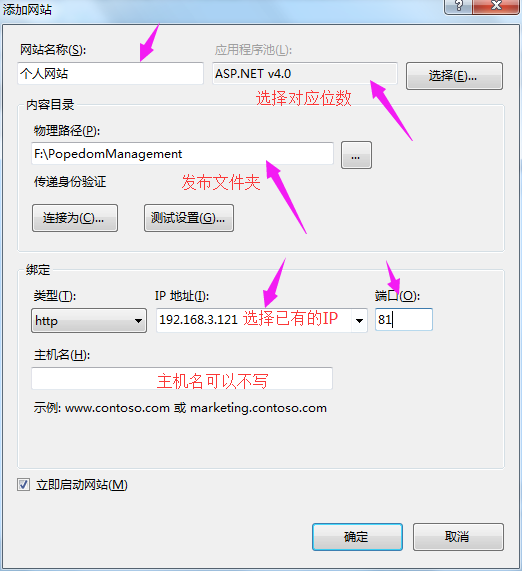
5、检查ISAPI筛选器,若应用池是4.0,就要有4.0的筛选器,(请注意是32位与或是64位)


若没有对应筛选器,可添加筛选器

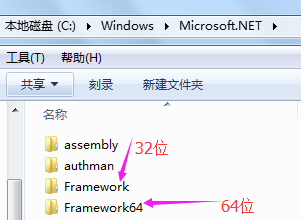

若未安装Framework可win+R

运行%windir%\Microsoft.NET\Framework64\v4.0.30319\aspnet_regiis.exe -i 安装Framework
6、检查默认文档第一项是否为启动项

7、最后可浏览成功
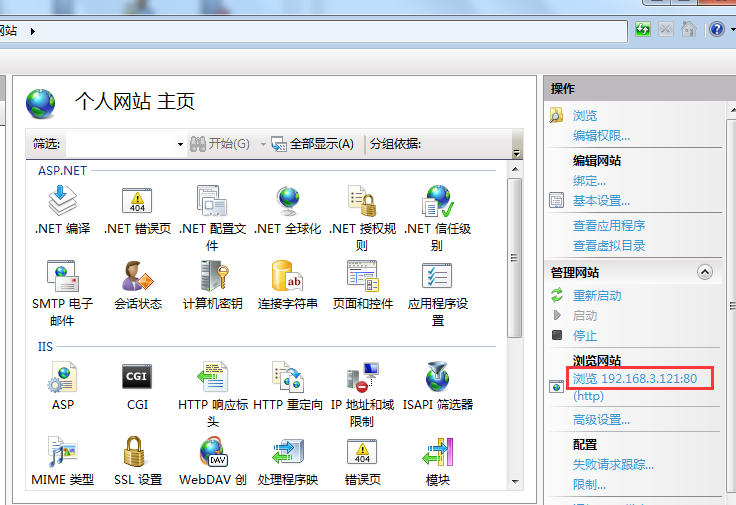
附注:
1、模块错误问题

多半是未安装Framework(安装↑↑↑第5点)
2、服务器错误问题

多半是Framework版本问题。(版本问题↑↑↑第5点)
3、相关配置数据无效
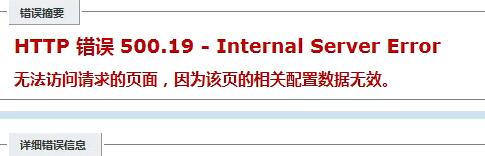
解决方法:
右菜单栏->编辑权限->安全->编辑->添加->权限特殊权限不用选,其他全选->应用->确定!即可

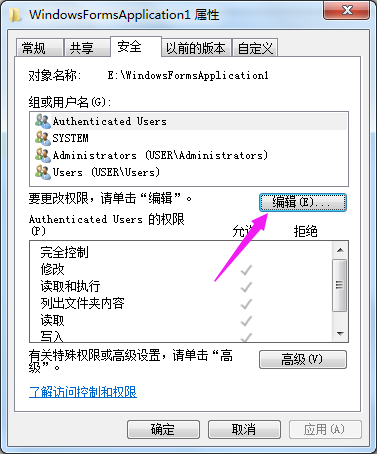


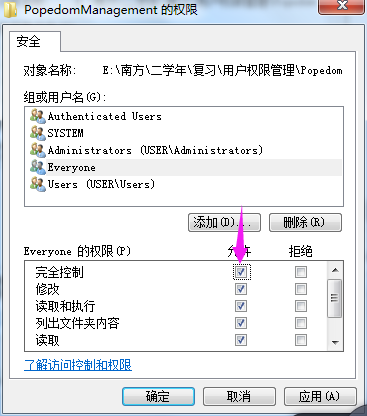
以上就是本文的全部内容,希望对大家的学习有所帮助,也希望大家多多支持我们。
相关推荐
-
win2003 sp2+iis 6.0上部署.net 2.0和.net 4.0网站的方法
网站环境 IIS6.0,操作系统Windows server2003 sp2,服务器之前已经部署了.net 2.0和asp的网站,现在要部署新开发的.net 4.0网站.本来认为很简单,却遇到了很多问题,下面详细描述下过程: 1.官网下载.net framework4.0,下载地址:http://www.microsoft.com/zh-cn/download/details.aspx?id=17718,或者到我们下载(http://www.jb51.net/softs/69112.html),
-
IIS开启GZIP压缩效率对比及部署方法小结
压缩的最大好处就是降低了网络传输的数据量,从而提高客户端浏览器的访问速度.当然,同时也会增加一点点服务器的负担.GZIP是比较常见的一种HTTP压缩算法. 压缩测试在部署的IIS 6.0上配置了GZIP压缩,详细的测试结果如下.未开启GZIP压缩前,访问网站首页进行抓包分析.开启GZIP后,清空本地IE缓存,再次访问抓包分析.开启前后,页面大小减小了89213bytes,压缩掉原始大小的87%.当对CSS.JS等文件都开启GZIP压缩后,原21100bytes的文件,压缩后如图所示,压缩比为80
-
win2008 IIS7无后缀URL部署问题 MVC4 MVC URL映射
前言和中间一段都是我找到问题的过程和思维方法.没兴趣的可以直接跳过看后面的问题和解决. 前言: 问题发生在站点完成后,部署到服务器上.以为这个是最轻松的工作.结果悲剧了.windows server 2008 R2 上用的是IIS7,无法识别没有后缀的URL重定向.网上狂找.很多人会说这个问题很常见啊网上的资料很多啊.其实不然.今天我要给出大家这个问题的最官方的解决办法. 扯淡结束.先说问题.我搜索了很多以后发现几个问题. 第一,提供的解决方案都是老的.很多网站就是互相复制.配图大多都没有了.
-
IIS部署asp.net报404错误的解决方法
1).所建网站->(右键)权限->"ASP.NET计算机帐户"是否已添加. 2).所建网站->(右键)属性->ASP.NET选项卡->版本是否为2.0,不是则修改为2.0; 3).IIS->WEB服务扩展中->ASP.NETV2.0是否被禁止,若为禁止状态则启动; 4).所建网站->(右键)属性->主目录->执行权限是否为:纯脚本;应用程序池是否设置: 5).所建网站->(右键)属性->ASP.NET选项卡->
-
IIS 7.5 部署ASP.NET失败的解决方法
近日在win7的IIS7.5上部署ASP.NET4.0 程序时,发现浏览网页都出现错误代码为"503"的错误,但是我已经将对应用程序部署到IIS上了,怎么会出现找不到页面的情况呢?开始以为是ASP.Net 环境没有安装到IIS7.5中,执行了几遍ASPNET_REGIIS -i都还是一样,结果查看ASP.NET应用程序使用的[应用程序池]-DefaultAppPool停止了,于是我马上启动,但是马上它有恢复成[停止]状态: 于是,查看[windows事件查看器]发现如下错误: 发现错误
-
windows2003 IIS6 部署MVC3和MVC4程序的方法
1.服务器上安装SP2 和 IIS6 2.安装.Net Framework3.5 SP1(完整安装包,包含2.0 2.0SP1,237MB那个安装包http://www.jb51.net/softs/75472.html) 3.安装.Net Framework4.0 http://www.jb51.net/softs/25944.html 4.安装WindowsServer2003-KB968930-x86-CHS.exe,PowerShell 2.0的补丁(下载地址:http://www.mi
-
部署到iis后无法加载运行CSS文件的解决方法
解决方法: 打开或关闭window功能中的Internet信息服务里的万维网服务=>常见HTTP功能=>静态内容
-
在IIS上部署ASP.NET Core项目的图文方法
概述 与ASP.NET时代不同,ASP.NET Core不再是由IIS工作进程(w3wp.exe)托管,而是使用自托管Web服务器(Kestrel)运行,IIS则是作为反向代理的角色转发请求到Kestrel不同端口的ASP.NET Core程序中,随后就将接收到的请求推送至中间件管道中去,处理完你的请求和相关业务逻辑之后再将HTTP响应数据重新回写到IIS中,最终转达到不同的客户端(浏览器,APP,客户端等).而配置文件和过程都会由些许调整,中间最重要的角色便是AspNetCoreModule,
-
有了SSL证书,如何在IIS环境下部署https
昨天各位小伙伴都很开心的领取了自己的SSL证书,但是大部分小伙伴却不知道如何部署,也许是因为第一次接触SSL这种高端的东西吧,不过个人觉得就是懒懒懒...本来小编也挺懒的,但是答应了各位小伙伴的,那么今天就教大家如何在IIS环境下部署HTTPS证书吧.(建议在PC端阅读) 1.首先我们要取走我们的证书,保存在我们本地的电脑里,然后复制到服务器即可. 2.取走后接下来干嘛?当然是打开文件看看里面有些什么啊.我们找到IIS那个压缩包并解压. 3.解析得到pfx文件,也就是我们需要部署域名的证书文件.
-
IIS环境下部署项目的详细教程
分享IIS环境下部署项目的详细教程 1.环境部署 1.1安装IIS7 进入控制面板,选择"程序和功能",进入如下页面后,点击"Turn Windows features on or off". 找到World Wide Web Services,确保选中下面的项.按照向导指引,一步步完成IIS安装. 1.2检查.Net Framework 点击开始=>控制面板=>程序和功能,打开"程序和功能"对话框.检查.Net Framework是
随机推荐
- centos 6.9安装mysql的详细教程
- 基于StringBuilder类中的重要方法(介绍)
- Java执行SQL脚本文件到数据库详解
- Gridview的链接和删除点击提示的问题探讨
- Json.net 常用使用小结(推荐)
- php查询ip所在地的方法
- js 获取元素在页面上的偏移量的方法汇总
- JavaScript实现的select点菜功能示例
- C#计算代码执行时间的方法
- Android Studio安装配置方法图文教程
- c#中设置快捷键
- Java poi导出Excel下载到客户端
- PHP SPL 被遗落的宝石【SPL应用浅析】
- Linux rpm tar 操作系统下软件的安装与卸载方法
- java文件上传下载代码实例
- Django 开发环境与生产环境的区分详解
- Django+zTree构建组织架构树的方法
- 在Node.js中将SVG图像转换为PNG,JPEG,TIFF,WEBP和HEIF格式的方法
- angularjs使用div模拟textarea文本框的方法
- Android使用BottomNavigationBar实现底部导航栏

