一步步实现自定义View之播放暂停控件
最近开始深入学习自定义View,通过模仿学习,再配合Kotlin,写了一些自定义控件,这次介绍的是类似于音乐播放暂停的一个控件
首先看一下效果图:

下面先分析一下原理:

状态1是播放状态,有两个小矩形,外面是一个圆,它需要最终变换成状态3的暂停状态
状态2是两个小矩形变成如图的黑色三角的一个过程
我们可以通过动画来实现它,两个小矩形分别变成三角形的一半
同时再给画布一个90度的旋转
具体实现:
1.继承View
class PlayPauseView : View
2.重写构造函数
constructor(context: Context?) : this(context,null)
constructor(context: Context?, attrs: AttributeSet?) : this(context, attrs,0)
constructor(context: Context?, attrs: AttributeSet?, defStyleAttr: Int) : super(context, attrs, defStyleAttr){
init(context!!,attrs!!)
}
一般的写法都是讲初始化代码放在三个参数的构造函数里,其它两个构造函数分别继承自参数更多的一个本类的构造函数,所以这里用的是this关键字
3.初始化参数
首先我们需要先在values包的attrs文件中先声明属性
<declare-styleable name="PlayPauseView"> <attr name="barWidth" format="dimension"/> <attr name="barHeight" format="dimension"/> <attr name="barPadding" format="dimension"/> <attr name="barColor" format="color"/> <attr name="barBgColor" format="color"/> <attr name="barClockWise" format="boolean"/> <attr name="barPlayingState" format="boolean"/> </declare-styleable>
然后在构造函数中拿到这些参数
mBarWidth = typedArray.getDimension(R.styleable.PlayPauseView_barWidth,10 * getDensity()) mBarHeight = typedArray.getDimension(R.styleable.PlayPauseView_barHeight,30 * getDensity()) mPadding = typedArray.getDimension(R.styleable.PlayPauseView_barPadding,10 * getDensity()) //可以通过上面的三个参数计算出下面的参数值,所以不再通过xml设置 mBarSpace = mBarHeight - mBarWidth * 2 mRadius = mBarWidth + mBarSpace.div(2) + mPadding mWidth = mRadius * 2 mWidth = mRadius * 2
mBarWidth 是小矩形的宽度,mBarHeight 是小矩形的高度,mPadding 是小矩形距离整个view的边界距离(参考上图中状态1中左边小矩形距离大矩形的距离,距离top和left应该是一样的,这个值就是mPadding )。
mBarSpace 是两个小矩形之间的距离,mRadius 是状态1中圆的半径,mWidth 、mWidth 是状态1中大矩形的宽高。(这些参数都是通过上面三个参数计算出来的)
同样的在初始化这一步,初始化画笔和两个小矩形(半三角)Path
mBgPaint = Paint(Paint.ANTI_ALIAS_FLAG) mBgPaint!!.color = mBgColor mBgPaint!!.style = Paint.Style.FILL mBarPaint = Paint(Paint.ANTI_ALIAS_FLAG) mBarPaint!!.color = mBarColor mBarPaint!!.style = Paint.Style.FILL mLeftPath = Path() mRightPath = Path()
同时通过动画使矩形变成三角的参数 mProgress,在onDraw中会用到
4.测量控件
在onMeasure方法中测量控件的宽高,主要是在xml中wrap_content或者具体数值的时候
override fun onMeasure(widthMeasureSpec: Int, heightMeasureSpec: Int) {
super.onMeasure(widthMeasureSpec, heightMeasureSpec)
val widthMode = MeasureSpec.getMode(widthMeasureSpec)
val heightMode = MeasureSpec.getMode(heightMeasureSpec)
val measureWidth = MeasureSpec.getSize(widthMeasureSpec)
val measureHeight = MeasureSpec.getSize(heightMeasureSpec)
when(widthMode){
MeasureSpec.EXACTLY ->{
mWidth = Math.min(measureWidth,measureHeight).toFloat()
mHeight = Math.min(measureWidth,measureHeight).toFloat()
setMeasuredDimension(mWidth.toInt(),mHeight.toInt())
}
MeasureSpec.AT_MOST -> {
mWidth = mRadius * 2
mHeight = mRadius * 2
setMeasuredDimension(mWidth.toInt(),mHeight.toInt())
}
MeasureSpec.UNSPECIFIED -> {
}
}
}
5.绘制
override fun onDraw(canvas: Canvas?) {
super.onDraw(canvas)
//需要重新设置,否则画出来的图形会保留上一次的
mLeftPath!!.rewind()
mRightPath!!.rewind()
mRadius = mWidth.div(2)
//先画一个圆
canvas!!.drawCircle(mWidth.div(2),mHeight.div(2),mRadius,mBgPaint)
//核心代码
//顺时针
if(isClockWise){
mLeftPath!!.moveTo(mPadding + (mBarWidth + mBarSpace.div(2)) * mProgress ,mPadding)
mLeftPath!!.lineTo(mPadding ,mPadding + mBarHeight)
mLeftPath!!.lineTo(mPadding + mBarWidth + mBarSpace.div(2) * mProgress,mPadding + mBarHeight)
mLeftPath!!.lineTo(mPadding + mBarWidth + mBarSpace.div(2) * mProgress,mPadding)
mLeftPath!!.close()
mRightPath!!.moveTo(mPadding + mBarWidth + mBarSpace - mBarSpace.div(2) * mProgress,mPadding)
mRightPath!!.lineTo(mPadding + mBarWidth + mBarSpace - mBarSpace.div(2) * mProgress,mPadding + mBarHeight)
mRightPath!!.lineTo(mPadding + mBarWidth * 2 + mBarSpace ,mPadding + mBarHeight)
mRightPath!!.lineTo(mPadding + mBarWidth * 2 + mBarSpace - (mBarWidth + mBarSpace.div(2)) * mProgress,mPadding)
mRightPath!!.close()
}
//逆时针
else{
mLeftPath!!.moveTo(mPadding,mPadding)
mLeftPath!!.lineTo(mPadding + (mBarWidth + mBarSpace.div(2)) * mProgress,mPadding + mBarHeight)
mLeftPath!!.lineTo(mPadding + mBarWidth + mBarSpace.div(2) * mProgress,mPadding + mBarHeight)
mLeftPath!!.lineTo(mPadding + mBarWidth + mBarSpace.div(2) * mProgress,mPadding)
mLeftPath!!.close()
mRightPath!!.moveTo(mPadding + mBarWidth + mBarSpace - mBarSpace.div(2) * mProgress,mPadding)
mRightPath!!.lineTo(mPadding + mBarWidth + mBarSpace - mBarSpace.div(2) * mProgress,mPadding + mBarHeight)
mRightPath!!.lineTo(mPadding + mBarWidth * 2 + mBarSpace - (mBarWidth + mBarSpace.div(2)) * mProgress,mPadding + mBarHeight)
mRightPath!!.lineTo(mPadding + mBarWidth * 2 + mBarSpace,mPadding)
mRightPath!!.close()
}
var corner = 0
if(isClockWise){
corner = 90
}else{
corner = -90
}
val rotation = corner * mProgress
//旋转画布
canvas.rotate(rotation,mWidth.div(2),mHeight.div(2))
canvas.drawPath(mLeftPath!!,mBarPaint)
canvas.drawPath(mRightPath!!,mBarPaint)
}
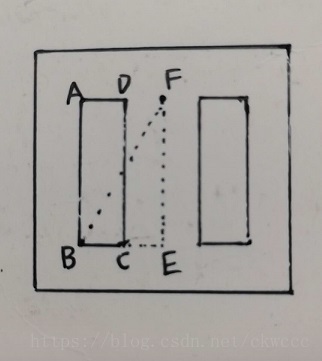
通过这张图来看一下核心代码(顺时针)
A点的坐标(mPadding + (mBarWidth + mBarSpace.div(2)) * mProgress ,mPadding)
mPadding 是小矩形距离大矩形的距离,A点最终会到F点,两者相差一个矩形 + 两个矩形间隔/2的距离(就是 mBarWidth + mBarSpace.div(2) 的距离),通过乘以一个从0到1的mProgress的变化即可
同理可得 D到F,B到E,C到E的变化坐标
右侧的矩形也是如此计算,如果是逆时针旋转,三角形是倒过来的,原理也是一样的
6.动画
上面提到过我们需要一个从0到1的mProgress的变化(从播放到暂停),或者需要一个从1到0的mProgress(从暂停到播放)
动画核心代码如下:
val valueAnimator = ValueAnimator.ofFloat(if (isPlaying) 1f else 0f, if (isPlaying) 0f else 1f)
valueAnimator.duration = 200
valueAnimator.addUpdateListener {
mProgress = it.animatedValue as Float
invalidate()
}
return valueAnimator
mProgress 不断地变化,然后调用invalidate(),不断地调用onDraw()方法
7.监听
setOnClickListener {
if(isPlaying){
pause()
mPlayPauseListener!!.pause()
}else{
play()
mPlayPauseListener!!.play()
}
}
private fun play() {
getAnimator().cancel()
setPlaying(true)
getAnimator().start()
}
private fun pause() {
getAnimator().cancel()
setPlaying(false)
getAnimator().start()
}
mPlayPauseListener是对外提供的接口,可以在Activity中拿到播放或者暂停的状态,以供我们下一步的操作
8.使用
最后附上这个自定义View目前有的属性:
app:barHeight="30dp"//矩形条的宽度 app:barWidth="10dp"//矩形条的高度 app:barPadding="20dp"//矩形条距离原点(边界)的距离 app:barClockWise="true"//是否是顺时针转动 app:barPlayingState="false"//默认的状态,播放或者暂停 app:barBgColor="@color/colorRed"//控件背景色 app:barColor="@color/black"//按钮颜色
在Activity或者Fragment中的使用:
val playPauseView = findViewById<PlayPauseView>(R.id.play_pause_view)
//控件的点击事件
playPauseView.setPlayPauseListener(this)
//需要实现的方法
override fun play() {
Toast.makeText(this,"现在处于播放状态",Toast.LENGTH_SHORT).show()
}
override fun pause() {
Toast.makeText(this,"现在处于暂停状态",Toast.LENGTH_SHORT).show()
}
至此,这个自定义View大致上完成了,还有一些细节就不再这里细说了。如果你有兴趣深入了解,可以看一下这里:自定义View集合中的PlayPauseView,如果能随手点个Star也是极好的。
以上就是本文的全部内容,希望对大家的学习有所帮助,也希望大家多多支持我们。

