树莓派使用USB摄像头和motion实现监控
本文实例为大家分享了树莓派使用USB摄像头和motion实现监控的具体代码,供大家参考,具体内容如下
一、工具
1、树莓派3B
2、USB摄像头
二、操作步骤
1、安装motion
sudo apt-get install motion
2、配置motion
(1)
sudo nano /etc/default/motion
将里面的no修改成yes,让motion可以一直在后台运行:start_motion_daemon=yes
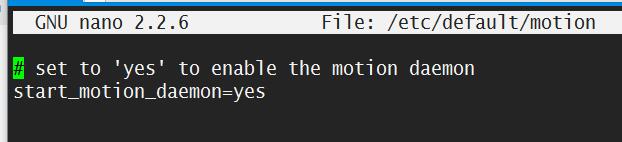
(2)
sudo nano /etc/motion/motion.conf
修改配置文件,这个文件比较长,请确保一下参数的配置。在nano编辑器下,可以使用^w快速查找到如下配置内容。也可以使用^v向下翻页。




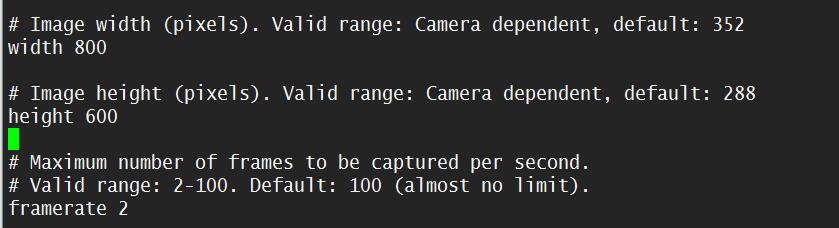
3、启动motion
sudo motion
4、查看视频数据
在局域网内的设备,不管是手机还是电脑,均可打开浏览器访问树莓派IP:8081
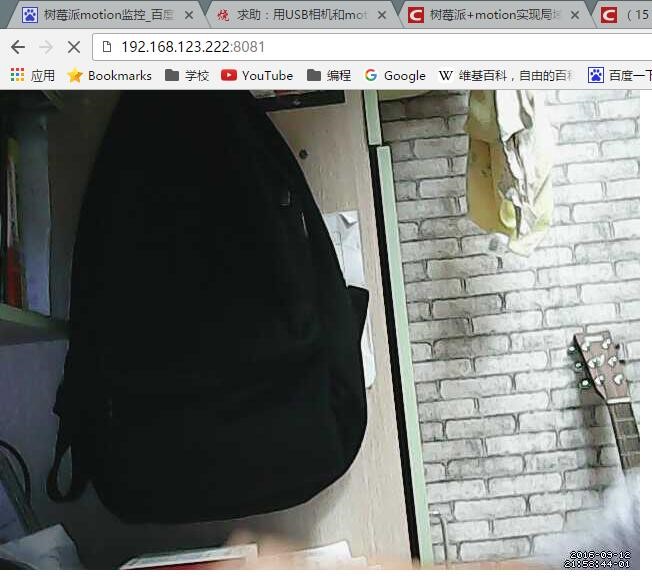
5、退出motion
killall -TERM motion
或者
service motion stop
三、可能出现的问题
1、配置错误 <
出现Unknown config option "sdl_threadnr"

解决方法:
在配置文件中,直接将这一行内容进行注释。不是下图光标所在处,是光标下面sdl_threadnr 0这一行,注释成# sdl_threadnr 0即可。
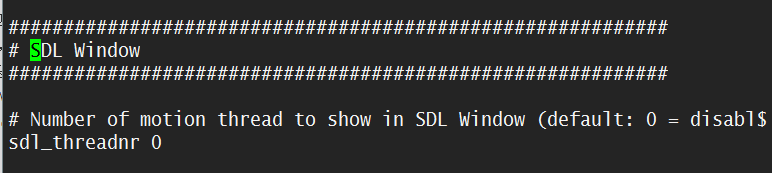
2、8081页面无法显示
在8081端口,无法显示数据,但是在8080端口可以看到motion的信息。
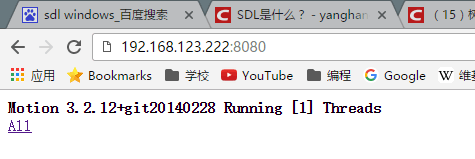
解决方法:
这可能是摄像头没有被识别,可以将摄像头拔下重新插入。
以上就是本文的全部内容,希望对大家的学习有所帮助,也希望大家多多支持我们。
相关推荐
-
树莓派+摄像头实现对移动物体的检测
在上一篇文章中实现了树莓派下对摄像头的调用,有兴趣的可以看一下:python+opencv实现摄像头调用的方法 接下来,我们将使用python+opencv实现对移动物体的检测 一.环境变量的配置 我们可以参照上一篇文章对我们的树莓派进行环境的配置 当我们将cv2的库安装之后,就可以实现对摄像头的操作 二.摄像头的连接 在此实验中,我使用的为usb摄像头 当我们连接摄像头之后,终端输入 ls /dev/video* 如果终端提示如下: 则表示摄像头连接成功 三.编码实现对移动物体的检测 使用py
-
树莓派实现移动拍照
驱动树莓派gpio的中间层库函数有wiringPi,BCM2835,以及PRi.GPIO,这里我选择使用Python语言开发的PRi.GPIO. 1.安装RPi.GPIO (1)先安装python-dev,输入以下指令. sudo apt-get install python-dev (2)安装RPi.GPIO wget https://pypi.python.org/packages/source/R/RPi.GPIO/RPi.GPIO-0.5.11.tar.gz #解压: tar -zxvf
-
树莓派使用USB摄像头和motion实现监控
本文实例为大家分享了树莓派使用USB摄像头和motion实现监控的具体代码,供大家参考,具体内容如下 一.工具 1.树莓派3B 2.USB摄像头 二.操作步骤 1.安装motion sudo apt-get install motion 2.配置motion (1) sudo nano /etc/default/motion 将里面的no修改成yes,让motion可以一直在后台运行:start_motion_daemon=yes (2) sudo nano /etc/motion/motion
-
树莓派用python中的OpenCV输出USB摄像头画面
本文实例为大家分享了python OpenCV来表示USB摄像头画面的具体代码,供大家参考,具体内容如下 确认Python版本 $ python Python 2.7.13 (default, Jan 19 2019, 14:48:08) [GCC 6.3.0 20170124] on linux2 Type "help", "copyright", "credits" or "license" for more inform
-
C# WPF使用AForge类库操作USB摄像头拍照并保存
项目中用到 USB 摄像头,需要根据情况进行图像抓拍,查了半天资料,比较多的是使用 WPFMediaKit 和 AForge . 但是由于项目要求不显示 USB 摄像头拍摄的画面,最终确定使用 AForge 解决. 下面用一个测试程序记录一下. 一.无预览拍照 首先建立一个 WPF 项目,我的就叫 AForgeTest,你们随意就好: 然后在 NuGet 包管理器中安装 AForge 库: 我只安装了图中打勾的几个库,这个根据自己项目需要安装就好. 不过用 USB 摄像头拍照必须安装: AFor
-
Python通过cv2读取多个USB摄像头
本文实例为大家分享了Python通过cv2读取多个USB摄像头的具体代码,供大家参考,具体内容如下 通过 cv2 可以轻易的拿到摄像头数据. 比如以下几步就能打开摄像头显示,并通过 q 键保存图片 import cv2 capture = cv2.VideoCapture(0) # 打开自带的摄像头 if capture.isOpened(): # 以下两步设置显示屏的宽高 capture .set(cv2.CAP_PROP_FRAME_WIDTH, 640) capture .set(cv2.
-
OpenCV外接USB摄像头的方法
近期,需要利用OpenCV计算机视觉库读取视频并显示.保存.由于之前一直使用笔记本,此次台式机外接USB摄像头,出现了很大问题,总是显示内存问题,谷歌.百度大半天,总结各路大神建议,最终解决了问题,将问题和代码分享给大家,避免走弯路. 出现问题原因: 1. 摄像头初始化需要时间,进入循环前 waitKey(2000),否则会出现闪退: 2. 摄像头视频存在解码问题. //--------------------------------------[程序说明]-----------
-
python3 使用Opencv打开USB摄像头,配置1080P分辨率的操作
我就废话不多说了,直接上代码吧! import cv2 import time cap = cv2.VideoCapture(0) cap.set(cv2.CAP_PROP_FRAME_WIDTH, 1920) cap.set(cv2.CAP_PROP_FRAME_HEIGHT, 1080) cap.set(cv2.CAP_PROP_FOURCC, cv2.VideoWriter.fourcc('M', 'J', 'P', 'G')) while True: ret, frame = c
-
C#调用usb摄像头的实现方法
1.下载AForge类库,下载地址:https://code.google.com/archive/p/aforge/downloads,我下载的版本是:AForge.NET Framework-2.2.5.exe: 2.下载安装好后,将下载类库中的Release文件夹复制到C#项目的可执行文件文件夹,即Debug文件夹下: 3.在C#项目中添加引用,右击解决方案资源管理器下的引用上,点击添加引用,通过浏览找到Debug文件夹下的Release文件夹选择要添加的引用文件:AForge.AForg
-
yolov5调用usb摄像头及本地摄像头的方法实例
目录 yolov5调用usb摄像头 YOLOv5调用本地摄像头 总结 yolov5 调用 usb 摄像头 文章是在yolov5 v5.0版本的detect.py所修改编写 其他v1.0-v4.0没有试过,你们可以试试. 具体用法已经写在代码里面了. import time import cv2 import numpy as np import torch from models.experimental import attempt_load from utils.datasets impor
-
C#调用USB摄像头的方法
C#调用USB摄像头使用AForge类库进行开发,供大家参考,具体内容如下 1.AForge安装 右击工程,在管理NuGet程序包中搜索Aforge类库,选择安装,如下图所示 2.进行USB摄像头类封装 a.初始化,初始化时要注意,加载的设备分辨率需要人工配置,如果配置分辨率不存在需要从默认的分辨率中选择 videoDevices = new FilterInfoCollection(FilterCategory.VideoInputDevice); if (videoDevices.Cou
-
使用QT连接USB摄像头的方法
本文实例为大家分享了使用QT连接USB摄像头的具体代码,供大家参考,具体内容如下 功能:使用QT连接USB摄像头,点击按钮显示画面 QT += multimediaQT += multimediawidgets #include "camera.h" #include "ui_camera.h" Camera::Camera(QWidget *parent) : QWidget(parent), ui(new Ui::Camera) { ui
随机推荐
- Java解析XML的四种方法详解
- Java super关键字的使用方法详解
- JS中artdialog弹出框控件之提交表单思路详解
- VBScript 中的字节数据操作函数
- 详解将Web项目War包部署到Tomcat服务器基本步骤
- 利用window.name实现windowStorage代码分享
- ZKEACMS for .Net Core深度解析
- ASP.NET MVC小结之基础篇(一)
- Javascript基础教程之while语句
- Android实战教程第四十三篇之上拉加载与下拉刷新
- Ajax——异步检查用户名是否存在示例
- Android点击按钮返回顶部实现代码
- 为JS扩展Array.prototype.indexOf引发的问题及解决办法
- VBS加密14法你会几种 VBS加密免杀浅谈
- Auto Autorun.inf desktop.ini sxs.exe auto.exe类病毒的手动处理完全技巧
- 数据库中经常用到的操作和管理数据库的语句总结第1/2页
- jQuery取得select选择的文本与值的示例
- java HashMap和HashTable的区别详解
- SpringBoot应用部署到Tomcat中无法启动的解决方法
- PHP中$_SERVER的详细参数与说明

