彻底卸载VSCode的方法步骤(附图文)
目录
- 1.从控制面板找到 vscode 将其卸载。
- 2.删除安装插件
- 方法一
- 方法二
- 删除用户信息和缓存信息
- 方法一
- 方法二
- 总结
由于使用vscode配置c++环境总是失败,所以准备卸载重新配置
1.从控制面板找到 vscode 将其卸载。
此时仅仅是删除了应用软件,如果重新下载安装之前得插件和个人配置还会重新加载,所有需要完全删除插件和个人配置
2.删除安装插件
方法一
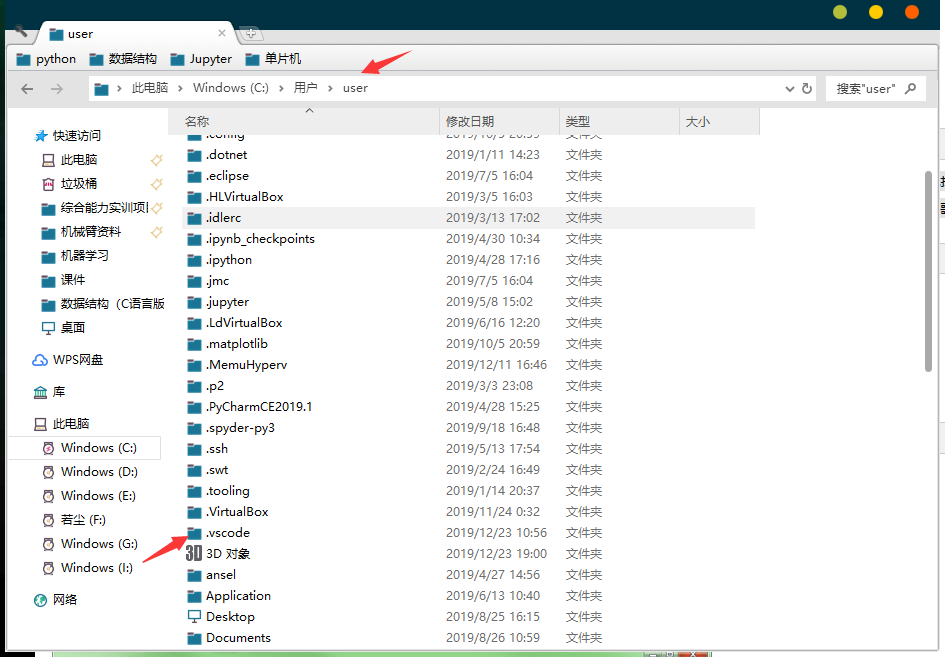
在图示路径中找到 .vscode 文件夹,将其删除,即可彻底清除安装的插件
方法二
若在图示路径中找不到文件夹,可使用如下办法
win+R 输入 %userprofile%
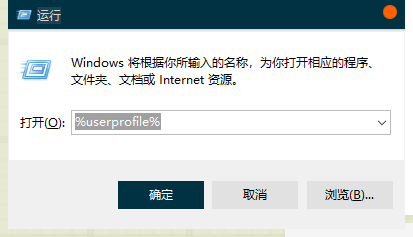
删除当前路径下的 .vscode 文件夹
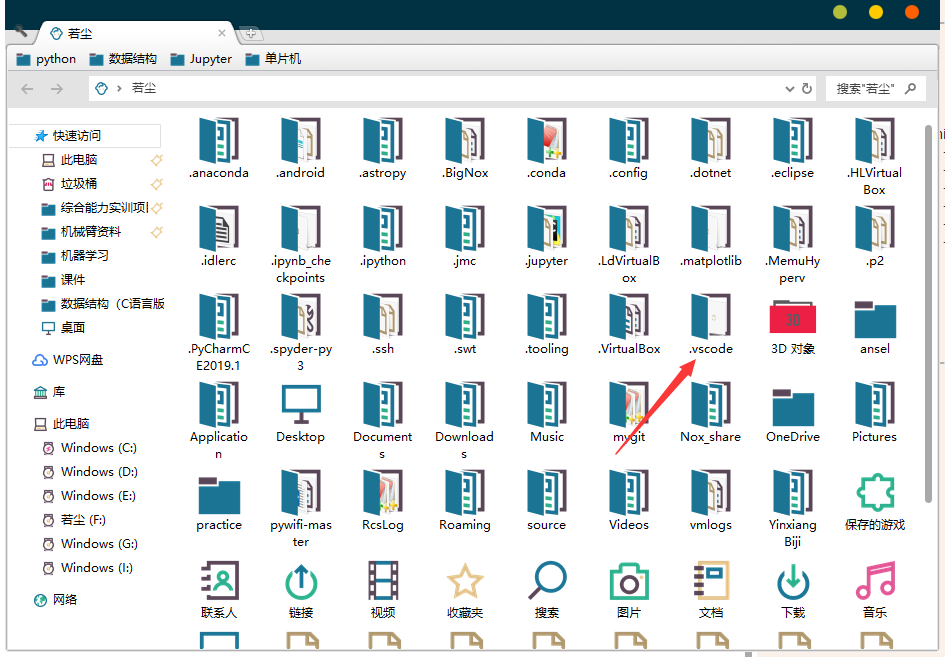
删除用户信息和缓存信息
方法一
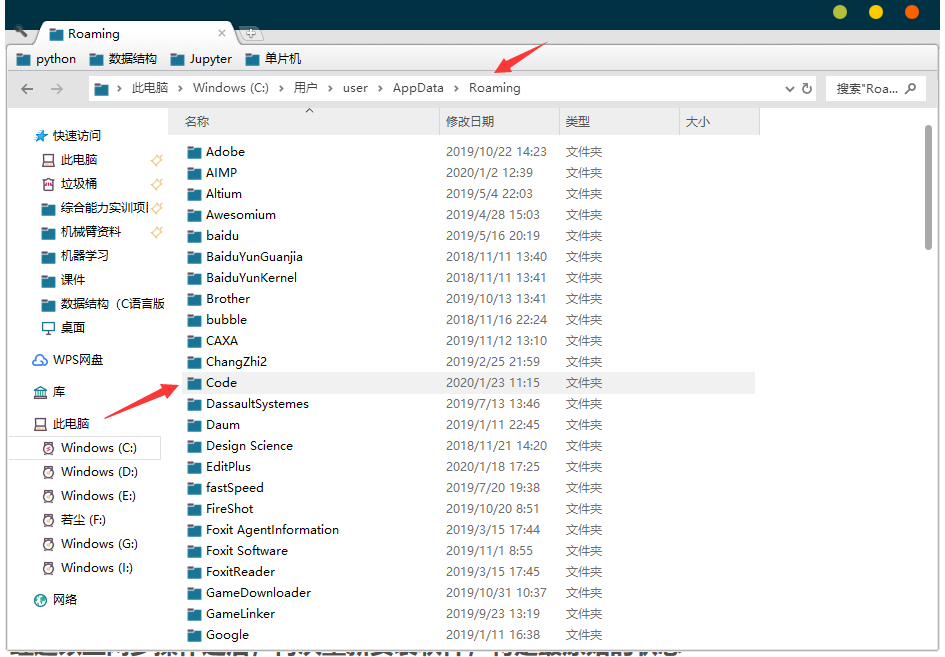
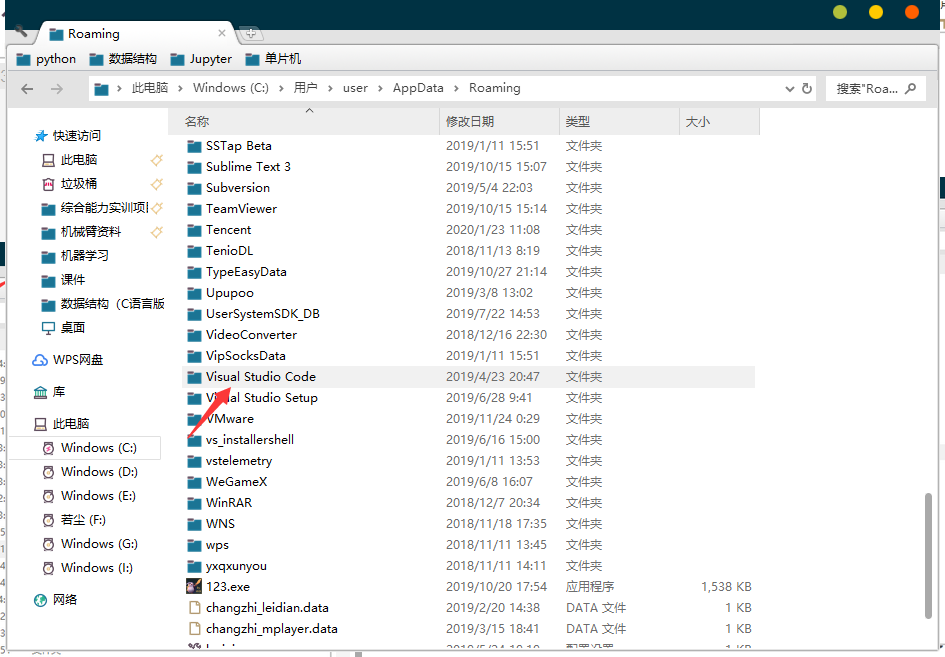
在图示路径下,删除 Code 和 Visual Studio Code 文件夹,即可彻底删除用户信息和缓存信息
如果找不到AppData文件夹,应该是隐藏了,可以
- 在文件夹中点击 查看 勾选 显示隐藏文件和文件夹 即可找到
- 或者 win+S 搜索文件夹资源管理器选项,勾选 显示隐藏文件 即可
方法二
win+R 输入 %appdata%
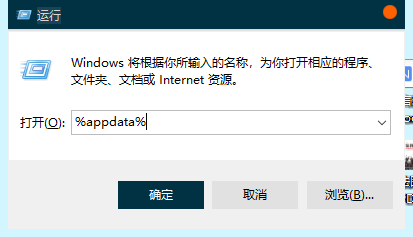
删除当前路径下的 Code 和 Visual Studio Code 文件夹即可
至此,插件和个人信息全部删除完成,再次重装软件即可!
总结
到此这篇关于彻底卸载VSCode的方法步骤的文章就介绍到这了,更多相关彻底卸载VSCode内容请搜索我们以前的文章或继续浏览下面的相关文章希望大家以后多多支持我们!
相关推荐
-
完全卸载VSCode--解决卸载重新安装后还有原来配置的问题(图解)
VSCode卸载后进行重新安装,发现新安装的还有原来的一些配置,卸载的不彻底,有时候也容易出问题,可按照如下方法卸载干净: 1.进入控制面板卸载VSCode,也可以在VSCode的安装目录下用程序自带的卸载程序(这个没有亲自试过.....) 2.这样卸载完后还有一些配置文件,要想完全卸载,还需要将一下文件删除 第一个箭头所指是你的用户名,第二个是要删除的文件夹,里面主要是安装的插件: 3.还有这个,一些缓存信息备份等.我第一次卸载的时候就是没有删除这个文件夹导致后来重新安装问了问题 4.等这些都
-
彻底卸载VSCode的方法步骤(附图文)
目录 1.从控制面板找到 vscode 将其卸载. 2.删除安装插件 方法一 方法二 删除用户信息和缓存信息 方法一 方法二 总结 由于使用vscode配置c++环境总是失败,所以准备卸载重新配置 1.从控制面板找到 vscode 将其卸载. 此时仅仅是删除了应用软件,如果重新下载安装之前得插件和个人配置还会重新加载,所有需要完全删除插件和个人配置 2.删除安装插件 方法一 在图示路径中找到 .vscode 文件夹,将其删除,即可彻底清除安装的插件 方法二 若在图示路径中找不到文件夹,可使用如下
-
警告1909无法创建快捷方式VMware Workstation Pro.Ink的图文解决方法(附 VMware_workstation 12的安装方法)
电脑之前装过VMware 10,很长时间没用就卸载了,也没有在意卸载的干不干净,直到最近需要用Linux系统,重新安装了VMware 12,就出现下面这样的情况: 警告1909.无法创建快捷方式VMware Workstation Pro.Ink. 从网上找了各种办法试过之后都不太理想,后来仔细看看上面的提示,意思是说无法创建快捷方式,可能是用户在快捷方式文件夹的读写权限不够,那就去找到存放快捷方式的文件夹去试试: 就是下面这个路径,就可以找到快捷方式文件夹! 复制代码 代码如下: C:\Pro
-
VSCode配置C++环境的方法步骤(MSVC)
最近心血来潮,想用一下微软的VSCode写一下C++,然而第一步就卡住了,竟然不会配置C++环境,陆陆续续搞了两天,总算是弄明白了,网上msvc教程比较少,就打算分享出来,也记录下自己的历程. 先说说我的理解吧,Visual Studio Code和visual studio不同,后者是属于IDE是个集成开发环境,下载好基本就能直接用来写C++等: 而Visual Studio Code(以下简称VSC)是一个编辑器,简单来说和windows电脑上的那个看.txt文件的记事本一个类别,然而
-
VSCode搭建STM32开发环境的方法步骤
目录 1.安装VScode 2.安装C/C++插件 3.安装Keil Assistant插件 4.用vscode打开keil工程 5.编译.下载程序 6.常用操作 官方简述 摘要: 作为一个51单片机或STM32单片机的使用者,keil一直是我们的必备的一款工具之一.但keil的一些问题也一直存在,当然也有人用其他的比如STM32CubeIDE.但是今天推荐的是VScode+Keil Assistant插件,不需要很复杂的配置各种文件和环境变量,只需要一个插件即可!可以编译代码和下载程序. 当我
-
Eclipse工程转为兼容Android Studio模式的方法步骤图文详解
方法/步骤 准备好需要转换的工程 , 最好是新建一个文件夹 , 然后将主工程和依赖工程放到同一个目录 屏幕快照 2016-12-24 12.43.02.png 在eclipse中导入主工程和依赖工程 , 导入之后最好先跑一遍 , 确定没有问题再继续操作 屏幕快照 2016-12-24 12.40.03.png 在主工程上右键导出 屏幕快照 2016-12-24 12.53.51.png 将工程导出为Generate Gradle build files , 这一步很重要哦 , 只有导出为这个模式
-
IDEA导入Eclipse项目的方法步骤(图文教程)
背景:用习惯了idea再去用eclipse实在用的不习惯,于是将老的eclipse项目导入到eclipse,网上有很多教程,看了很多博客都不行,一直报错,各种报错,现在终于好了,我们一起来看看怎么将eclipse的项目导入到idea 1新建一个文件夹,idea打开这个空文件夹 2.将项目导入 3.窗口右下角等待项目编译完成 4.配置项目环境和结构 注意:上面的webapp有可能是webcontent和webRoot (不同项目不同文件夹名称) 5.配置Tomcat 6.重新编译项目,编译完成后启
-
在Ubuntu中安装VSCode并配置C/C++开发环境的方法步骤
第一步,打开Ubuntu Software下载VSCode.(so easy) 官网地址:https://code.visualstudio.com/docs/?dv=linux64_deb 然后使用 sudo dpkg -i xxx.deb解压即可 第二步,如果你的电脑中没有gcc,g++,gdb的话,可以通过以下代码获得. sudo apt-get update //访问源列表,并读取软件列表 sudo apt-get install gcc sudo apt-get install g+
-
Python3.7下安装pyqt5的方法步骤(图文)
第一步:首先进入python安装目录下的 [scripts]. 第二步:执行安装pyqt5的命令:python37 -m pip install pyqt5 出现以下安装过程代表安装成功. 第三步:在豆瓣网上安装pyqt5 ,在后面加上" -i https://pypi.douban.com/simple"表示使用豆瓣所提供的镜像: 命令:python37 -m pip install PyQt5 -i https://pypi.douban.com/simple 第四步:安装Qt5图
-
CentOS7卸载MySQL5.7的方法步骤
查看 mysql 安装了哪些东西 rpm -qa | grep -i mysql 如果返回空值,说明没有安装mysql 若返回如下情况,说明存在mysql 卸载 yum remove mysql-community-common-5.7.27-1.el7.x86_64 yum remove mysql57-community-release-el7-8.noarch yum remove mysql-community-server-5.7.27-1.el7.x86_64 yum remove
-
vscode配置anaconda3的方法步骤
注意: 由于博文已经很多这方面的内容,这里不介绍安装vscode和anaconda的步骤,只讨论如下情况: 已经安装了anaconda,也从官网下载了vscode,如何将两者关联起来?(目前anaconda支持下载安装vscode,这里仅仅针对没有从anaconda下载而是从官网下载vscode的情况) 在anaconda中已经安装了numpy,matplotlib等安装包,不想在vscode中再次安装,与anaconda关联后可以一起调用 针对上面的情况,通过如下步骤可以解决 1,进入file
随机推荐
- python保存字符串到文件的方法
- zip 的压缩原理与实现
- Oracle中检查是否需要重构索引的sql
- 验证码按回车不变解决方法
- vbs版sql查询分析器lcx作品
- ASP.NET中实现根据匿名类、datatable、sql生成实体类
- javascript两段代码,两个小技巧
- ScriptManager.RegisterStartupScript()方法在ajax页面无效的解决方法
- 微信小程序 loading 组件实例详解
- 与MSSQL对比学习MYSQL的心得(一)--基本语法
- PHP编码转换
- 我认为JSP有问题(下)
- 在 Ubuntu 15.04/CentOS 7 中安装 Lighttpd Web 服务器的方法
- jQuery实现页面评论栏中访客信息自动填写功能的方法
- 基于jQuery日历插件制作日历
- 深入php socket的讲解与实例分析
- JavaScript进阶教程(第三课)第1/2页
- JS简单实现元素复制示例附图
- Java设计模式编程中简单工厂与抽象工厂模式的使用实例
- java 数据结构 冒泡排序实现代码

