Python安装Graphviz 超详细图文教程
目录
- Python 安装Graphviz 详细教程
- Python安装Graphviz画图器
- 1、下载
- 2 、下载好了以后开始安装
- 3、安装成功以后可以检查一下是否安装成功
- 4、安装graphviz包
- 5、测试
Python 安装Graphviz 详细教程
Python安装Graphviz画图器
首先,要明确他是一个独立的软件,如果大家用pip的方法装了graphviz可以先卸载
pip uninstall graphviz
1、下载
https://graphviz.org/download/
点进去上边这个链接 找到download

然后往下拉 找到windows的安装包(我是windows环境),下载你需要的版本,个人喜好一般不下最新版,所以我下载了2.5的版本,选择电脑是32位的还是64,下载安装包的位置可以随意,但是安装的时候最好自定义安装位置

2 、下载好了以后开始安装
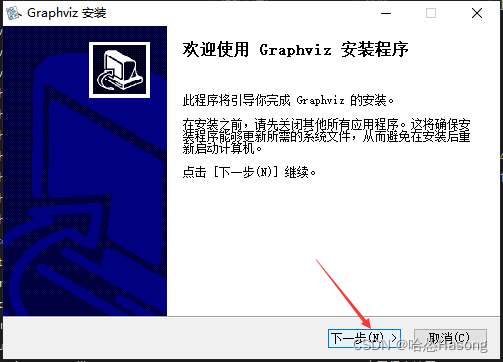

这里记得勾选自动添加环境变量 不然安装完了需要手动添加

这里选择自定义安装位置,我是装在了Anaconda的Lib文件夹,新建了Graphviz文件夹,最好能装载在自己能找到,在你掌握范围内的位置。

3、安装成功以后可以检查一下是否安装成功
Win键+R 打开运行 输出 cmd
输入dot --version
出现一下界面说明安装成功,会显示你的版本号和安装位置

4、安装graphviz包
然后,我们需要在python使用时输出我们画的图还需要安装一下graphviz的包
打开Anaconda Prompt 输入pip install graphviz
大家只看我框起来的部分 上边是为了演示安装过程 我把已经装好的包卸载了

5、测试
到这一步就已经安装好了 我们可以在pycharm中试一下 jupyter也可以
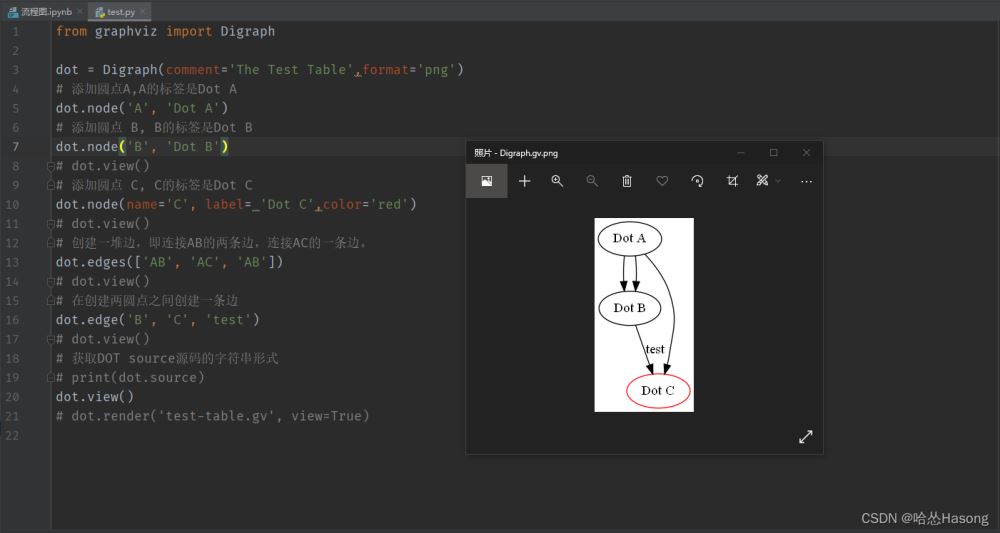
这一段代码是参考自博文:
https://blog.csdn.net/xyisv/article/details/84611517
https://www.jb51.net/article/232938.htm
到此这篇关于Python安装Graphviz 详细图文教程的文章就介绍到这了,更多相关Python安装Graphviz内容请搜索我们以前的文章或继续浏览下面的相关文章希望大家以后多多支持我们!
相关推荐
-
Python调用graphviz绘制结构化图形网络示例
首先要下载:Graphviz - Graph Visualization Software 安装完成后将安装目录的bin 路径加到系统路径中,有时候需要重启电脑. 然后: pip install graphviz import graphviz as gz 有向图 dot = gz.Digraph() dot.node('1', 'Test1') dot.node('2', 'Test2') dot.node('3', 'Test3') dot.node('4', 'Test4') dot.ed
-
graphviz 最新安装教程适用初学者
目录 1.首先在官网下载graphviz 2.安装. 3.配置环境变量 4.测试 5.再次配置 1.首先在官网下载graphviz 下载网址:https://www.graphviz.org/download/ 2.安装. 打开第一步已经下载好的软件.点击下一步,在安装路径选择时可将安装路径修改为 D:\graphviz接着一直点下一步,即可安装完成. 3.配置环境变量 右键点击“我的电脑“”–>选择“属性”–>高级系统设置(滑到最下面) –>环境变量–>系统变量中的path(双击
-
Python使用graphviz画流程图过程解析
问题描述 项目中需要用到流程图,如果用js的echarts处理,不同层级建动态计算位置比较复杂,考虑用python来实现 测试demo 实现效果如下 完整代码 import yaml import os import ibm_db from graphviz import Digraph from datetime import datetime # db连接 def db2_query(sql): conn = ibm_db.connect( "DATABASE=%s;HOSTNAME=%s;
-
python graphviz画图详情
目录 1.graphviz安装与配置 2.dot和graphviz dot graphviz 前言: 最近要开始做课设来着,题目是哈夫曼编码,我琢磨着有什么办法可以打印出一棵树的结构(其实有一次实验,就要求打印树,那个时候就没能实现),偶然遇到了一篇博客,有提到graphviz这个库,我就扫了一眼,发现居然可以打印各种形状和流程图,直接激动到惊呆. 于是立马pip install graphviz,库很快下载,但就无论如何都画不了图,折腾了将近一个小时,才在大佬的一篇博客里发现,是需要给grap
-
windows下Graphviz安装及入门教程的实现方法
下载安装配置环境变量intall配置环境变量验证基本绘图入门graphdigraph一个复杂的例子和python交互 发现好的工具,如同发现新大陆.有时,我们会好奇,论文中.各种专业的书中那么形象的插图是如何做出来的,无一例外不是对绘图工具的熟练使用. 下载安装.配置环境变量 intall windows版本下载地址:http://www.graphviz.org/Download_windows.php 双击msi文件,然后一直next(记住安装路径,后面配置环境变量会用到路径信息),安装完成
-
Python实现决策树并且使用Graphvize可视化的例子
一.什么是决策树(decision tree)--机器学习中的一个重要的分类算法 决策树是一个类似于数据流程图的树结构:其中,每个内部节点表示一个属性上的测试,每个分支代表一个属性输出,而每个树叶结点代表类或者类的分布,树的最顶层是根结点 根据天气情况决定出游与否的案例 二.决策树算法构建 2.1决策树的核心思路 特征选择:从训练数据的特征中选择一个特征作为当前节点的分裂标准(特征选择的标准不同产生了不同的特征决策树算法). 决策树生成:根据所选特征评估标准,从上至下递归地生成子节点,直到数据集
-
Python安装Graphviz 超详细图文教程
目录 Python 安装Graphviz 详细教程 Python安装Graphviz画图器 1.下载 2 .下载好了以后开始安装 3.安装成功以后可以检查一下是否安装成功 4.安装graphviz包 5.测试 Python 安装Graphviz 详细教程 Python安装Graphviz画图器 首先,要明确他是一个独立的软件,如果大家用pip的方法装了graphviz可以先卸载 pip uninstall graphviz 1.下载 https://graphviz.org/download/
-
Python安装Graphviz超详细图文教程
目录 Python安装Graphviz画图器 1.下载 2 .下载好了以后开始安装 3.安装成功以后可以检查一下是否安装成功 4.安装graphviz包 5.测试 Python安装Graphviz画图器 首先,要明确他是一个独立的软件,如果大家用pip的方法装了graphviz可以先卸载 pip uninstall graphviz 1.下载 https://graphviz.org/download/ 点进去上边这个链接 找到download 然后往下拉 找到windows的安装包(我是win
-
IDEA 2020 2全家桶安装激活超详细图文教程
IDEA-2020-2 全家桶激活超详细教程,详细步骤如下所示: 步骤一: 点击安装 步骤二: 进入安装页面, 直接Next 步骤三: 安装可能有两种情况,一种是新电脑刚安装,一种是电脑已安装旧版本,就版本的值需要如下图,就可以直接使用以前的配置,不需要卸载旧版本 如果是新电脑,就可能跳出不一样页面,没有设置存储,只需要如下选择即可 步骤四:选择安装位置 步骤五:创建桌面快捷 步骤六: 点击Install 安装 步骤七: 安装完成 步骤七点五:直接双击桌面快捷启动,弹框选择 步骤八: 然后进行
-
IDEA 2020 2全家桶安装激活超详细图文教程
推荐阅读: 最新idea2020注册码永久激活(激活到2100年) https://www.jb51.net/article/178193.htm IntelliJ IDEA 2020最新激活码(亲测有效,可激活至 2089 年) https://www.jb51.net/article/184631.htm IDEA-2020-2 全家桶激活超详细教程,详细步骤如下所示: 步骤一: 点击安装 步骤二: 进入安装页面, 直接Next 步骤三: 安装可能有两种情况,一种是新电脑刚安装,一种是电脑
-
windows安装python超详细图文教程
一.下载安装包 官网下载:python 3.6.0 打开链接滑到页面最下方 二. 开始安装 1.双击下载好的安装文件python-3.6.0-amd64.exe Install Now :默认安装 Customize Installation:自定义安装 Add Python 3.6 to PATH: 将python 加入环境变量 2.勾选Add Python 3.6 to PATH后,选择Customize Installation自定义安装 3.点击Next进行下一步 Install for
-
windows系统快速安装pytorch的详细图文教程
pip和conda的区别 之前一直使用conda和pip ,有时候经常会两者混用.但是今天才发现二者装的东西不是在一个地方的,所以发现有的东西自己装了,但是在运行环境的时候发现包老是识别不了,一直都特别疑惑,直到今天注意到这个问题,所以来总结一下二者的区别. pip pip专门管理Python包 编译源码中的所有内容. (源码安装) 由核心Python社区所支持(即,Python 3.4+包含可自动增强pip的代码). conda Python不可知论者. 现有软件包的主要重点是Python,而
-
vs2019安装和使用详细图文教程
vs2019已经在4月2日正式发布,vs2019发布会请看这个链接: vs2019发布活动 vs2019和vs2017一样强大,项目兼容,不用互相删除,而且C/C++,Python,F#,ios,Android,Web,Node.js,Azure,Unity,HTML,JavaScript等开发都可以执行,相关介绍可以看这个官方网址:Visual Studio 2019 关于RC版用户更新到正式发布版可参看第五节,4月2号之后下载的用户可忽略本节内容 一.官网下载 1.下载网址:微软官网 2.官
-
Idea配置超详细图文教程(2020.2版本)
Idea配置(2020.2版本)1.Idea 设置字体2.Idea配置Maven3.不区分大小写4.自动导包功能及相关优化功能5.自动编译6.多行显示7.单词拼写检查8.idea中 类中显示成员变量和方法9.idea中 查看 类的关系图10.idea中 切换背景图片11.idea中 File Type 过滤12.手动加入快捷键设置 1.Idea 设置字体 settings --> Editor --> Font 2.Idea配置Maven Settings --> Build Tools
-
VMware下CentOS静默安装oracle12.2详细图文教程
环境准备: VMware+CentOS,jdk 一.校验系统磁盘大小 1.命令 df -h 保证可用磁盘大小15GB(包括oracle安装时需要空间7.5GB + oracle安装zip包接近3G+安装包解压文件3G) 如果磁盘不满足,安装会失败,需要扩容! 二.安装准备 1.创建运行oracle数据库的系统用户和用户组 groupadd oinstall groupadd dba useradd -g oinstall -g dba -m oracle passwd oracle #不用管提示
-
xmind2022下载非试用超详细图文教程
目录 1. 下载文件展示 2. xmind下载 3. 关键步骤 4. 关闭更新 先来一个官网链接:https://www.xmind.cn/有钱的也可以支持一波 然后开始吧– 百度网盘获取地址: 链接: https://pan.baidu.com/s/1DT3Xu-hbakIh5soflJqyhw?pwd=6cuu 提取码: 6cuu 1. 下载文件展示 文件名“xmind12”,下载完打开文件夹界面 2. xmind下载 直接双击,自动安装到C盘,安装完自动打开,此时还是试用版!!! 3. 关
随机推荐
- 微信公众号可通过现金红包接口发放微信支付现金红包(附开发教程)
- jQuery日程管理控件glDatePicker用法详解
- linux仿写chmod命令
- Nginx单向认证的安装配置方法
- Java加载资源文件时的路径问题的解决办法
- php中使用Ajax时出现Error(c00ce56e)的详细解决方案
- Android之ScrollView嵌套ListView和GridView冲突的解决方法
- CI框架实现cookie登陆的方法详解
- thinkphp中空模板与空模块的用法实例
- Python实现统计代码行的方法分析
- 关于C++的强制类型转换浅析
- python算法学习之基数排序实例
- jquery.ui.progressbar 中文文档
- Javascript入门学习第五篇 js函数第1/2页
- Android ListView实现简单列表功能
- 解析php安全性问题中的:Null 字符问题
- Java微信公众平台开发(8) 多媒体消息回复
- 在Python 3中实现类型检查器的简单方法
- Java编程实现对十六进制字符串异或运算代码示例
- 微信小程序图片轮播组件gallery slider使用方法详解

