Python安装Jupyter Notebook配置使用教程详解
为什么要用Jupyter Notebook
推荐新手写python用什么编辑器就有有人问:为什么没有Jupyter Notebook。本来想数据分析和可视化的时候才介绍的,所以没有加上。最近要截图比较多,用Jupyter Notebook可以很好看到代码和结果。
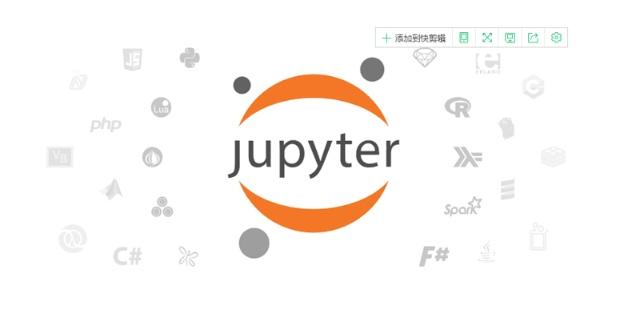
Jupyter Notebook是什么
Jupyter Notebook是一个开源的web应用程序,一个交互式笔记本,支持运行 40 多种编程语言。它允许您创建和共享文档,包含代码,方程,可视化和叙事文本。用途包括:数据清洗和转换,数值模拟,统计建模、数据可视化、机器学习等等。支持以网页的形式分享,GitHub 中天然支持 Notebook 展示,也可以通过 nbviewer 分享你的文档。当然也支持导出成 HTML、Markdown 、PDF 等多种格式的文档。不仅可以输出图片、视频、数学公式,甚至可以呈现一些互动的可视化内容,比如可以缩放的地图或者是可以旋转的三维模型。
怎么样安装 Jupyter notebook
怎么打开cmd命令提示符窗口:1、选择开始=》所有程序=》附件=》cmd程序。2、也可以开始=》搜索=》输入:cmd/cmd.exe 回车。3、windows键加上R,然后输入cmd,也可以打开命令提示符窗口。
通过 pip 安装:pip install jupyter
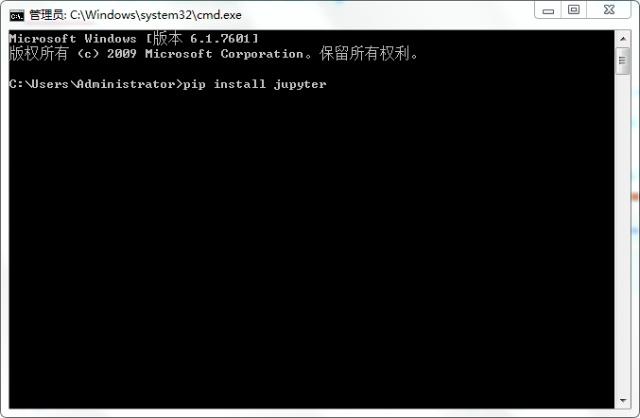
安装成功提示有:jupyter、jupyter-client、jupyter-console、jupyter-core。
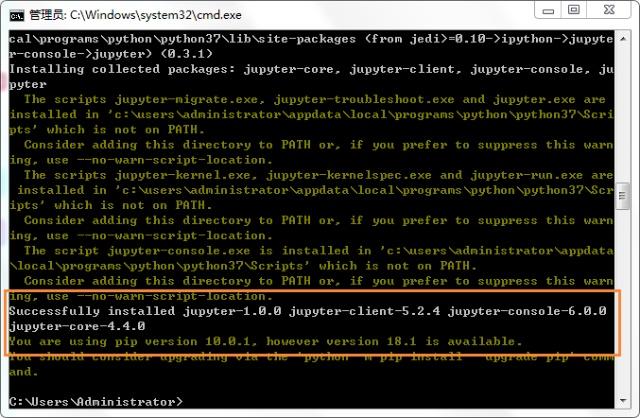
配置Jupyter notebook目录路径
安装完成先不要启动,先配置目录路径。要不然默认打开和保存Jupyter notebook文件目录在C盘。
打开cmd命令提示符窗口输入:jupyter notebook--generate-config,生成默认配置文件到C:\Users\Administrator\.jupyter\jupyter_notebook_config.py
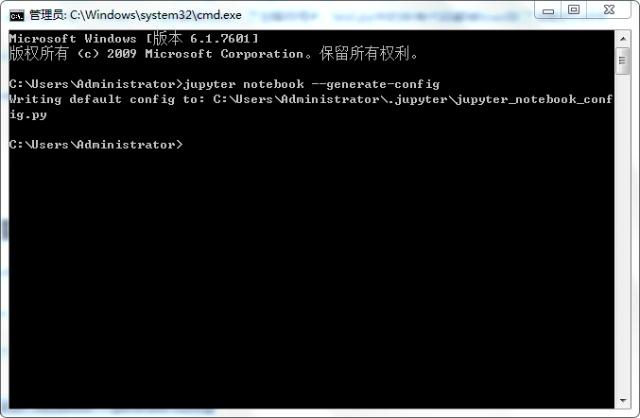
找到默认配置文件的目录。很多配置文件都是生成到这个目录中。
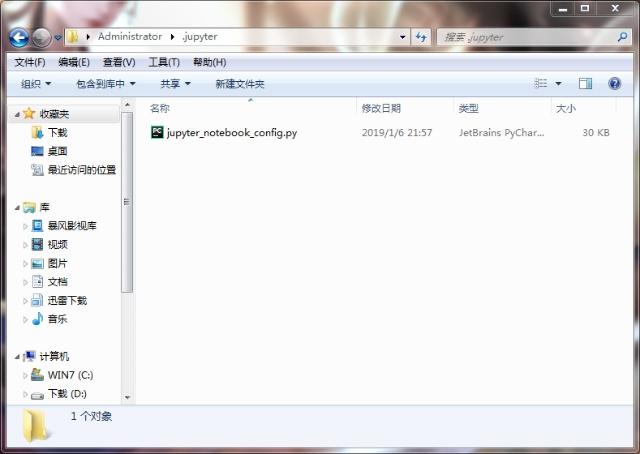
打开jupyter_notebook_config.py搜索c.NotebookApp.notebook_dir(大概在261行)

把#号去掉,把值改为你要存放Jupyter notebook文件的目录路径。

以后Jupyter notebook创建的文件都会保存到这个目录路径中。
怎么样去启动Jupyter notebook
打开打开cmd命令提示符窗口输入jupyter notebook 回车,然后浏览器就会打开Jupyter notebook。
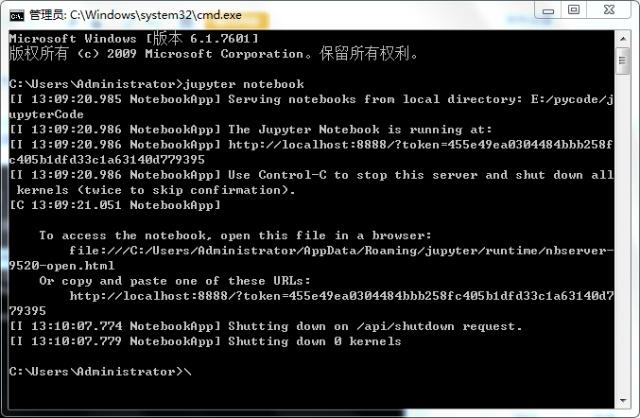
如何快速使用notebook
Jupyter notebook界面
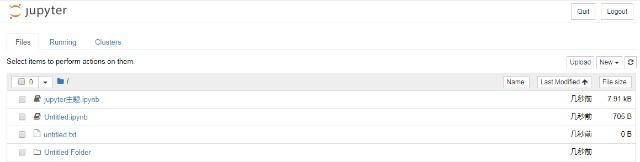
左边选项
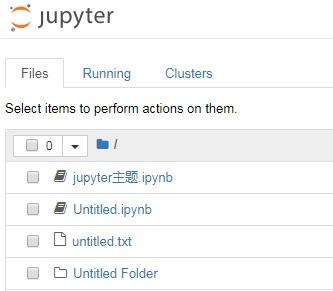
Files 对应下面的文件列表。
running里面可以看到命令行窗口和notebooks文件运行的管理窗口,好像电脑的任务管理器。
Clusters里面跳转页面可以看有关安装详细信息,请参阅“IPython parallel”。右边选项
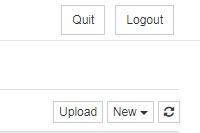
Quit 和Logout 退出和注销。Upload上传文件,本地应该用不到。New就是新建文件的选项。
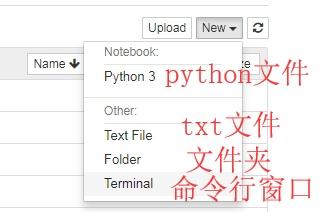
下边文件列表

小三角可以分类选择文件夹或者文件
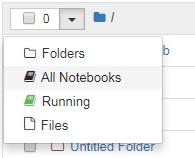
Folders:所有文件夹勾选
All Notebooks:所有Notebooks(.ipynb)勾选
Running:所有在运行的勾选
Files:所有文件勾选勾选文件,就会出现一排的选项。
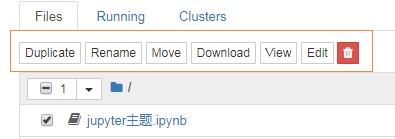
Duplicate:复制Rename:重命名Move:移动(剪切)Download:下载Shutdown:关闭View:视图Edit:修改垃圾桶标志不用过多解释删除啦。有几种情况:Shutdown只有选择运行的文件才会出现。文件夹只有重命名、移动和删除。
进入Jupyter notebook文件页面
首先要理解Jupyter notebook是以单元格形式存在的,单元格可以写代码、标记语言(Markdown是一种可以使用普通文本编辑器编写的标记语言)。
点击文件名可以重命名

菜单栏:

菜单栏File(文件):
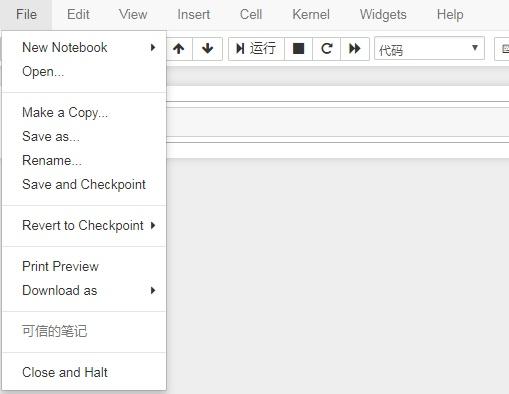
New Notebook:新建Notebook文件
Open:重新打开另外一个文件
Make a Copy:复制一份
Save as:另存为
Rename:重命名
Save and Checkpoint:保存和检查点,备份
Revert to Checkpoint:恢复检查点,恢复备份
Print Preview:打印预览
Download as:下载为Notebook文件、python文件、html、txt等等多种格式。
Close and Halt:关闭并停止菜单栏Edit(编辑):
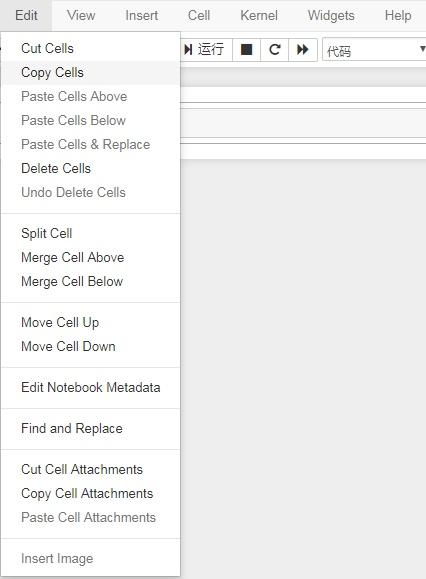
Cut Cells:剪切单元格
Copy Cells:复制单元格
Paste Cells Above:粘贴单元格上方部分
Paste Cells Below:粘贴单元格下方部分
Paste Cells Replace:粘贴单元格替换
Delete Cells:删除单元格
Undo Delete Cells:撤消删除单元格
Split Cell:拆分单元格
Merge Cell Above:合并单元格上方
Merge Cell Below:合并单元格下方
Move Cell Up:向上移动单元格
Move Cell Down:向下移动单元格
Edit Notebook Metadata:编辑Notebook数据
Find and Replace:查找和替换
Cut Cell Attachments:切割单元格附件
Copy Cell Attachments:复制单元格附件
Paste Cell Attachments:粘贴单元格附件
Insert Image:插入图片菜单栏View(视图):
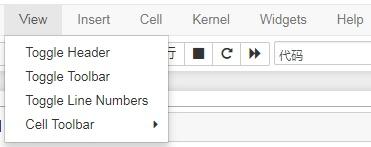
Toggle Header:显示隐藏标题
Toggle Toolbar:显示隐藏工具栏
Toggle Line Numbers:显示隐藏行号
Cell Toolbar:单元格工具栏菜单栏
Insert(插入):
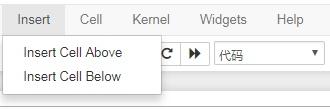
Insert Cell Above:插入单元格上方
Insert Cell Below:插入单元格下方菜单栏
Cell(单元格):
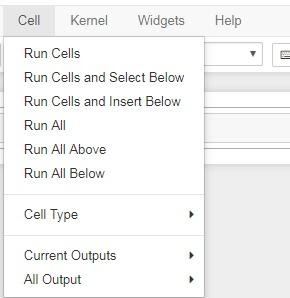
Run Cells:运行所有单元格
Run Cells and Select Below:运行单元格并选择下方
Run Cells and Insert Below:运行单元格并在下面插入
Run All:全部运行
Run All Above:全部运行上方
Run All Below:全部运行下方
Cell Type:单元格类型
Current Outputs:当前输出
All Output:所有输出菜单栏Kernel(核心):
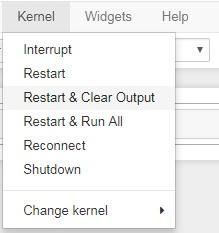
Interrupt:中断
Restart:重启
Restart Clear Output:重启清除输出
Restart Run All:重启全部运行
Reconnect:重新连接
Shutdown:关掉
Change kernel:改变核心菜单栏Widgets(小工具):
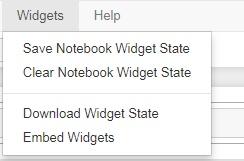
Save Notebook Widget State:保存Notebook小部件状态
Clear Notebook Widget State:清除Notebook小部件状态
Download Widget State:下载小部件状态
Embed Widgets:嵌入小部件菜单栏Help(帮助):
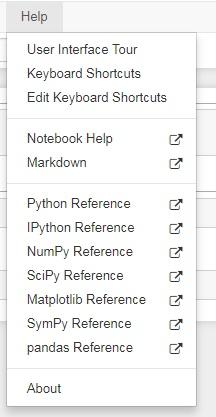
User Interface Tour:用户界面预览,这个可以带你了解界面。新手去看看。
Keyboard Shortcuts:键盘快捷键
Edit Keyboard Shortcuts:编辑键盘快捷键
Notebook Help:Notebook帮助网址
Markdown:Markdown网址
Python Reference:Python参考手册
IPython Reference:IPython参考手册
NumPy Reference:NumPy参考手册
SciPy Reference:SciPy参考手册
Matplotlib Reference:Matplotlib参考手册
SymPy Reference:SymPy参考手册
pandas Reference:pandas参考手册
About:关于工具栏:每个图标都有中文注释,重要看一下鼠标图标,里面可以搜索看到快捷键说明。

单元代码区:
每一个单元代码即有影响又可以互不影响。多个运行结果可以同时在同一个界面,不像pycharm后面运行结果会关闭前一个再显示。这样可以对比结果,对比数据。
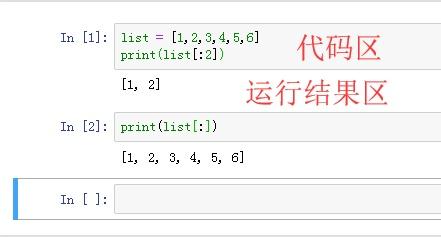
所以JupyterNotebook很适合数据可视化、科学计算等等这些多数据、多展示图的项目测试对比。
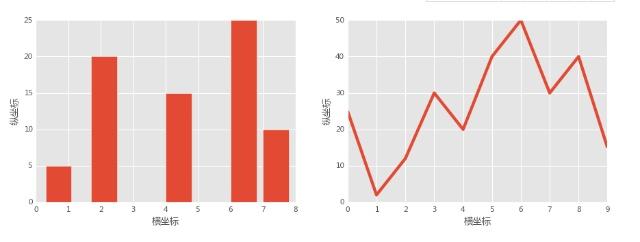
到此这篇关于Python安装Jupyter Notebook配置使用教程详解的文章就介绍到这了,更多相关Python安装Jupyter Notebook配置内容请搜索我们以前的文章或继续浏览下面的相关文章希望大家以后多多支持我们!

