jmeter下载及安装配置教程(win10平台为例)
我们希望看到随着开发人员利用插件架构的优势,JMeter的能力能够迅速扩展。将来开发的主要目标是使得JMeter尽可能地变成一个有用的回归测试工具,而不损失JMeter的压力测试能力
本文是在win10环境下安装使用jmeter,jmeter可以运行在多平台上Windows和Linux。
环境准备:
java 1.8
jmeter 5.1.1
jmeter环境
jmeter环境依赖JAVA环境,需安装JDK1.8环境,JDK环境安装网上一大堆教程,我这里就不多说了,会另开一篇单独记录。
jmeter官网:http://jmeter.apache.org/ 下载
进入官网

根据自己的需要进行下载

下载后无需安装,解压后即可使用。下图为解压后的目录。

完成以上操作后,需要进行配置jmeter的环境变量。
jmeter环境变量配置如下:
(1)新增JMETER_HOME变量
注意:变量值为你下载后解压的路径,这里已经设置好所以截图的是编辑。
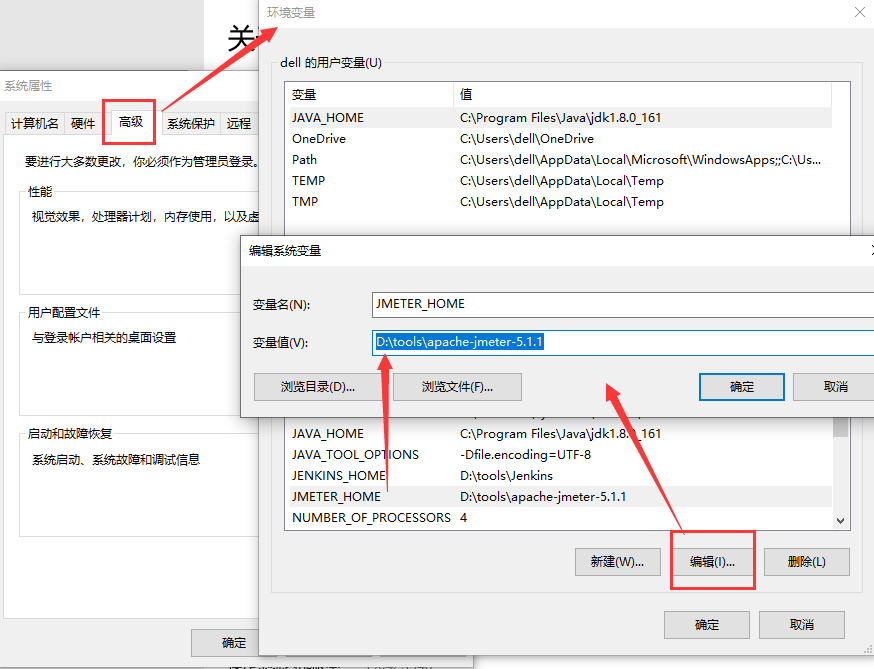
(2)配置Path环境变量:选择path-然后点击编辑-新建,输入:%JMETER_HOME%\bin 点击确定保存

(3)配置CLASSPATH变量,加上:%JAVA_HOME%/lib/tools.jar;%JMETER_HOME%\lib\ext\ApacheJMeter_core.jar;%JMETER_HOME%\lib\jorphan.jar;

操作完上面的步骤,我们就可以点击Jmeter中bin目录下面的jmeter.bat文件即可打开Jmeter了。
注意:打开的时候会有两个窗口,Jmeter的命令窗口和Jmeter的图形操作界面,不可以关闭命令窗口。

进入JMeter界面。
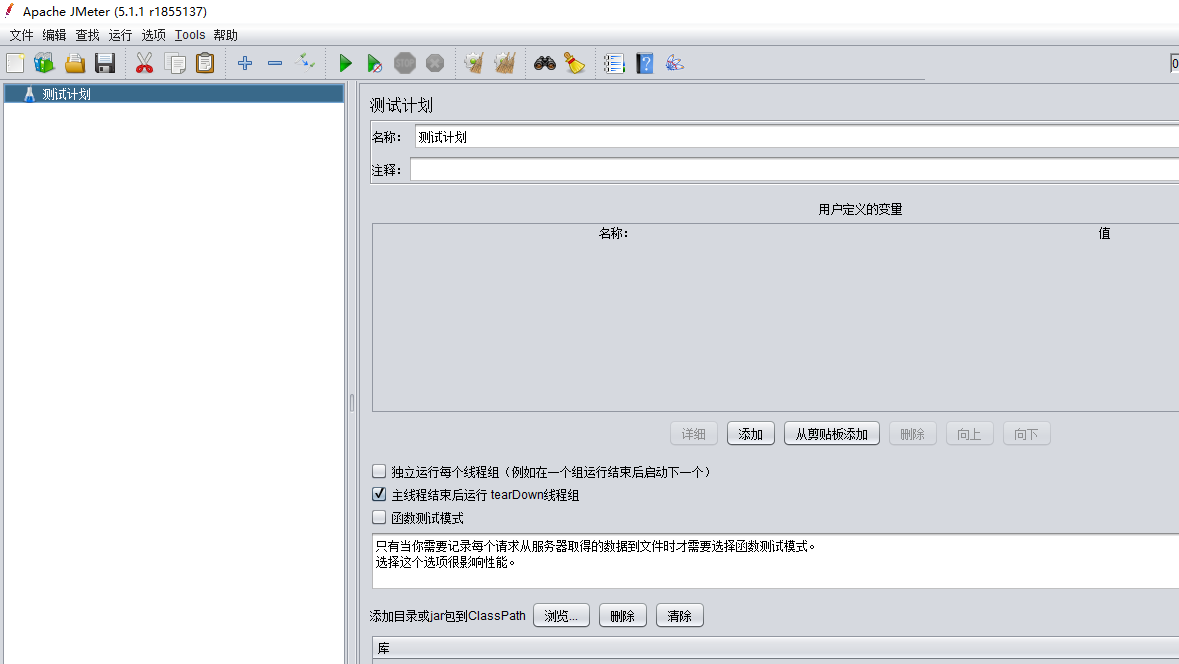
备注:也可以通过ApacheJMeter.jar打开,无命令窗口的gui图形
到此这篇关于jmeter下载及安装配置的文章就介绍到这了,更多相关jmeter安装配置内容请搜索我们以前的文章或继续浏览下面的相关文章希望大家以后多多支持我们!
相关推荐
-
ApacheJMeter压力测试工具使用安装教程
目录 JMeter的使用 安装及设置 下载 启动 切换语言环境 简单使用 1.新建线程组 2.线程组配置 3.新建HTTP请求 4.配置HTTP请求 5.配置监听器 6.运行 JMeter的使用 安装及设置 下载 我们直接在官网点击Download Release进行下载,目前官网的最新版本是5.4.1. 我们直接选择apache-jmeter-5.4.1.zip直接下载即可 启动 我们将上一步中的压缩包进行解压,进入到下图所示文件目录,双击jmeter.bat即可,如下图所示: 双击双击jme
-
JMeter配置元件详解
目录 1 CSV Data Set Config(参数化) 2 HTTP Cookie Manager(cookie管理器) 3 HTTP Request Defaults 4 HTTP Header Manager(信息头管理器) 5 Counter(计数器) 1 CSV Data Set Config(参数化) 参数化配置元件(以下简称CSV)能够在文件中读取一行数据,根据特定的符号切割成一个或多个变量放入内存中.相比于JMeter函数助手中提供的 __CSVRead().__StringF
-
Jmeter安装及配置教程详解
目录 一.JMeter的安装配置过程 二.JMeter的运行和语言设置 一.JMeter的安装配置过程 安装配置过程: 第一步 安装JDK,配置JDK路径 到Oracle官方网站下载最新版本的jdk:http://www.oracle.com/technetwork/java/javase/downloads/jdk8-downloads-2133151.html 这里使用的操作系统是Windows,选最后一个下载,下载完直接运行安装.安装完设置一下环境参数. JAVA_HOME:D:\Prog
-
Jmeter环境搭建及安装步骤
Jmeter是纯Java开发的, 能够运行Java程序的系统一般都可以运行Jmeter, 如:Windows. Linux. mac等. 由于是由Java开发,所以自然需要jdk环境. Windows下安装步骤如下: 第一步: 安装JDK, 必须JDK1.7以上, 推荐1.8版本 jdk下载地址:http://www.oracle.com/technetwork/java/javase/downloads/index.html JDK一键安装,无需多讲,默认安装路径即可 环境配置:计算机>属性>
-
jmeter+ant+jenkins自动化测试环境配置搭建过程
目录 ant下载及环境变量配置 1.ant下载 2.配置ant环境变量 3.检查配置成功与否 ant配置 1.将\apache-jmeter-3.3\extras下面的ant-jmeter-1.1.1的jar包到ant的lib目录 2.配置xml文件 3.修改jmeter下jmeter.properties配置 dos窗口运行脚本 测试报告 配置日期格式 jenkins中任务配置 1.jenkins中创建任务 2.任务配置 3.配置测试报告 构建任务 1.立即构建 2.查看报告 问题总结 一直想
-
jmeter下载及安装配置教程(win10平台为例)
我们希望看到随着开发人员利用插件架构的优势,JMeter的能力能够迅速扩展.将来开发的主要目标是使得JMeter尽可能地变成一个有用的回归测试工具,而不损失JMeter的压力测试能力 本文是在win10环境下安装使用jmeter,jmeter可以运行在多平台上Windows和Linux. 环境准备: java 1.8 jmeter 5.1.1 jmeter环境 jmeter环境依赖JAVA环境,需安装JDK1.8环境,JDK环境安装网上一大堆教程,我这里就不多说了,会另开一篇单独记录. jmet
-
JDK13.0.1安装与环境变量的配置教程图文详解(Win10平台为例)
一.下载与安装 Oracle官网下载:https://www.oracle.com/technetwork/java/javase/downloads/index.html,点击右侧下载 接受并下载对应平台文件(Win10为例) 打开安装包,一路安装,记住安装目录即可(安装路径无中文) 我的路径:F:\Java\jdk-13.0.1 下载安装完成 二.配置环境变量 JDK12以后是没有JRE的安装的,JDK本身包含JRE,网上有生成JRE的方法,这里我们直接修改环境变量(后续遇到问题在进行更正)
-
SQL Server 2008 Express 及 Management Studio Express下载安装配置教程
这篇文章主要讲如何一步步从下载.安装.配置 SQL Server 2008 Express 和 SMSS 到最后 使用 SMSS 连接本地的数据库服务. 为什么要写这篇文章? 这个学期第一节数据库原理课上,主讲老师共享了课程所需的材料,其中有一个 3.1GB 大小的 SQL Server 2008 安装包,我的硬盘比较小,而且分享方式是百度网盘,直接下载很慢.之前接触过一点 MySQL,知道核心的组件加起来其实不大,于是尝试着去官网寻找轻量级的 SQL Server 2008 版本,果不其然.下
-
Mysql最新版8.0.21下载安装配置教程详解
一.下载 1.下载安装包 mysql下载路径:https://dev.mysql.com/downloads/file/?id=496745 2.解压压缩包 解压到安装的目录: 3.在此目录下新建my.ini配置文件 [mysqld] # 设置 3306 端口 port=3306 # 设置 mysql 的安装目录 basedir=D:\environment\mysql\mysql-8.0.21-winx64 # 设置 mysql 数据库的数据的存放目录 datadir=D:\environme
-
mysql 5.7.20\5.7.21 免安装版安装配置教程
mysql 下载安装配置 5.7.20 / 5.7.21,供大家参考,具体内容如下 1.下载mysql,下载地址 选择操作系统和版本,我是64位win10,点击 Download 后会跳到Oracle登录页面要求登录后才能下载: 登录后下载: 2.下载完成后解压: 3.在mysql要目录下创建 my.ini 文件,如上图,文件内容如下,basedir 和 datadir 修改为相应地址: [mysql] # 设置mysql客户端默认字符集 default-character-set=utf8 [
-
最新anaconda安装配置教程
Anaconda是一个开源的Python发行版本,包括Conda.Python以及一大堆安装好的工具包,比如:numpy.pandas等.其中Conda是一个开源的包.环境管理器,可以用于在同一个机器(电脑)上安装不同版本的软件包及其依赖,并能够在不同的环境之间切换.深度学习必备平台. 1.首先进入官网https://repo.anaconda.com,选择View All Installers 2.这里是anaconda的各种安装包版本,anaconda3就代表Python3的版本,后面是发行
-
Mysql 5.7.20压缩版下载和安装简易教程
一.下载地址: http://dev.mysql.com/downloads/mysql/ http://www.jb51.net/softs/451120.html 1.进入官网下载,显示的应该是最新版本,选择第二个(mysql5.7.20-winx64.zip) 2.下载完成后,直接解压到自定义目录,解压目录就是安装目录 二.配置环境变量 1.新增环境变量,例: 变量名:MYSQL_HOME 变量值:D:\mysql\mysql5.7.20-winx64 2.修改环境变量PATH 在PATH
-
Centos7.3下mysql5.7安装配置教程
本文大家分享了mysql5.7安装配置教程,供大家参考,具体内容如下 第一步:获取mysql YUM源 进入mysql官网获取RPM包下载地址 https://dev.mysql.com/downloads/repo/yum/ 点击 下载 右击 复制链接地址https://dev.mysql.com/get/mysql57-community-release-el7-11.noarch.rpm 得到这个 这个就是Yum仓库的rpm包 其实就是一个下载地址 第二步:下载和安装mysql源 先下载
-
Windows2003下php5.4安装配置教程(IIS)
本文与<Windows2003下php5.4安装配置教程(Apache2.4)>(点击打开链接)为姊妹篇,只是php所用的服务器有点不同,这里一个是Apache2.4,一个是Windows2003自带的IIS服务器. 一.在Windows2003安装IIS 1.首先打开Windows2003的控制面板,查看是否有"管理工具",没有也不要紧,点击"添加或删除程序".有的话,可以直接进入第二步,IIS的配置. 2.在弹出的窗口,选择添加/删除Windows组
-
MySQL5.6.31 winx64.zip 安装配置教程详解
#1. 下载 # #2.解压到本地 修改必要配置my*.ini #3.mysql install admin模式启动cmd cd mysql目录/bin 执行安装: mysqld -install 启动mysql服务: net start mysql 关闭mysql服务: net stop mysql #4.mysql 编码配置 <解压版MySQL-5.6.31-winx64 编码配置> 在根目录下面有已经写好的"my-"开头的ini文件,如:my-default.ini.
随机推荐
- Java实现mybatis批量插入数据到Oracle
- JavaScript事件学习小结(五)js中事件类型之鼠标事件
- JDBC实现Mysql自动重连机制的方法详解
- form.submit()不能提交表单的错误原因及解决方法
- 深入PHP curl参数的详解
- Laravel使用PHPQRCODE实现生成带有LOGO的二维码图片功能示例
- asp下生成目录树结构的类
- solaris操作系统做c应用程序开发步骤
- java随机生成一个名字和对应拼音的方法
- Android中实现可滑动的Tab的3种方式
- 静态页面的值传递(三部曲)
- 浅谈Javascript鼠标和滚轮事件
- JS传参及动态修改页面布局
- 一段利用WSH获取登录时间的jscript代码
- 一起动手编写Android图片加载框架
- Cisco基于策略路由的配置实例
- 微信js-sdk+JAVA实现“分享到朋友圈”和“发送给朋友”功能详解
- Kotlin基础学习之位运算
- laravel获取不到session的三种解决办法【推荐】
- 如何让PHP编码更加好看利于阅读

