Maven安装过程图文详解
Maven 是一个基于 Java 的工具,所以要做的第一件事情就是安装 JDK。
maven作用
其中maven的主要作用有:
- 项目管理:编译、测试、打包、部署、运行,这一套流程都可以用maven来管理。
- 管理jar包:也就是上述提到的问题。
- 管理插件:开发过程中会需要使用各种插件。
下载地址:http://maven.apache.org/download.cgi

下载后解压到自己想安装的目录
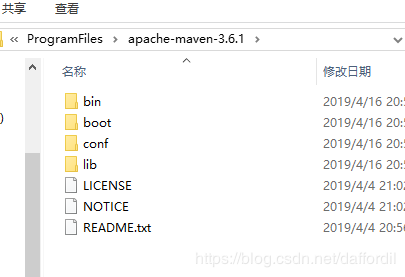
配置环境变量:
MAVEN_HOME : D:\ProgramFiles\apache-maven-3.6.1 (压缩所在的路径)
PATH: %MAVEN_HOME%\bin
修改setting.xml配置文件(在压缩路径的conf文件夹下)
<localRepository>你要放置资源库的地址</localRepository>
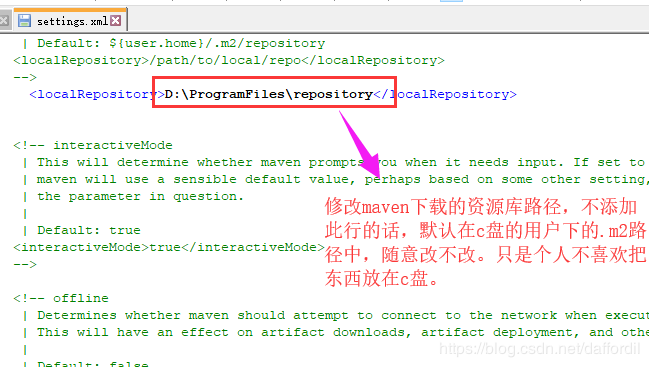
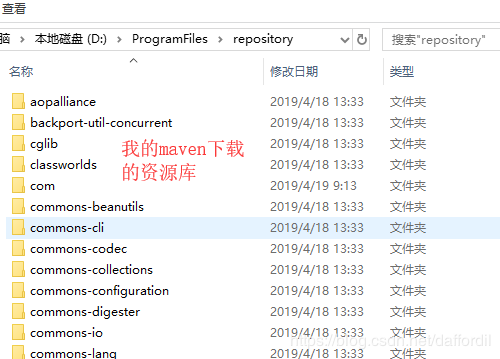
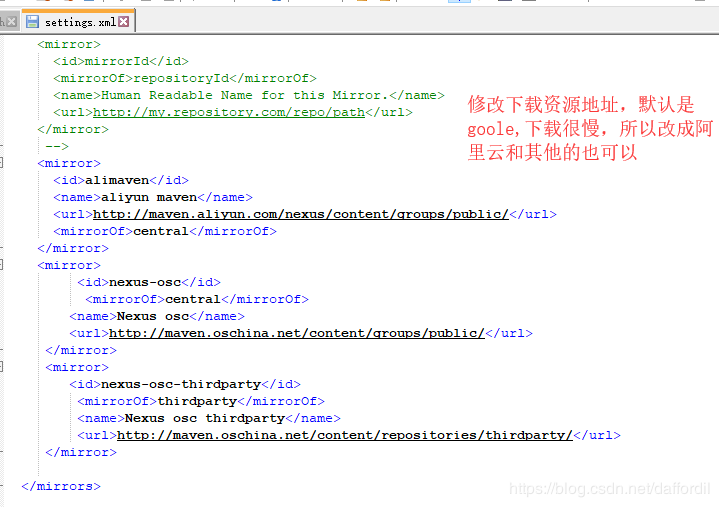
<mirror>
<id>alimaven</id>
<name>aliyun maven</name>
<url>http://maven.aliyun.com/nexus/content/groups/public/</url>
<mirrorOf>central</mirrorOf>
</mirror>
<mirror>
<id>nexus-osc</id>
<mirrorOf>central</mirrorOf>
<name>Nexus osc</name>
<url>http://maven.oschina.net/content/groups/public/</url>
</mirror>
<mirror>
<id>nexus-osc-thirdparty</id>
<mirrorOf>thirdparty</mirrorOf>
<name>Nexus osc thirdparty</name>
<url>http://maven.oschina.net/content/repositories/thirdparty/</url>
</mirror>
打开cmd命令窗口,输入mvn -v
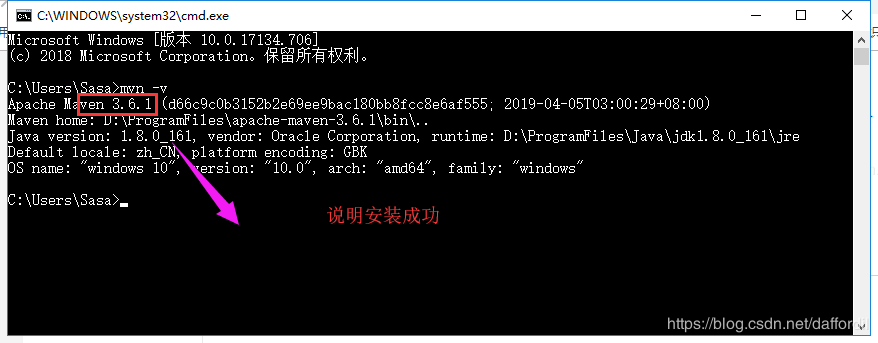
打开eclipse
windows-preferencs-maven
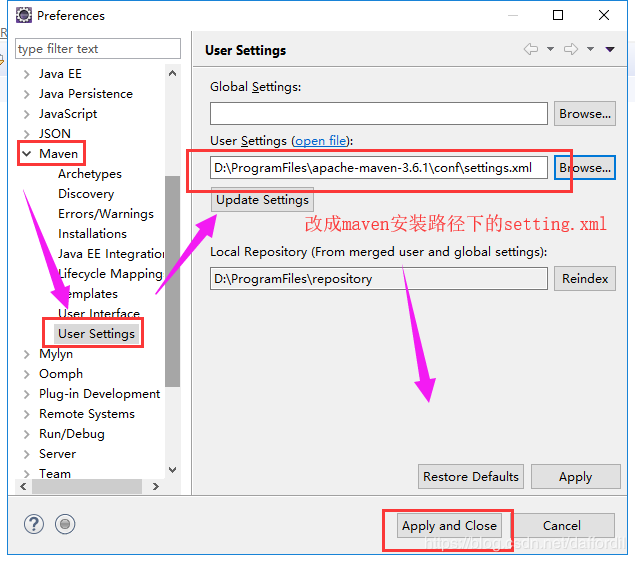
ok,成功!
到此这篇关于Maven安装过程图文详解的文章就介绍到这了,更多相关Maven安装内容请搜索我们以前的文章或继续浏览下面的相关文章希望大家以后多多支持我们!
相关推荐
-
maven的安装配置以及在IDEA中的配置图文教程
一.下载maven: 1.maven官网:http://maven.apache.org/download.cgi 二.安装配置 1.下载后解压到本地目录,如图 2.配置环境变量:我的电脑右键->属性->高级系统设置->环境变量 系统变量中新建一个名字为MAVEN_HOME的变量, MAVEN_HOME=D:\Java\apache-maven-3.5.2 然在path中加入 %MAVEN_HOME%\bin; 配置完成. 打开 cmd,在里面敲:mvn -version 如果能打印如上
-
Maven 安装目录的详细介绍
Maven 安装目录的详细介绍 前言: Maven 作为一款优秀的构建工具.依赖管理工具和项目管理工具,已经被业界广泛应用,我们可以利用 Maven 对项目进行清理.测试.构建.打包.部署等操作.在此,我们就 Maven 的安装目录,进行解读. 正文 从 Apache Maven 官网下载 Maven 的安装包并解压之后,进入安装目录,我们会看到如下内容: bin boot conf lib LICENSE.txt NOTICE.txt README.txt 接下来,分别解读以上目录的内容及功能
-
Windows下maven安装配置图文教程(包括本地化仓库配置)
一.下载maven maven官网:http://maven.apache.org/ 下载下来也就是一个压缩文件,解压.我下载的是3.5.2版本,解压之后如下: 路径为 :D:\Program Files\apache-maven-3.5.2 二.配置环境变量 添加自定义变量 :MAVEN_HOME 值为刚才的解压路径:D:\Program Files\apache-maven-3.5.2. MAVEN_OPTS = -Xms128m -Xmx512m (可选) 在path变量末尾加入 ";%M
-
如何通过Maven仓库安装Spire系列的Java产品
前言 Spire系列库中已发布的Java产品目前有三个,即Spire.PDF for Java.Spire.Presentation for Java.Spire.Barcode for Java.使用该Java产品,除了可以从官网:https://www.e-iceblue.cn/Downloads.html下载,也可以通过Maven来安装使用.本教程中,以通过Maven安装Spire.PDF for Java为例介绍具体安装方法和步骤. 首先,在pom.xml文件中配置Maven仓库路径.
-
详解安装Eclipse Maven插件的几种方法
昨天直接在机器上配置了Maven环境,今天顺便把Eclipse等IDE环境配置好. 安装IDE Plugins的方法有很多.其一:在线安装,通过Help-->Install New Software的方式,输入HTTP地址来安装,简单易操作,但是也优缺点,就是下载速度慢,或者有的时候干脆搜索不到要安装的插件.使用第一种方式来安装,输入 http 地址:http://m2eclipse.sonatype.org/sites/m2e,把选项勾上,然后等待它 下载安装,完成之后重启 eclipse
-
eclipse maven 插件的安装和配置详解
maven3 安装: 安装 Maven 之前要求先确定你的 JDK 已经安装配置完成.Maven是 Apache 下的一个项目,目前最新版本是 3.0.4,我用的也是这个. 首先去官网下载 Maven:http://www.apache.org/dyn/closer.cgi/maven/binaries/apache-maven-3.0.4-bin.tar.gz 下载完成之后将其解压,我将解压后的文件夹重命名成 maven,并将它放在 D:\Server 目录下,即 maven 最终的路径是:D
-
详解maven安装教程以及解决安装不成功的解决办法
1.下载地址 http://maven.apache.org/download.cgi 2.将文件解压到D:\maven\apache-maven-3.3.9目录下 3.配置maven环境变量 我的电脑右键点击属性,然后点击高级系统设置找到环境变量: 1)在系统变量中新建一个变量,变量名为MAVEN_HOME,变量值为Maven的安装目录, D:\maven\apache-maven-3.3.9 如图: 2)编辑PATH变量,添加MAVEN的bin目录到PATH最后,如%MAVEN_HOME\b
-
Maven安装与配置图文教程
本文为大家分享了Maven安装与配置教程,供大家参考,具体内容如下 一.需要准备的东西 1. JDK 2. Eclipse 3. Maven程序包 二.下载与安装 1. 前往这里下载最新版的Maven程序: 2. 将文件解压到D:\Program Files\Apache\maven目录下: 3. 新建环境变量MAVEN_HOME,赋值D:\Program Files\Apache\maven 4. 编辑环境变量Path,追加%MAVEN_HOME%\bin\; 5. 至此,maven已经完成了
-
Maven安装过程图文详解
Maven 是一个基于 Java 的工具,所以要做的第一件事情就是安装 JDK. maven作用 其中maven的主要作用有: 项目管理:编译.测试.打包.部署.运行,这一套流程都可以用maven来管理. 管理jar包:也就是上述提到的问题. 管理插件:开发过程中会需要使用各种插件. 下载地址:http://maven.apache.org/download.cgi 下载后解压到自己想安装的目录 配置环境变量: MAVEN_HOME : D:\ProgramFiles\apache-maven-
-
MySQL5.7.18下载和安装过程图文详解
MySql下载 1.打开官网找到下载路口,这里直接给出下载的地址 https://dev.mysql.com/downloads/mysql/ 2.选择64位版本 3.直接下载 MySql5.7.18.1安装过程 1 .运行安装软件,接受协议 2.选择默认安装 3.下一步到检查环境界面,点击"Execute"执行检查 (可以后面单独下载插件安装),点击Next 4.点击"Execute"安装产品,安装成功后会打钩,然后Next 5.点击Next进入配置 6.默
-
MySQL5.7.24版本的数据库安装过程图文详解
MySQL 是最流行的关系型数据库管理系统,在WEB应用方面 MySQL 是最好的RDBMS(Relational Database Management System:关系数据库管理系统)应用软件之一. 一:MySQL安装包下载 打开网站去下载MySQL(MySQL下载地址链接) 这个网站链接进去是默认的最新版本的MySQL,所以假如需要下载5.7版本的,需要点击下面图上的链接进行下载. 选择对应你电脑的版本,现在一般都是64位的电脑. 接下来,点击Download,选择No thanks,
-
MySql8.023安装过程图文详解(首次安装)
首先下载安装包Mysql官网下载地址,Mysql是开源的,所以直接下载就行了. 这是下载步骤: 然后选择: 因为个人使用原因,我选择了这个: 下载之后,解压下载得到的安装包放在自己喜欢的位置,然后设置环境变量: 我是win10系统,就是此电脑-属性-高级系统设置-环境变量: 在系统变量中双击Path,再点击新建: 把解压后的bin目录所在的路径复制进去就行了! 然后重要的一步就是:在解压后的根目录下,新建一个文本文档文件,后缀名改为.ini 如图所示: 以文本文档打开my.ini,写入以下内容
-
MySQL5.7.33安装过程图文详解
文章目录 安装包下载安装配置环境变量检查是否安装成功 安装包下载 直接到官网下载 官网地址https://dev.mysql.com/downloads/windows/installer/5.7.html (选择500+M的下载) 安装 没有详细说明就可以直接next 只选择default就可以满足基本所有配置 这里选择Execute配置MySQL所需要的环境 选中最后一项,可以把Logging Option召唤出来 输入你的密码,最好不要太难,方便记忆 不要有中文名字,不然会导致安装错误 这
-
win7-vs2012下安装.net frame work 的过程图文详解
第一, vs和.net的对应关系大致如下 vs2010----.net framework 4.0 vs2012----.net framework 4.5 vs2015----.net framework 4.6.1 vs2017----.net framework 4.6.2 第二,在win7上安装vs2010之后会有.net4.5 frame work已经安装好了. vs2012 update5 也可以安装,但不是必须的. 第三,如果以后的开发不需要用到4.5.1 4.5.2 4.6 4.
-
Microsoft Sql server2005的安装步骤图文详解及常见问题解决方案
一:安装sql server 2005过程中出现如下问题:"选择的功能中没有任何功能可以安装或升级": 解决方案:Microsoft SQL Server 2005→配置工具→SQL配置管理器→SQL Server 2005服务→右边的两个服务启动SQL Server FullTest Search() 和服务SQl Sever(计算机名) 二:无法将数CLSID写入\Software\Classes\PROTOCOLS\Handler\ms-help. 解决办法:退出电脑安全软件 三
-
Mysql5.7.11绿色版安装教程图文详解
Mysql5.7.11绿色版安装教程图文详解如下所示: 1.解压mysql-5.7.11压缩包到想要存放的磁盘文件夹中: 2.在文件夹中新建一个data文件夹和新建一个my.ini文件,并配置my.ini文件 my.ini文件内容:关键点为配置Mysql文件夹中的data目录及存储根目录 3.在我的电脑--属性--高级系统设置--环境变量--配置path变量: 变量值为: 4.使用管理员身份打开cmd.exe程序 注意:如果未使用管理员身份打开的cmd.exe,在mysql安装过程中会出现 --
-
mysql-8.0.16 winx64的最新安装教程图文详解
最近刚学习数据库,首先是了解数据库是什么,数据库.数据表的基本操作,这就面临了一个问题,mysql的安装,我这里下载的是64位的,基于Windows的,以下是在我电脑上的安装过程,希望可以帮助到大家. 1.在mysql的官网上去下载,链接是 https://dev.mysql.com/downloads/mysql/ ,如图1-1,1-2所示,点击downloads,然后会弹出图1-3,点击No thanks,jast start my download.即可,当然你也可以注册一下. 图 1-1
-
Hadoop-3.1.2完全分布式环境搭建过程图文详解(Windows 10)
一.前言 Hadoop原理架构本人就不在此赘述了,可以自行百度,本文仅介绍Hadoop-3.1.2完全分布式环境搭建(本人使用三个虚拟机搭建). 首先,步骤: ① 准备安装包和工具: hadoop-3.1.2.tar.gz ◦ jdk-8u221-linux-x64.tar.gz(Linux环境下的JDK) ◦ CertOS-7-x86_64-DVD-1810.iso(CentOS镜像) ◦工具:WinSCP(用于上传文件到虚拟机),SecureCRTP ortable(用于操作虚拟机,可复制粘
随机推荐
- vue2.0多条件搜索组件使用详解
- javaScript 计算两个日期的天数相差(示例代码)
- 详解iOS多线程GCD的使用
- PHP实现的XML操作类【XML Library】
- php文件操作相关类实例
- php制作中间带自己定义图片二维码的方法
- phpcms中的评论样式修改方法
- 在Debian下配置Python+Django+Nginx+uWSGI+MySQL的教程
- pygame实现弹力球及其变速效果
- jQuery中siblings()方法用法实例
- C/C++ 实现递归和栈逆序字符串的实例
- Java中 URL实现断点下载
- 使用Web Uploader实现多文件上传
- Lua中的迭代器浅析
- MySQL查看与修改当前数据库编码的方法
- js 右侧浮动层效果实现代码(跟随滚动)
- 对于百度K首页的一些抢救建议与措施
- 关于VS2012自带的 性能分析 工具使用实例(图文介绍)
- C#和JavaScript实现交互的方法
- 7种排序算法的实现示例

