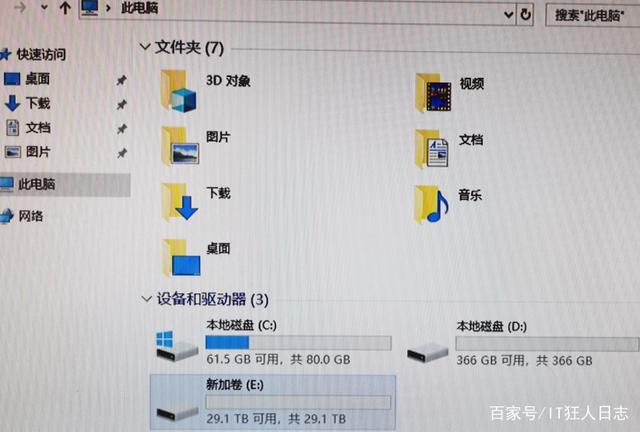服务器从安装到配置阵列RAID1+RAID5 安装Windows Server 2019
有粉丝请求写一篇服务器从0开始安装的教程,所以今天就给安排上了——从RAID的配置开始,以及如何在WinPE里面载入阵列卡驱动、磁盘分区、安装系统等,另外 ,图片为操作过程中实拍,质量不高,敬请谅解。
一、什么是RAID?它有什么作用?
RAID,即磁盘阵列,它是由很多块独立的磁盘组合而成的磁盘组,旨在提高磁盘读写性能、提高数据安全性;
二、常见的RAID分类和区别
1、RAID0:成倍扩充磁盘容量,读写性能高;缺点是损坏一块就会引起整个磁盘组的故障;
2、 RAID1:称为磁盘镜像,磁盘利用率为50%,读写性能低下,数据安全性高;
3、RAID5:分布式奇偶校验的独立磁盘结构,读效率很高,写效率一般,由于采用了奇偶校验技术,数据安全性比RAID0高,读写性能比RAID1好,是目前采用最多的RAID方式;
其他诸如RAID6、RAID10等等,就不在此多作介绍了,有需要的朋友请自行搜索相关知识。
三、戴尔 H730P阵列卡的配置,以RAID1和RAID5为例
今天这台戴尔R740XD服务器,配置了两块512G固态硬盘+10块4T SAS硬盘,采用了戴尔H730P阵列卡


笔者将按客户要求,将两块固态硬盘配置成RAID1,10块SAS硬盘配置成RAID5,并且其中一块硬盘设置为热备盘,操作步骤如下:
1、开机的时候,按F10,进入Lifecycle Controller
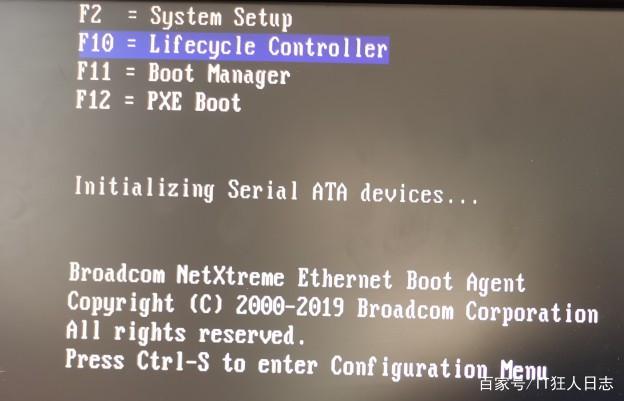
2、选择 “配置RAID”

3、选择 “windows RAID”
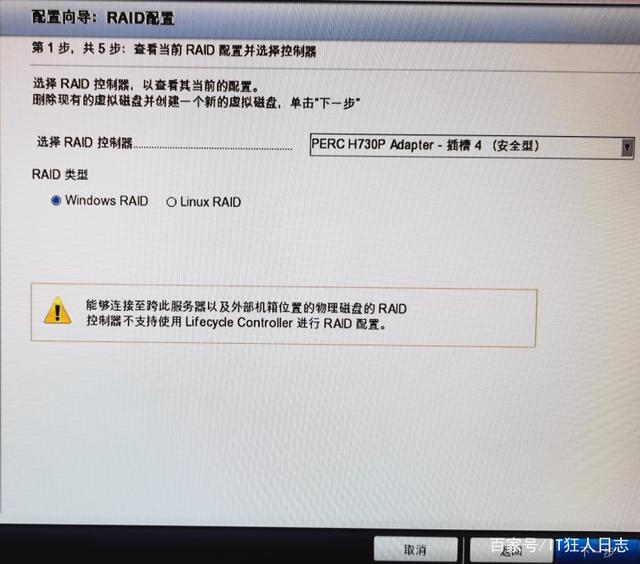
4、选择RAID1
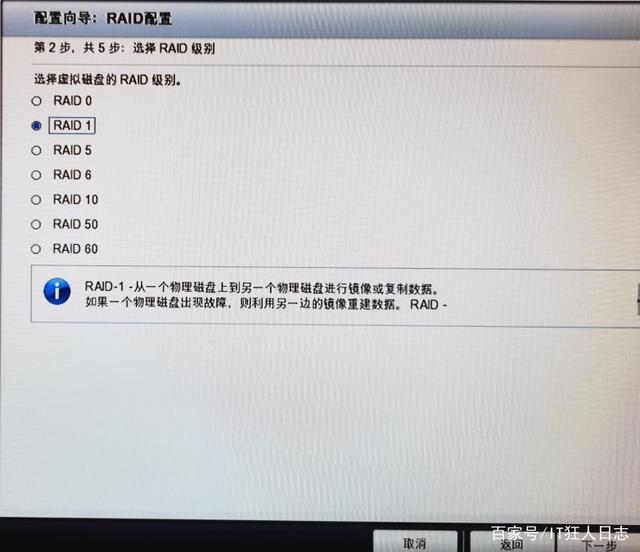
5、介质类型选择SSD,勾选两块固态硬盘
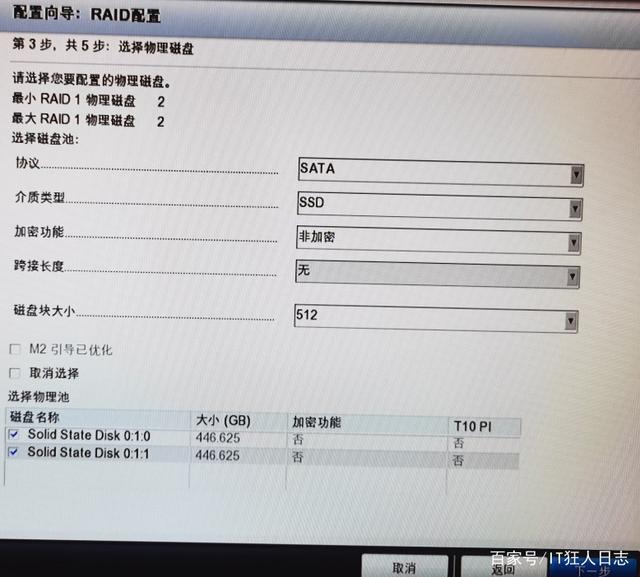
6、读取策略:预读,写策略:回写,注意:为了数据安全,不要选择强制回写,阵列卡没电的时候,容易丢数据
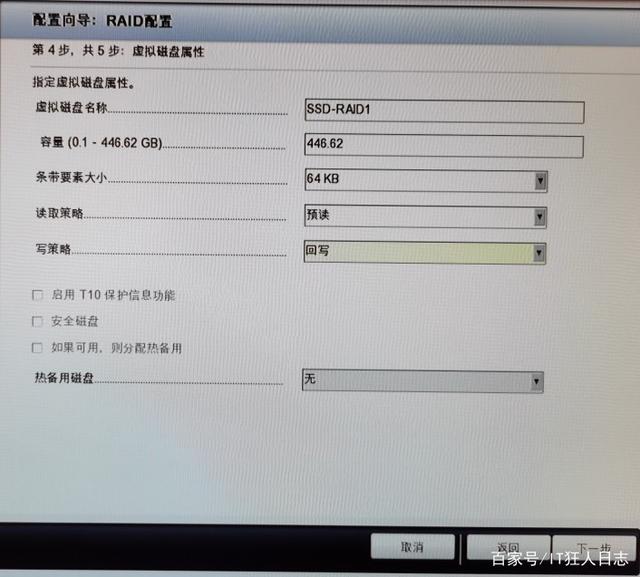
经过以上步骤,RAID1就配置完成了,以下步骤接着配置RAID5+热备盘
7、同样还是选择 “Windows RAID”
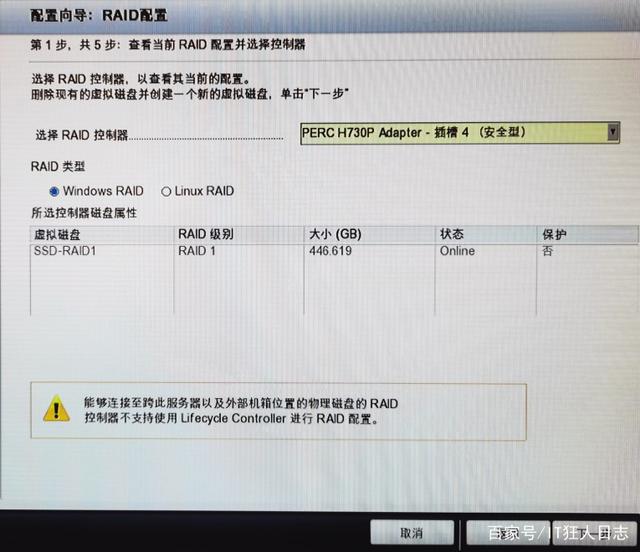
8、这次选择 “RAID5”
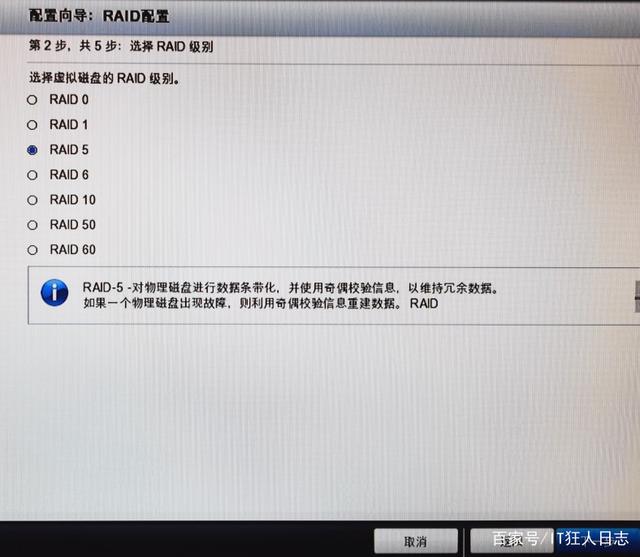
9、勾选9块硬盘,留下一块做热备盘
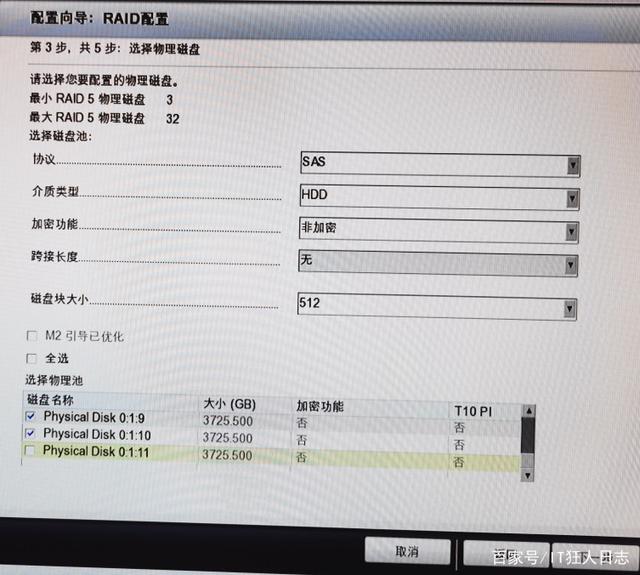
10、读取策略:预读,写策略:回写,热备盘选择刚才仅剩的一块硬盘
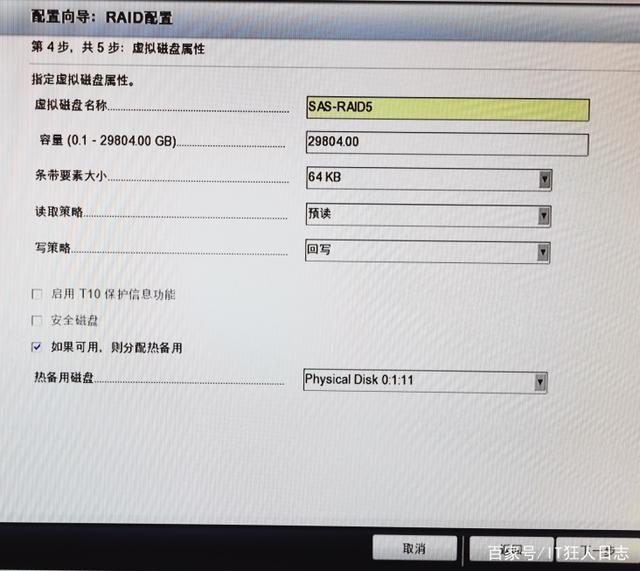
至此,两组RAID就全部配置完成了,接下来开始安装操作系统
四、安装Windows Server 2019
1、配置完RAID,服务器重启,按F11,进入启动管理器
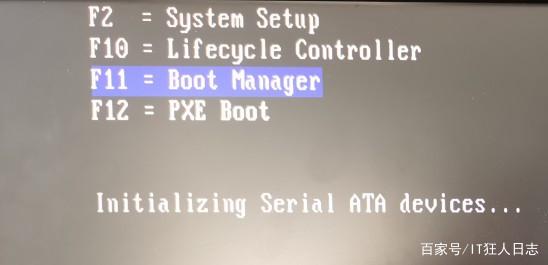
2、选择 One-shot BIOS Boot Menu
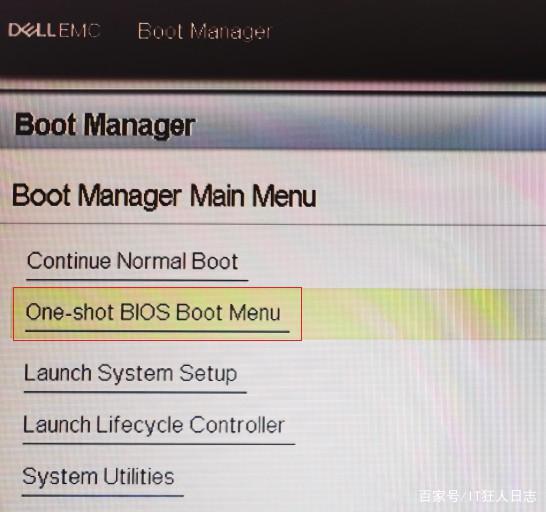
3、选择装有WinPE的优盘启动
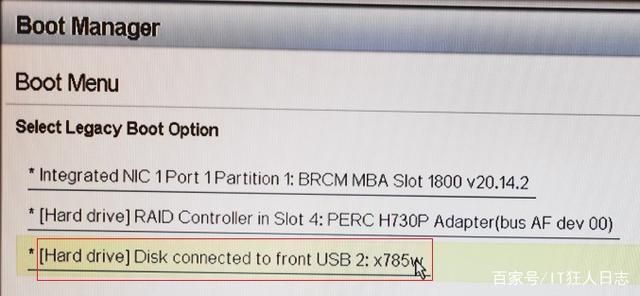
4、进入WinPE系统后,先打开计算机管理,在设备管理器中,更新阵列卡驱动
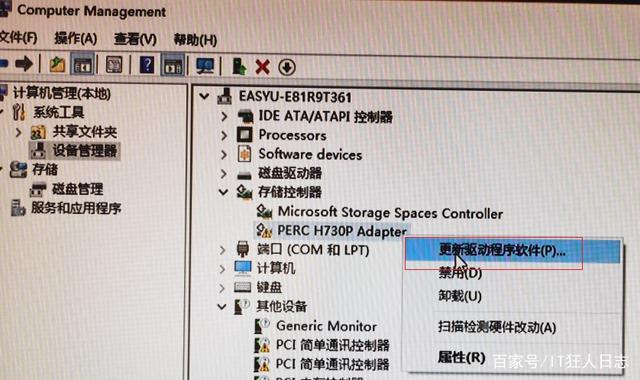
5、选择预先下载好的阵列卡驱动
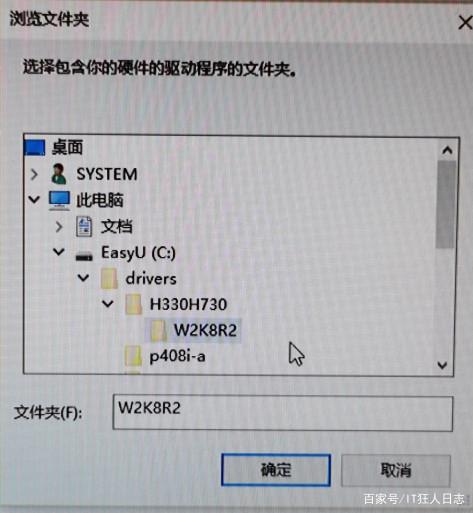
6、选择正确的型号,安装驱动
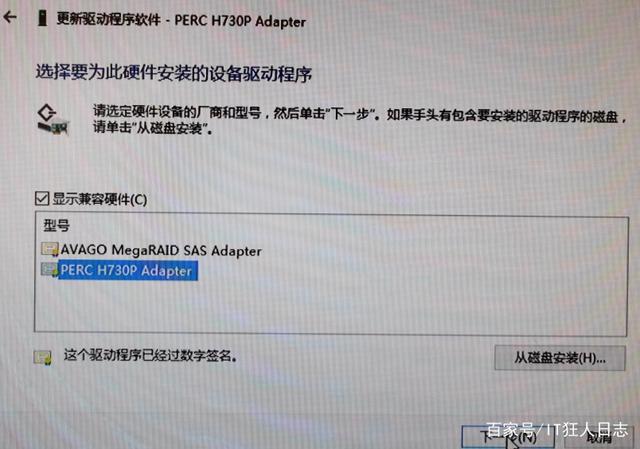
7、阵列卡驱动安装成功以后,才能打开DiskGenius,进行磁盘分区,否则硬盘是无法识别的
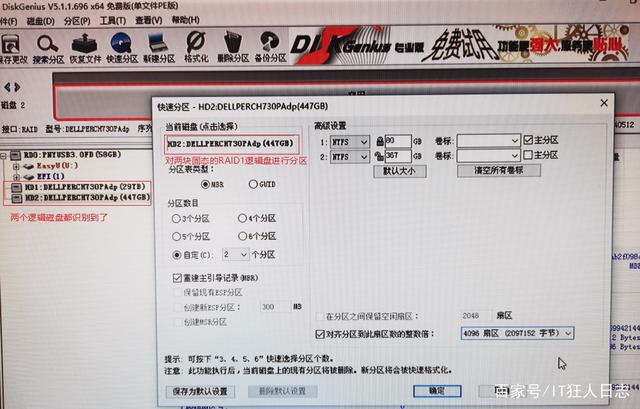
8、两块固态硬盘组成的逻辑磁盘分区后,就打开WinNTSetup,开始安装Window Server 2019,如下图所示: (另外一个由10块SAS硬盘组成的逻辑磁盘,暂时先不分区)
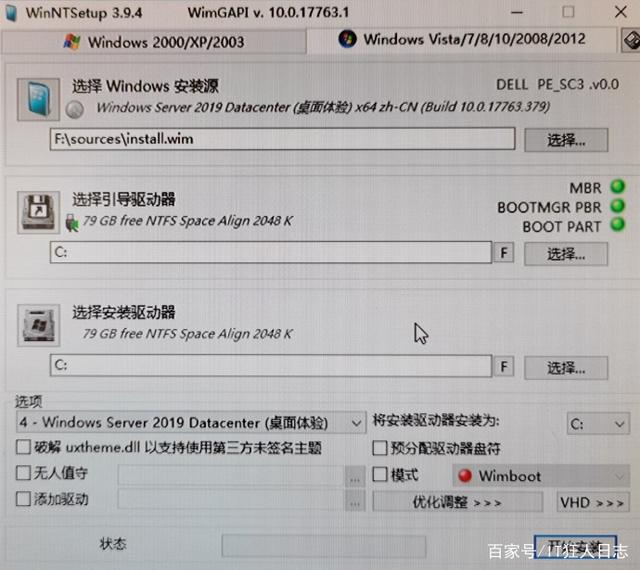
9、WinPE里面的安装过程结束后,重启服务器,很快就能进入 桌面,然后第一件事,就是打开计算机管理中的磁盘管理,系统会自动检测到一块未激活的磁盘,选择GPT分区进行初始化
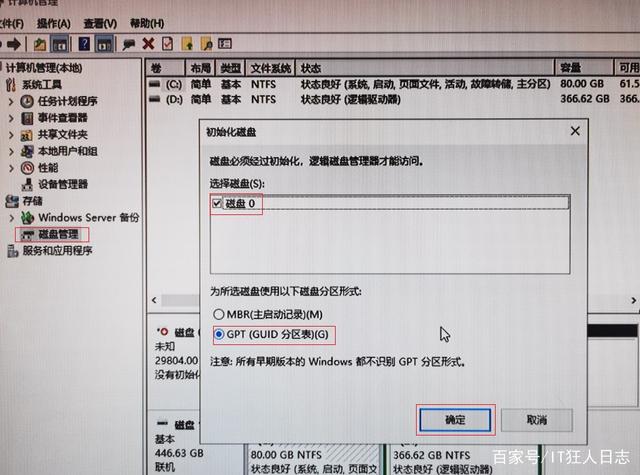
10、磁盘完成初始化,直接新建简单卷
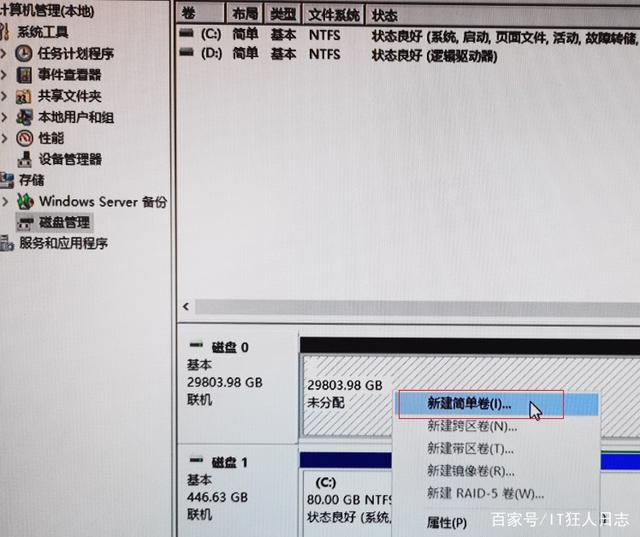
11、指定卷大小,此处直接选用所有空间
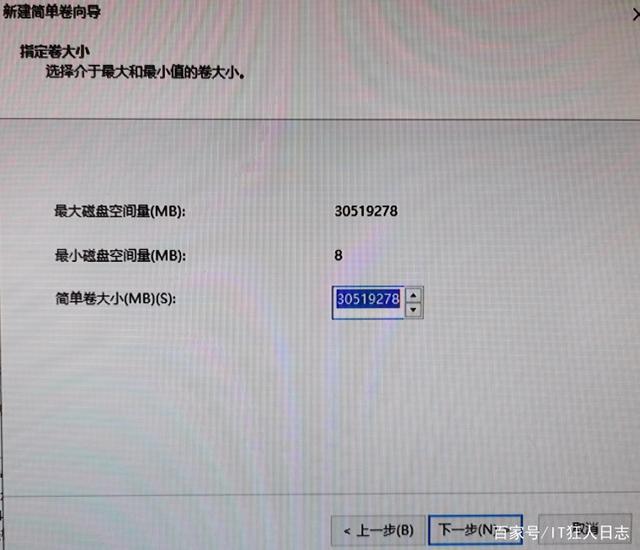
12、指定盘符
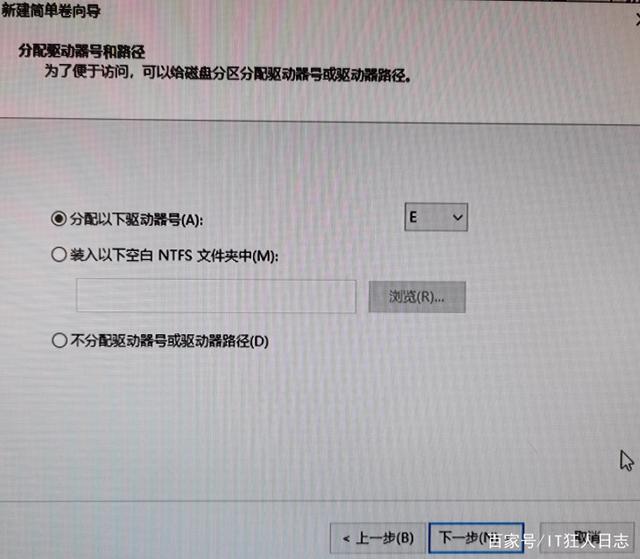
13、Windows Server 2019 安装完成,10块4T SAS硬盘,配置成RAID5之后,实际可用容量为29.1T