VMware安装ubuntu 20.04操作系统的教程图解
备忘录:体验即可。
记录:NO.209
本例环境:
虚拟机:vmware
操作系统:ubuntu-20.04-desktop-amd64
推荐镜像地址:
网易地址:http://mirrors.163.com/ubuntu-releases/
1.打开VMware新建虚拟机
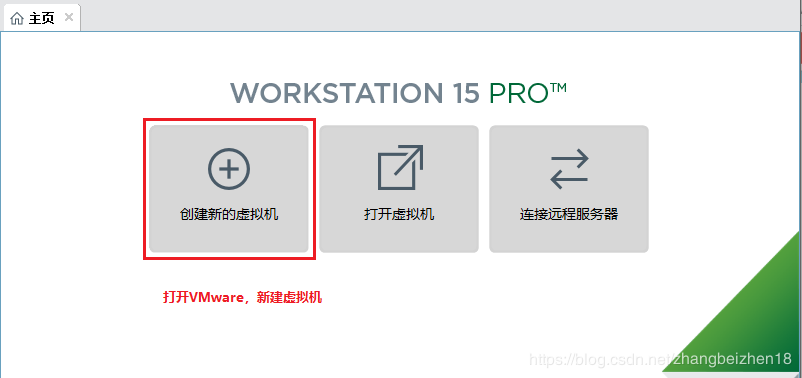
2.自定义安装
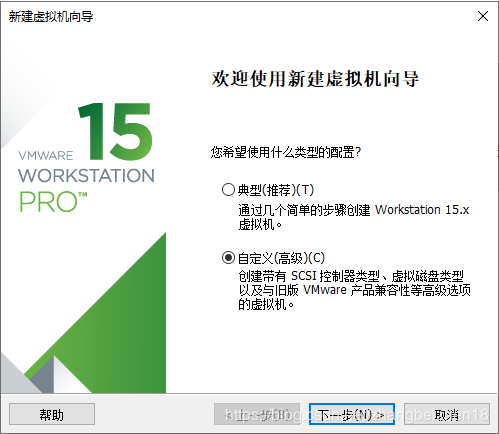
3.虚拟机硬件兼容选择
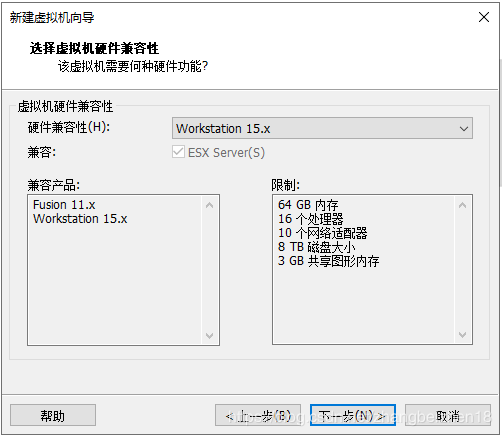
4.选择稍后安装操作系统

5.选择要安装的操作系统
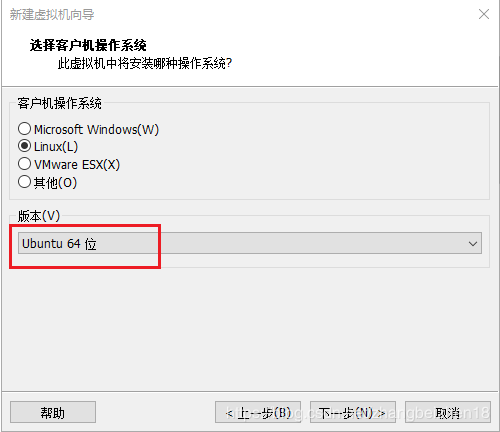
6.虚拟机命名和位置
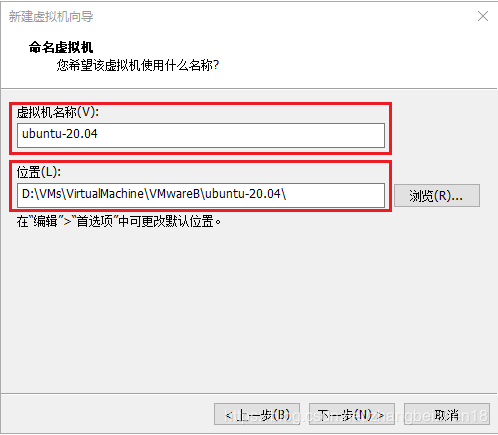
7.处理器配置

8.内存配置

9.网络类型
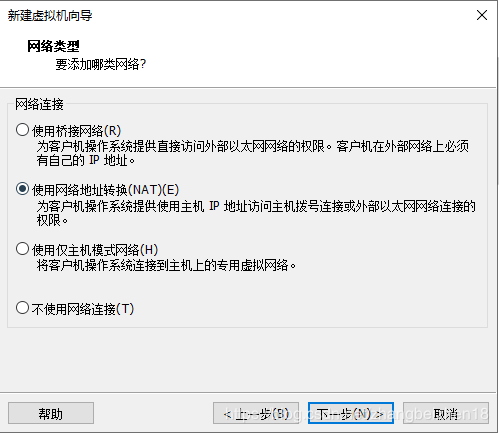
10.I/O控制器类型
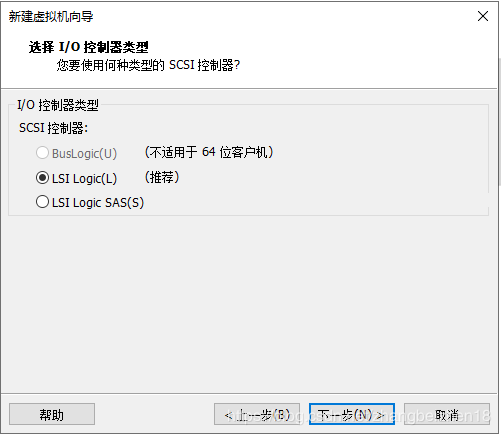
11.磁盘类型

12.选择磁盘
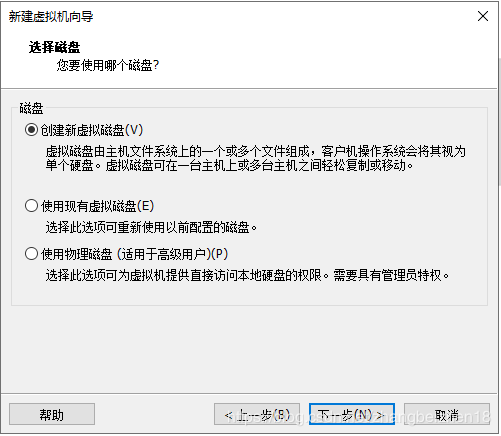
13.磁盘容量

14.磁盘存储位置
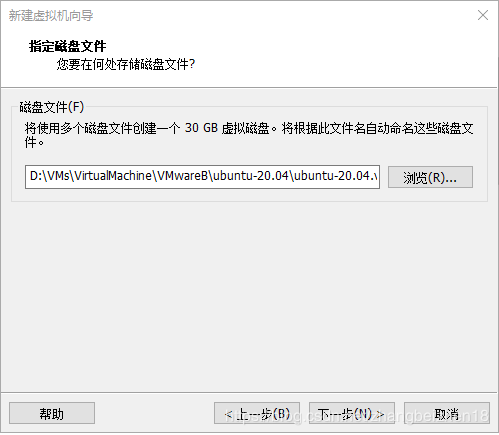
15.创建完成
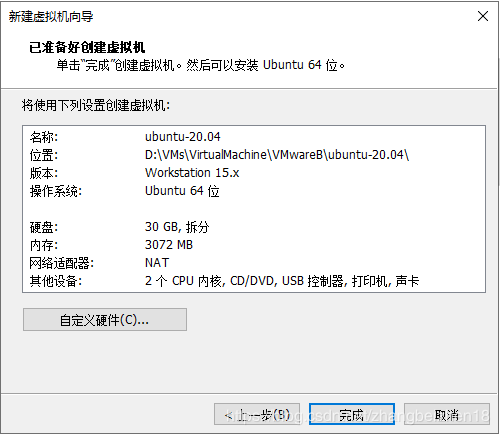
16.编辑虚拟机设置
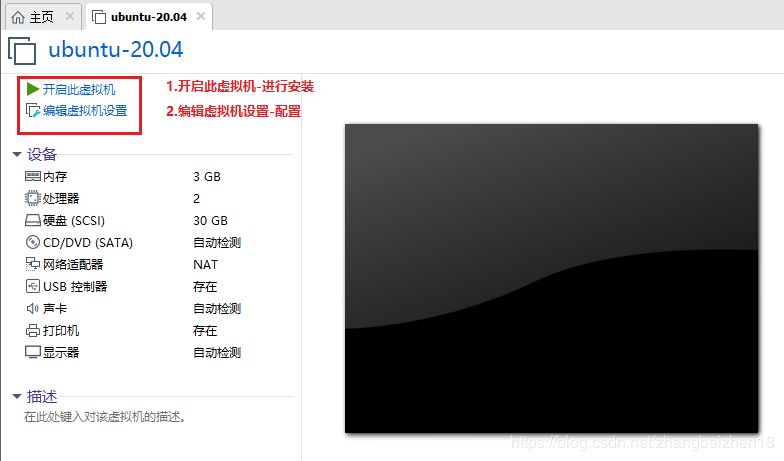
17.编辑虚拟机设置
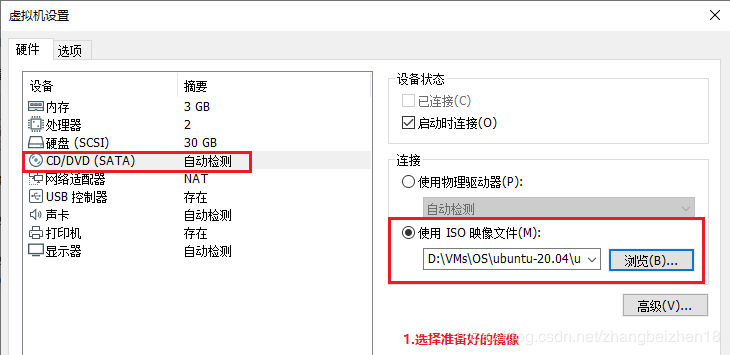
18.开启此虚拟机
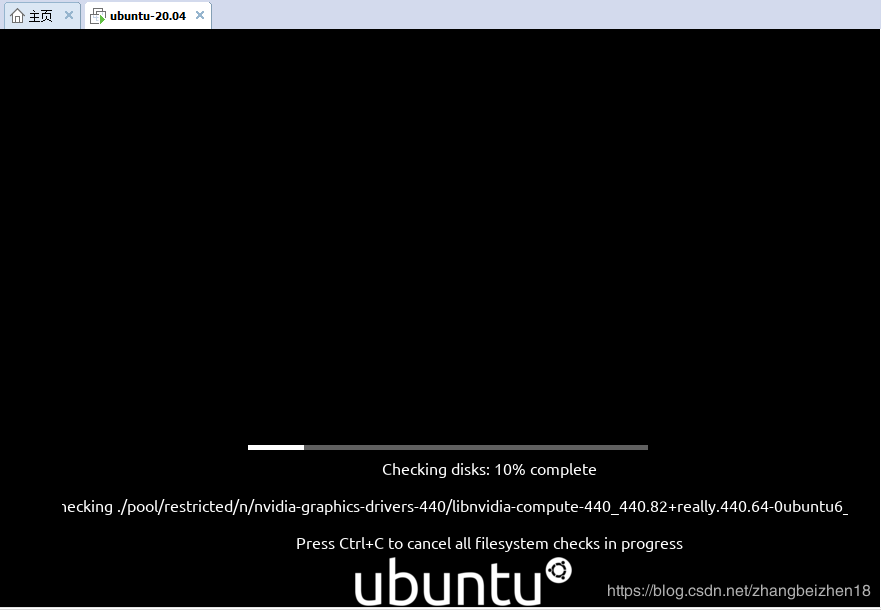
19.安装页面
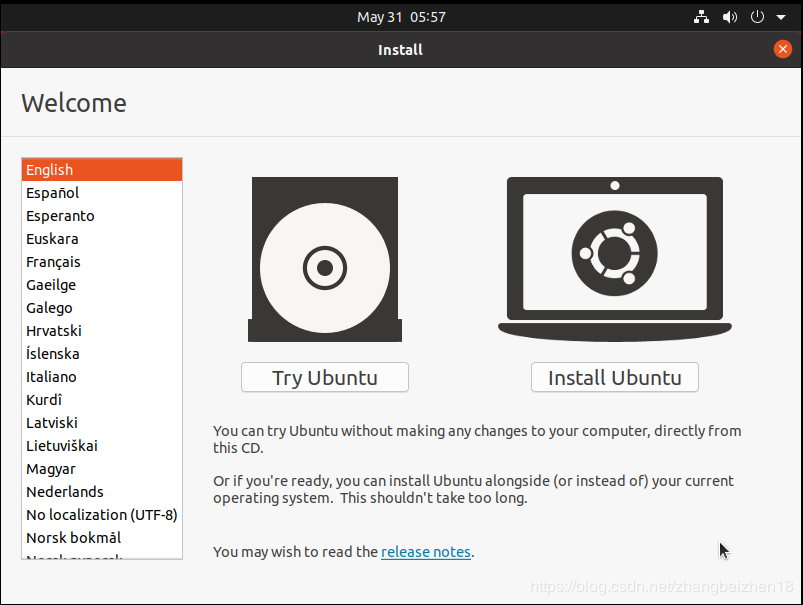
20.语言
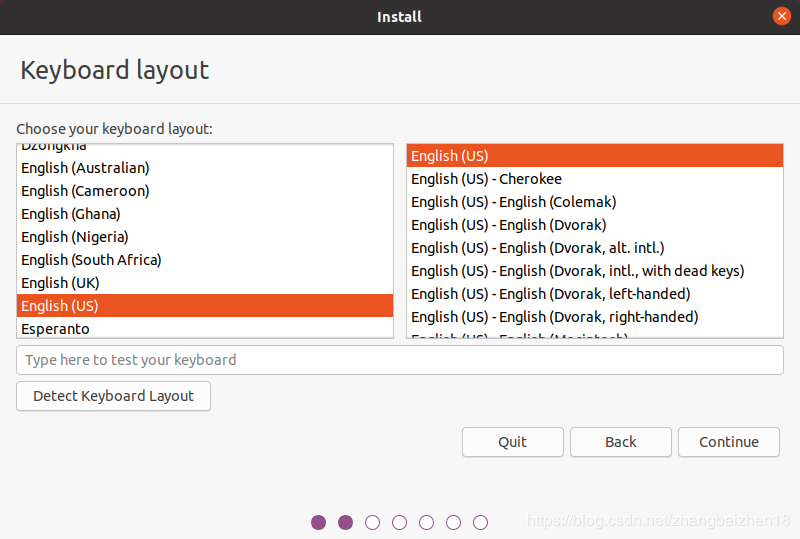
21.安装选择
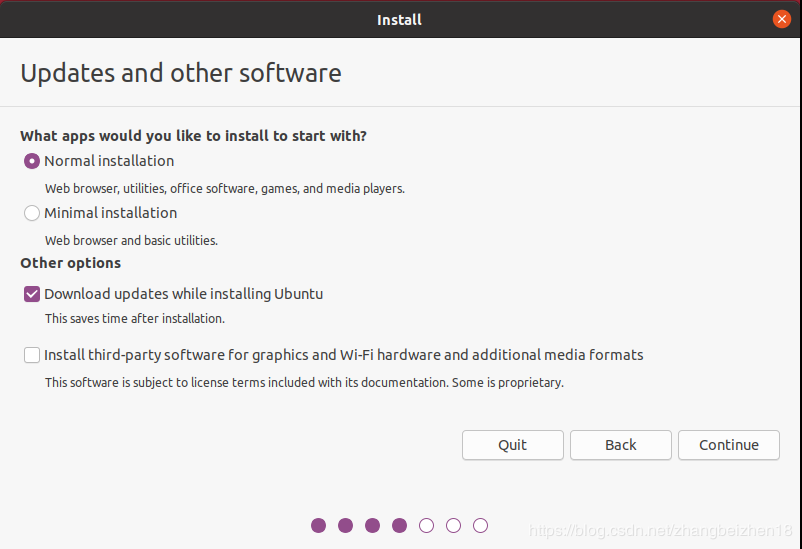
22.安装类型

23.默认
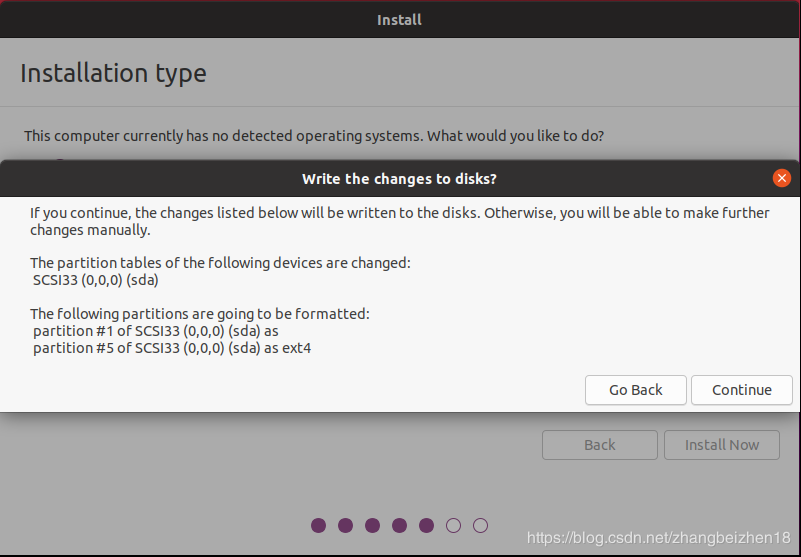
24.选择地区

25.用户设置

26.安装页面1

27.安装页面2
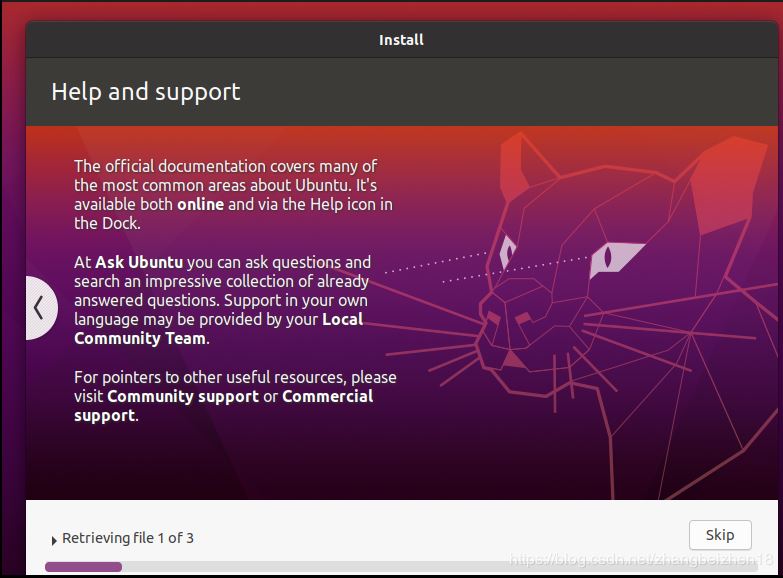
28.安装完成

29.修改虚拟机名称
默认是很长的字符串,太占空间,也可在安装时候改好。
sudo gedit /etc/hostname
sudo gedit /etc/hosts
30.修改root密码
安装完成root没有密码,设置密码,在learn用户下切换到root,但是不能使用root登入图形界面。
sudo passwd root
输入密码
切换用户
su root
31.查看网络配置
ifconfig
如果没有则安装:
apt install net-tools
32.安装ssh
安装命令
apt-get install openssh-server
/etc/init.d/ssh start
查看是否安装成功
netstat -ntlp
ps -e|grep ssh
使用客户单登入
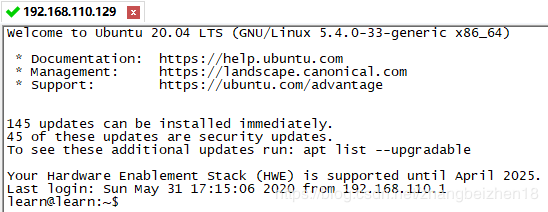
33.防火墙信息
启动防火墙
sudo ufw enable
关闭防火墙
sudo ufw disable
防火墙状态
sudo ufw status
以上,感谢。
总结
到此这篇关于VMware安装ubuntu 20.04操作系统的教程图解的文章就介绍到这了,更多相关VMware安装ubuntu20.04内容请搜索我们以前的文章或继续浏览下面的相关文章希望大家以后多多支持我们!
相关推荐
-
在VMWare上安装ubuntu及VMWare Tools详细教程
一.摘要 该文主要介绍了如何在虚拟机上安装ubuntu,和安装VMWare Tools设置共享文件夹,最后对ubuntu做了简单的介绍. 二.实验平台 1.VMware Workstation 2.Ubuntu10.04 三.在VMWare上安装ubuntu vmware10安装ubuntu13.10的详细步骤:http://www.jb51.net/os/Ubuntu/160480.html 四.初识ubuntu 1.ubuntu终端 打开终端: Applications-->Accessor
-
Ubuntu16.04 64位下VMware Tools安装配置图文教程
本文为大家分享了VMware Tools安装配置图文教程,供大家参考,具体内容如下 因为在虚拟机下安装Ubuntu16.04 64位时无法进入全屏模式,采用另外一种方法解决了,但是还是想安装一下VMware Tools,防止以后出现相关问题,好啦,下面进入正题. 1.在虚拟机下会看到安装 VMware Tools,单击安装. 2.在虚拟机设备下出现VMware Tools这一项,点击打开,里面有一个VMwareTools-10.1.6-5214329.tar.gz 3.将这个文件复制到某个目录下
-
Ubuntu下VMware Tools安装配置图文教程
前一段时间博主在VMware虚拟机上安装了Ubuntu系统,如果还没有安装的同学可以参考博主上一篇文章:VMware Ubuntu安装详细过程. 猿友们都知道linux不太好用,如果你想将你主机Windows上的文件或安装包放到虚拟机上,VMware Tools是必不可少的工具. 欢迎关注,相互学习讨论,后续还会有更多linux搭建java开发环境和框架相关博客. 下面小宝鸽附上VMware Tools安装的详细流程. 1.打开虚拟机VMware Workstation,启动Ubuntu系统,菜
-
VMware下Ubuntu16.04镜像完整安装教程
本文为大家分享了VMware 12 下 Ubuntu 16.04镜像 安装教程,供大家参考,具体内容如下 1)安装前准备 PC电脑操作系统是WIN7,已正确安装虚拟机VMware 12. 2)安装Ubuntu 16.04镜像 下载Ubuntu镜像文件,下载链接 打开虚拟机:点击创建新的虚拟机 选择典型,点击下一步. 选择稍后安装操作系统 操作系统选择Linux,版本选择Ubuntu64位. 给虚拟机命名,选择安装位置. 设置虚拟机磁盘大小,一般设置为20GB. 点击完成. 点击编辑虚拟机设置.
-
VMware 12 下 Ubuntu 16.04 安装图文教程
本文为大家分享了VMware 12 下 Ubuntu 16.04 安装教程,供大家参考,具体内容如下 1 环境准备: (1) 原系统为WIN8,已正确安装虚拟机VMware Workstation Pro. (2) 下载Ubuntu系统 a. 进入链接 b. 点击"下载",不想捐款给ubuntu的话直接点击"Not now, take me to the download" c. 点击以后即可下载系统镜像 PS.这里直接贴一下镜像文件的源地址: http://mir
-
VMware Workstation12安装Ubuntu和VMware Tools教程
之前我通过百度经验上的过程来安装Ubuntu16,但是每次安装的时候没有什么问题,就是安装好了Tools,也设置好了共享文件夹,但是在路径:/mnt/hgfs 下每次都找不到共享文件夹.后来我研究了好久,应该是安装的时候出了问题.下面是正确可行的安装方法: 一.下载Ubuntu镜像: Ubuntu官网下载地址 二.创建虚拟机 打开VMware Workstation,点击创建新的虚拟机 选择自定义,点下一步,如下图所示: 点下一步,如下图所示: 选择稍后安装操作系统,如下图所示: 选择Linux
-
VMware Tools(ubuntu系统)安装图文教程
前一段时间博主在VMware虚拟机上安装了Ubuntu系统,如果还没有安装的同学可以参考博主上一篇文章:VMware Ubuntu安装详细过程. 猿友们都知道linux不太好用,如果你想将你主机Windows上的文件或安装包放到虚拟机上,VMware Tools是必不可少的工具. 欢迎关注,相互学习讨论,后续还会有更多linux搭建java开发环境和框架相关博客. 下面小宝鸽附上VMware Tools安装的详细流程. 1.打开虚拟机VMware Workstation,启动Ubuntu系统,菜
-
ubuntu 安装linux 下vmVMware tools 步骤及问题解决方法
一. 菜单栏 "虚拟机" --> "设置 " 使用linux.so镜像文件 此文件在vmware workstation 的安装目录.并且打开CD/DVD的连接. 二.终端执行如下命令 mount /dev/cdrom /mnt/cdrom 挂载 cd /mnt/cdrom cp VMwareXXX.tar.gz /tmp VMwareXXX.tar.gz 为自己vmware tools安装包, 复制到/tmp 目录下 umount /mnt/cdrom 解除
-
VMware安装ubuntu 20.04操作系统的教程图解
备忘录:体验即可. 记录:NO.209 本例环境: 虚拟机:vmware 操作系统:ubuntu-20.04-desktop-amd64 推荐镜像地址: 网易地址:http://mirrors.163.com/ubuntu-releases/ 1.打开VMware新建虚拟机 2.自定义安装 3.虚拟机硬件兼容选择 4.选择稍后安装操作系统 5.选择要安装的操作系统 6.虚拟机命名和位置 7.处理器配置 8.内存配置 9.网络类型 10.I/O控制器类型 11.磁盘类型 12.选择磁盘 13.磁盘
-
使用虚拟机VMware安装Ubuntu 20.04的全教程
Ubuntu是一个比较流行的Linux桌面系统,最近Ubuntu 20.04出来了,让我们来看看有什么新玩意. 我们使用虚拟机来安装新系统,会比较保险.准备工具如下: Ubuntu 20.04镜像iso 虚拟机VMware或其虚拟机 1. 安装 安装比较简单,我们主要用图型界面记录一下安装步骤. 打开VMware,新建新的虚拟机: 2.设置硬盘.内存.处理器.加载镜像等参数 3. 点击安装 4. 设置系统 5. 等待安装完成,最后重启 2. 开机 先把镜像系统退出 输入密码进入系统,并做简单的配
-
VMware安装Ubuntu 16.04的图文教程详解
VM安装Ubuntu 16.04 Ubuntu官网下载地址 1.创建虚拟机选着[自定义高级] 2.虚拟机硬件兼容这里选着Workstation 16.0 3.稍后安装操作系统 4.选着Linux,然后在版本中选择Ubuntu 64位 5.虚拟机名称和路径根据自己的情况来定 6.CPU根据自己的物理机性能来定 7.内存根据物理机的性能来定,至少给2G 8.网络选择NAT模式 9.I/O控制类型选择推荐的LSI Logic 10.磁盘类型这里选择推荐的SCSI 11.选择磁盘这里选创建新虚拟磁盘 1
-
安装Ubuntu 20.04后要做的事(小白教程)
Ubuntu 20.04发布了,带来了很多新特性,同样也依然带着很多不习惯的东西,所以装完系统后还要进行一系列的优化. 1.删除libreoffice libreoffice虽然是开源的,但是Java写出来的office执行效率实在不敢恭维,装完系统后果断删掉 sudo apt-get remove libreoffice-common 2.删掉基本不用的自带软件(用的时候再装也来得及) sudo apt-get remove thunderbird totem rhythmbox empath
-
详解ubuntu 20.04 LTS安装记录
本篇记录U盘启动盘制作及系统安装,系统配置另开文章. 所需材料: 4GB或以上U盘 Ubuntu 20.04 ISO文件(从ubuntu官网下载) 一.U盘启动盘制作 使用旧版ubuntu制作ubuntu 20.04启动盘 以下参考ubuntu官方教程 需要ubuntu 14.04或以上版本,我用的是ubuntu 16.04 在启动栏输入Startup Disk Creator,打开系统自带的启动盘制作工具 会自动检测Downloads文件夹内的iso文件和插入电脑的U盘 将U盘内文件备份好,点
-
Ubuntu 20.04 下安装配置 VScode 的 C/C++ 开发环境(图文教程)
前言: 之前安装了Ubuntu 18.04,结果在安装Codeblocks / VScode还是安装gcc,c/c++的时候出现了一堆错误(缺失依赖树等等问题,换源也无法成功),整了一个下午没有任何进展,网上找不到任何解决方法,于是只能重装了Ubuntu 20.04,之后Codeblocks倒是安装成功了,但是明明在已经安装了C/C++跟GCC编译包的情况,它仍然显示在该路径下找不到,无论路径是默认自动定位在/usr 还是在/usr/bin 之下仍然出现此情况,同样网上找不到任何解决方法,于是只
-
Vmware虚拟机安装Ubuntu 16.04 LTS(长期支持)版本+VMware tools安装的图文教程
今天用VMware虚拟机安装了Ubuntu 16.04,过程用点繁琐,顺便又安装了VMware tools,这样就可以全屏显示Ubuntu系统了,下面是具体的安装过程! 第一步:准备工作 1.下载Ubuntu,网址是http://cn.ubuntu.com/download/ 我选择下面这个版本的64位 2.创建安装目录 我选择在F:\虚拟机\ubuntu目录下创建系统和硬盘两个子目录(后面会用到) 第二步:创建Ubuntu虚拟机 (没有特别声明的就直接默认就好了) 这样就创建好一个Ubuntu
-
Ubuntu 20.04 CUDA&cuDNN安装方法(图文教程)
CUDA安装下载cuda 输入nvidia-smi命令查看支持的cuda版本 如果无法查看,则说明尚未安装nvidia驱动,点击附加驱动,选择对应版本的驱动即可自动下载. 从https://developer.nvidia.com/cuda-toolkit-archive下载对应版本的cuda,选择18.04的版本即可. gcc降级 Ubuntu20.04自带的gcc版本为9.7.0,需要添加gcc7才可安装cuda10.2,输入命令安装gcc7 apt-get install gcc-7 g+
-
VMware Workstation 14 Pro安装Ubuntu 16.04教程
本文记录了VMware Workstation14 Pro安装Ubuntu 16.04的具体方法,供大家参考,具体内容如下 一.下载Ubuntu镜像: Ubuntu 16.04 下载地址 二.创建虚拟机 打开VMware Workstation,点击创建新的虚拟机 选择自定义,点下一步,如下图所示: 三.安装系统和相关配置 1.安装前的设置 点开编辑虚拟机设置,设置如下图所示,要加载你之前下载好的镜像,确定,这时候千万不要手快点开电源!!! 然后进入Ubuntu的系统安装就行了. 以后的过程就是
-
在Ubuntu 20.04中安装Pycharm 2020.1的图文教程
前几天,我们用虚拟机安装了Ubuntu 20.04.今天,我们来安装一些常用的工具,比如Pycharm. Pycharm是一种用来开发Python的IDE,归结两个字,好用! 下载 Pycharm 官方下载地址是:https://www.jetbrains.com/pycharm/download/#section=linux Ubuntu 20.04 是一种 Linux 的操作系统,我们自然要选择 Linux 版本的 Pycharm,如下图: 注: 当前最新的版本是 Version: 2020
随机推荐
- 为何XML对Web服务很重要
- 又一个不错的FCKeditor 2.2的安装、修改和调用方法
- jquery实现图片渐变切换兼容ie6/Chrome/Firefox
- jquery下利用jsonp跨域访问实现方法
- 利用javascript实现web页面中指定区域打印
- 手机图片预览插件photoswipe.js使用总结
- 利用php递归实现无限分类 格式化数组的详解
- phpmailer 中文使用说明(简易版)
- Android的APK应用签名机制以及读取签名的方法
- JavaScript中关联原型链属性特性
- JS实现单行文字不间断向上滚动的方法
- 编写shell脚本将VPS上的数据备份到Dropbox网盘的方法
- 将Linux代码移植到Windows的简单方法
- spring security环境搭建
- jquery图片切换实例分析
- JS实现的图片预览插件与用法示例【不上传图片】
- JavaScript delete操作符应用实例
- nginx重写rewrite基础及实例分享
- 关于类、私有属性与继承的理解
- windows下nginx+tomcat配置负载均衡的方法

