VMware安装CentOS虚拟机与配置网络的图文教程
1. 下载CentOS镜像
1.1 下载网站
http://mirrors.163.com/centos/
http://mirrors.aliyun.com/centos/
1.2 选择相应版本,如:7.9.2009;注意:该仓库地址不对较老版本镜像进行保留,若需要请通过官方地址https://www.centos.org/download/进行下载
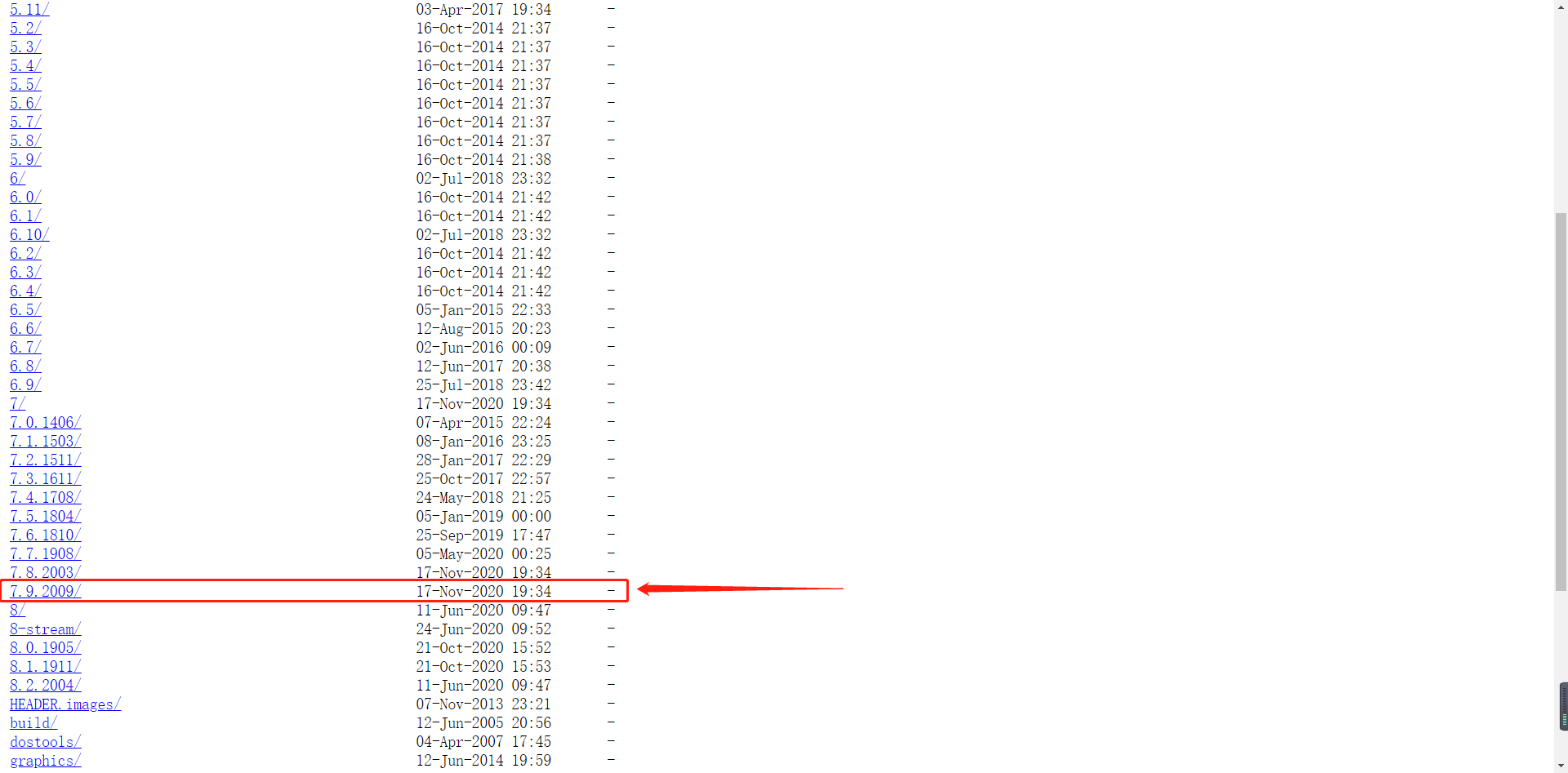
1.3 选择isos
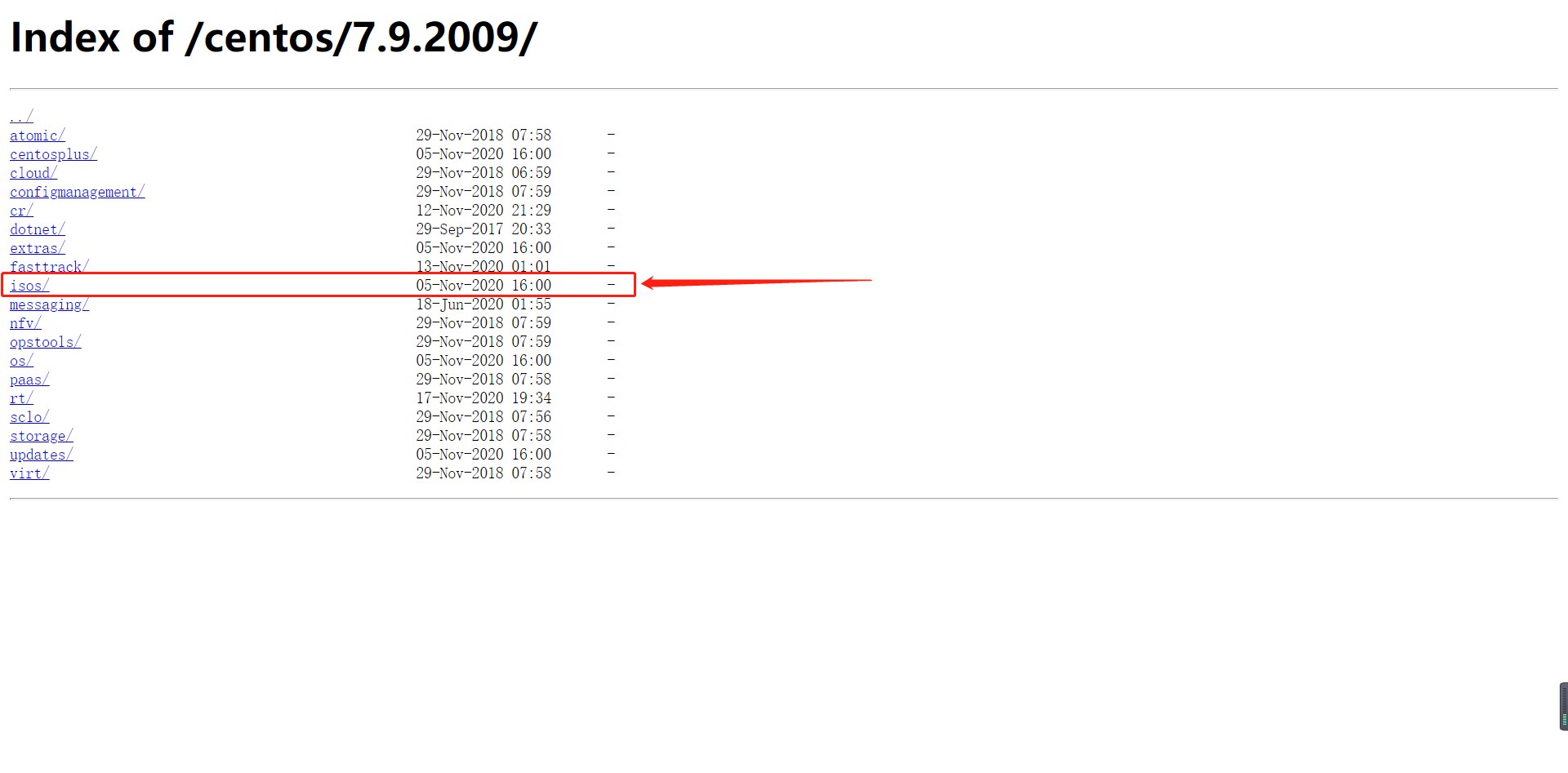
1.4 选择相应硬件架构版本,如:x86_64(主流64位架构)

1.5 选择DVD标准安装版进行下载
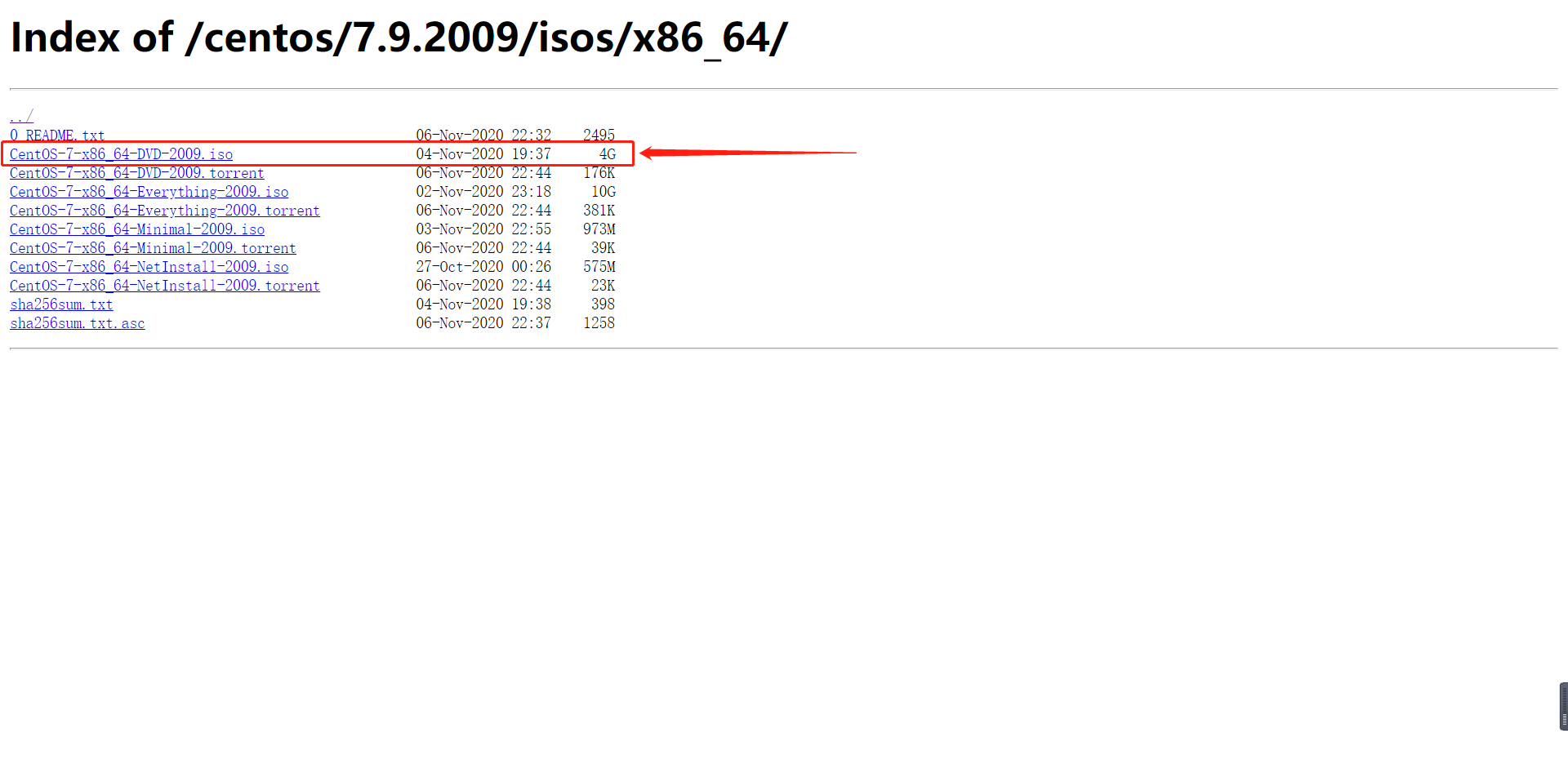
2. 安装CentOS
2.1 打开WMware Workstation,点击创建新的虚拟机

2.2 在新建虚拟机向导的第一步选择自定义(高级)选项
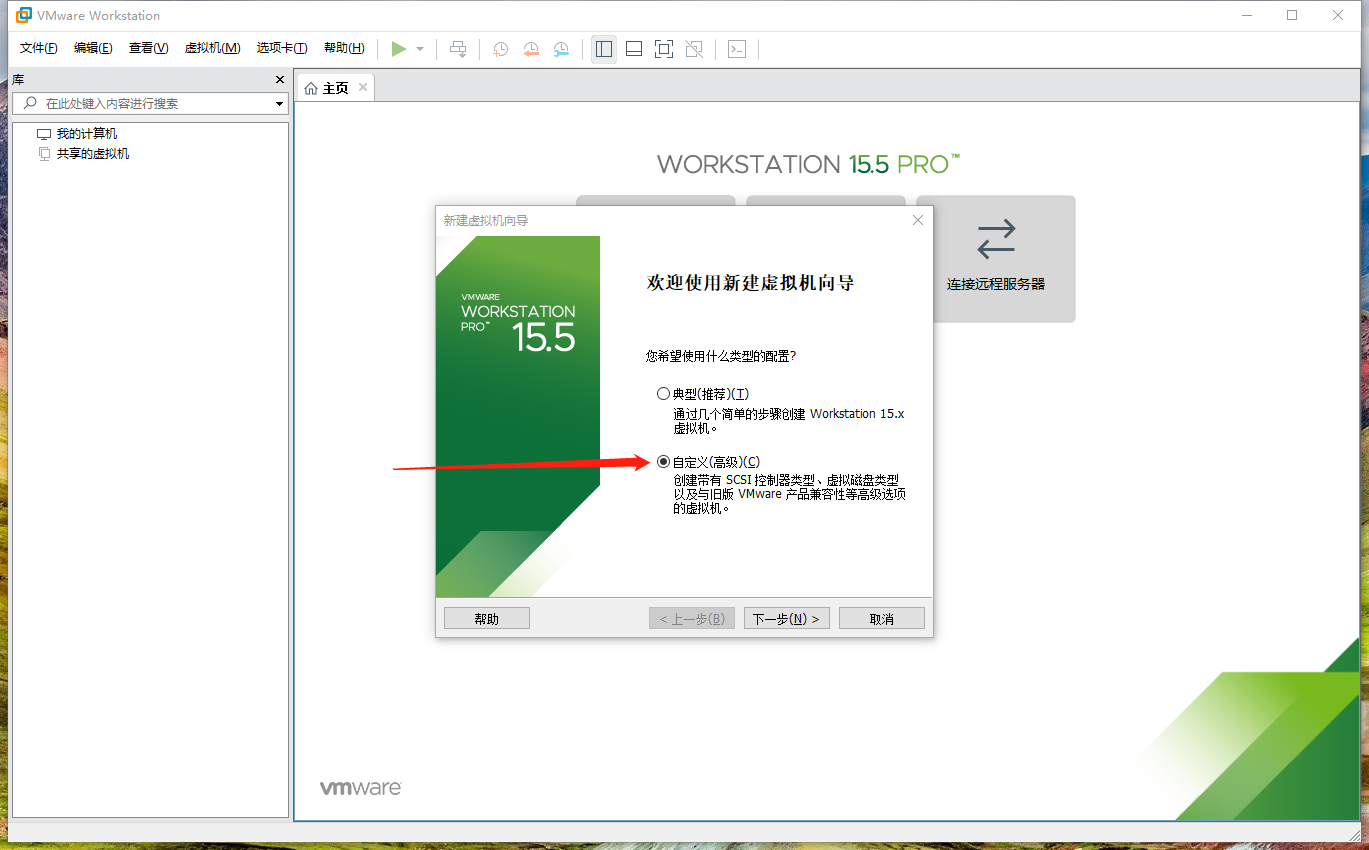
2.3 在新建虚拟机向导的第二步选择默认的硬件兼容性,默认值与WMware Workstation的版本相关

2.4 在新建虚拟机向导的第三步选择刚刚下载好的CentOS7系统镜像文件

2.5 在新建虚拟机向导的第四步定义虚拟机名称与选择虚拟机位置
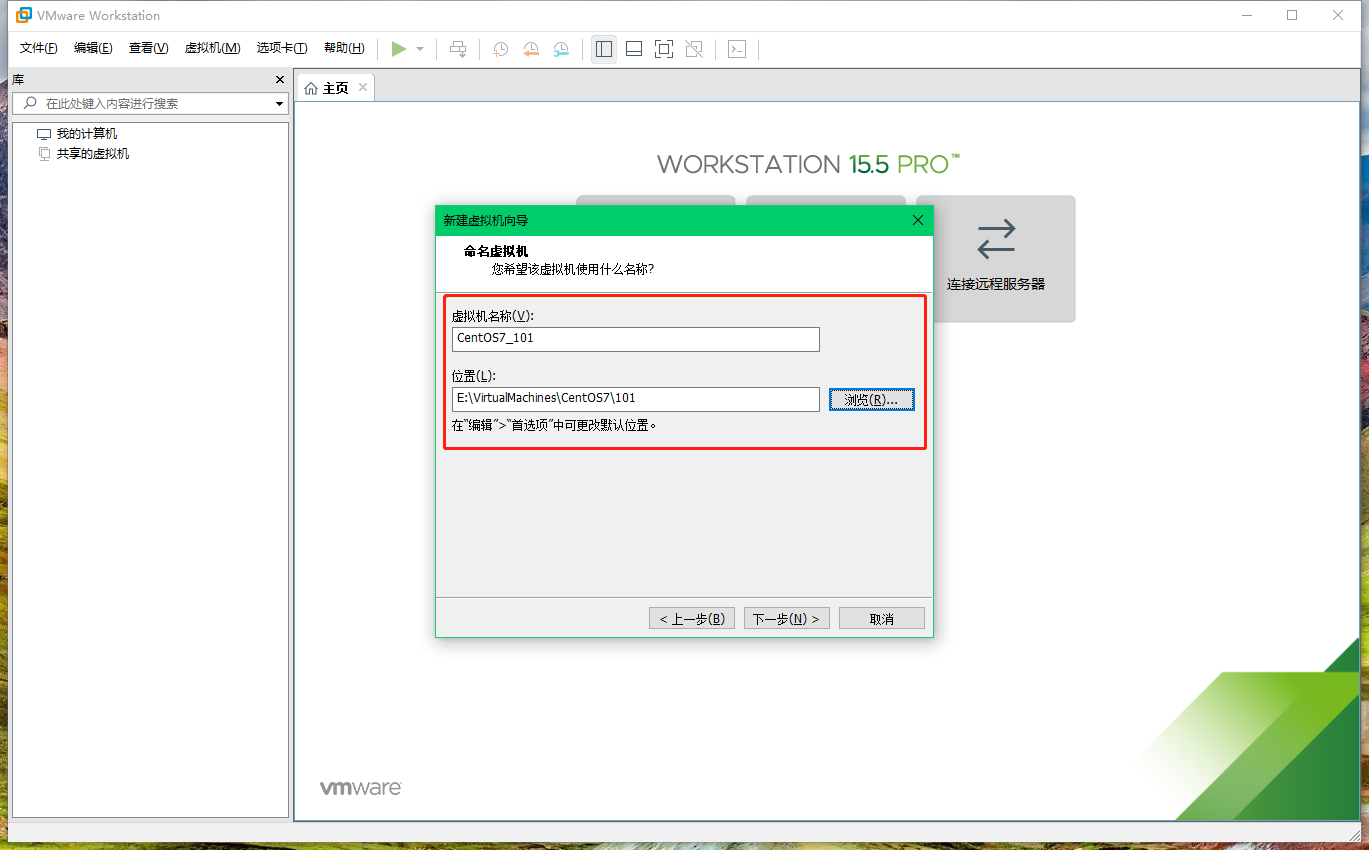
2.6 在新建虚拟机向导的第五步选择虚拟机处理器配置

2.7 在新建虚拟机向导的第六步选择虚拟机内存配置

2.8 在新建虚拟机向导的第七步选择虚拟机网络配置;这里先选择使用桥接网络,方便后面配置公网网络使用

2.9 在新建虚拟机向导的第八步选择I/O控制器类型为默认的LSI Logic

2.10 在新建虚拟机向导的第九步选择虚拟磁盘类型为默认的SCSI

2.11 在新建虚拟机向导的第十步选择创建新虚拟磁盘

2.12 在新建虚拟机向导的第十一步配置最大磁盘大小与虚拟磁盘是否拆分

2.13 在新建虚拟机向导的第十二步选择虚拟磁盘文件存储目录

2.14 在新建虚拟机向导的第十三步选中创建后开启此虚拟机并点击完成;此时WMware Workstation将开启该虚拟机进入系统安装界面

2.15 在系统安装的第一步选择Install CentOS 7

2.16 在系统安装的第二步选择安装语言为简体中文(中国)

2.17 在系统安装的第三步配置安装方式为最小安装(也可采取其他方式),配置安装位置(即硬盘分区)为自动配置分区(也可自定义分区),配置网络IP地址(其中IPv4设置中的地址与网关根据当前网络环境进行设置:因在新建虚拟机向导的第七步虚拟机网络配置中选择的使用桥接网络,所以IPv4设置中的地址应当为物理机所在的局域网中一个未被使用的IPv4地址、网关应当为物理机所在的局域网的网关地址,其他配置可保持不变)

安装位置

网络和主机名,备注:因大部分IT从业者搭建CentOS虚拟机都是用于学习或者当作服务器使用,为了保持CentOS虚拟机IP不变,所以一般都采用静态IP模式配置网络


开始安装

2.17 在系统安装的第五步配置ROOT密码

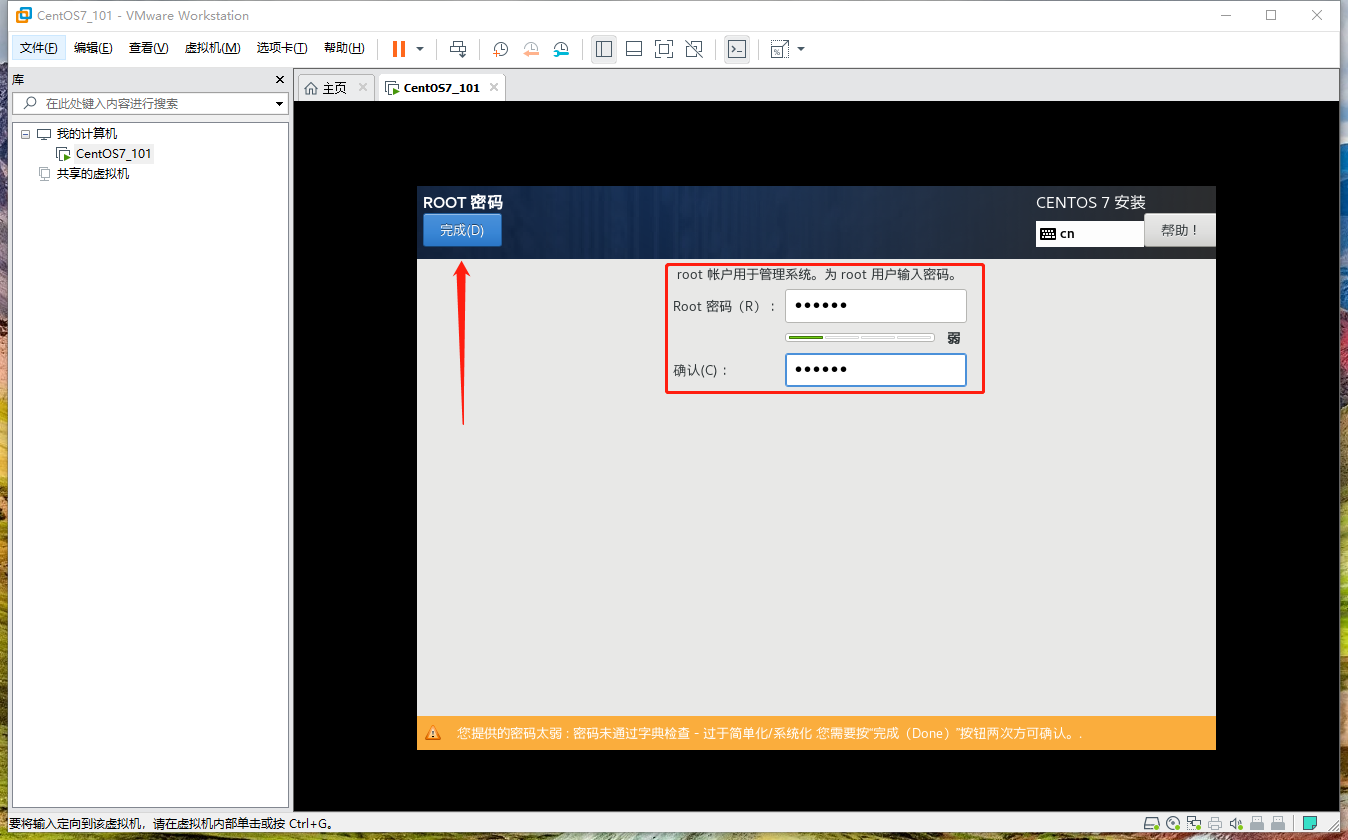

2.18 系统安装完成,点击重启进入系统

3. 登录CentOS
系统开机后,输入用户名:root,输入系统安装的第五步配置的密码,进入系统;输入命令ping baidu.com测试网络是否正常。注意:因在系统安装的第三步配置的最小安装安装方式,所以没有桌面系统

到此这篇关于VMware安装CentOS虚拟机与配置网络的文章就介绍到这了,更多相关VMware安装CentOS配置网络内容请搜索我们以前的文章或继续浏览下面的相关文章希望大家以后多多支持我们!
相关推荐
-
图解VMWare安装Centos 7.3教程
图解CentOS 7.3安装步骤,供大家参考,具体内容如下 本文基于vmware workstations进行CentOS7安装过程展示,关于vmware workstations安装配置本人这里不再介绍,基本过程相当于windows下安装个软件而已. 1.打开vmware workstations,文件->新建虚拟机,出现如下界面,选择"自定义(高级)"选项,下一步继续: 2.此步骤默认,下一步继续: 3.在出现下面界面,选中"稍后安装操作系统"选项,下一步
-
VMware15.5版本安装CentOS7的图文教程
一.在VMware15.5中新建虚拟机 1.打开VMware,在首页面选择创建新的虚拟机. 2.新建虚拟机向导,选择典型配置. 3.选择稍后安装操作系统. 4.选择客户机操作系统以及版本,Linux系统下的CentOS 7 64位,如图所示. 5.选择虚拟机名称与安装路径,可根据实际情况自我调整. 6.设置磁盘容量,点击下一步. 7.设置自定义硬件. 8.配置虚拟机设置. <1>.选择ISO映像文件. <2>.设置虚拟机运行内存. 9.点击完成按钮. 10. 在我的计算机中找到Ce
-
详解CentOS 8 VMware虚拟机设置静态ip网卡上网
第一步: 在VMware里,依次点击"编辑" - "虚拟网络编辑器",如下图,我选择的是NAT模式: 以下VMnet2为配置 其中子网ip随便写,子网掩码自己计算,如果不太熟悉就完全配置和我一样就行 A类默认的子网掩码:255.0.0.0 B类默认的子网掩码:255.255.0.0 C类默认的子网掩码:255.255.255.0 为了使用静态IP将: 使用本地DHCP服务将IP地址分配给虚拟机 取消(默认是选择状态) 点击NAT设置 将网关ip记住如下图,最后配置虚
-
VMware虚拟机安装 CentOS 8 (1905)系统的教程图解
全球著名的虛拟机软件VMware-workstation-full-15.5.0-14665864.exe更新了,VMware Workstation Pro 15全面进行了改 造重新制作了Ul界面及LOGO图标,VMware Workstation允许操作系统和应用程序在一台虛拟机内部运行.虚拟机是独立运行主机操作系统的离散环境. CentOS 8 官方正式发布了!CentOS 完全遵守 Red Hat 的再发行政策,并且致力与上游产品在功能上完全兼容.CentOS 对组件的修改主要是去除 R
-
vmware workstation12安装centos提示VMware Player与Device/Credential Guard不兼容原因及解决方案
在最新版本的WIN10中微软引入了一个基于虚拟化容器的安全机制,简单理解就是把系统内核放进一个隔离容器里面运行以提高安全性,这个隔离容器是用Hyper-V制作的,导致Hyper-V抢占了VMware的虚拟化资源. 解决方案可以按照vmware官方的解决方案来https://kb.vmware.com/s/article/2146361?lang=zh_CN 第一步:禁用Device Guard组策略配置 运行gpedit.msc找到Device Guard 双击进入打开基于虚拟化的安全,选择已禁
-
VMware安装Centos8系统的教程图解(中文图形化模式)
一.软件.系统镜像 软件:VMware 14 镜像:CentOS8 , 镜像官网下载地址 : http://mirror.jdcloud.com/centos/8.0.1905/isos/x86_64/CentOS-8-x86_64-1905-dvd1.iso 桌面模式界面如下(第三部分第11步骤选择:带GUI的服务器或工作站): 二.创建虚拟机 1.打开VMware,选择创建新的虚拟机. 2.选择自定义(高级)(C),下一步. 3.下一步. 4.选择稍 后安装操作系统,下一步. 5.选择 Li
-
VMware安装CentOS虚拟机与配置网络的图文教程
1. 下载CentOS镜像 1.1 下载网站 http://mirrors.163.com/centos/ http://mirrors.aliyun.com/centos/ 1.2 选择相应版本,如:7.9.2009:注意:该仓库地址不对较老版本镜像进行保留,若需要请通过官方地址https://www.centos.org/download/进行下载 1.3 选择isos 1.4 选择相应硬件架构版本,如:x86_64(主流64位架构) 1.5 选择DVD标准安装版进行下载 2. 安装Cent
-
VMware安装openWRT软路由系统的步骤(图文教程)
目录 安装VMware 安装openWRT 配置openWRT 启动虚拟机 在物理机查看网络信息 修改网络信息 重启系统 登陆openWRT 本人是从众多媒体玩家的视频中无意了解到了软路由,它的功能非常强大,你想要的不想要的上面都有,重点是软路由可以安装到各种设备中(各种盒子.虚拟机.笔记本.x86设备.Arm设备),功能简直可以秒杀一切普通路由器. 我也是跟着大神们的步骤实践的,本人是自己刚刚接触软路由的时候用虚拟机安装 openWRT 的过程,给各位网友们分享一下,做个参考避免不必要的踩坑.
-
VMware安装苹果虚拟机的教程(亲测有效)
写在前面 工欲善必先利其器(虽然能去苹果机房做,但我太菜了,能玩一年 ),虽然没有苹果机,但是可以在虚拟机上操作一波. 主要还是unlock和找镜像,网上不乏类似的博客,但大都年代比较久远,版本各种不兼容,导致根本不能复现,我也踩了很多坑,花费了大量心血时间才终于可了. -2020.11.3 如果百度网盘链接失效什么的请联系我 先上结果图和版本号: VMare 去官网下载最新版 https://www.vmware.com/products/workstation-pro/workstation
-
VMWare Workstation虚拟机访问外网的图文教程
平时在使用虚拟机的时候都没有使用外网的需求,这次配置ceph的时候,快速安装ceph需要使用外网,突然发觉上不了网,经过网络上的学习,整理一下内容. 用的NAT模式,以前我一直以为这个是与主机进行网络交换的,想访问外网需要将网关设置成这里显示的.其实并不是,这个仅仅是主机与虚拟机进行数据交换,而虚拟机中需要访问外网走的网关是在vmware中设置,如下图: 这个页面是在"编辑"中. 点击更改设置后,出现: 在点击NAT设置: 在虚拟机中的操作系统的网关就需要与这个一致. 我的操作系统是C
-
Mysql5.7.14安装配置方法操作图文教程(密码问题解决办法)
本篇文章主要涉及mysql5.7.14用以往的安装方法安装存在的密码登录不上,密码失效等问题的解决办法,希望可以帮到有同样困扰的朋友. 具体过程如下: 一.软件下载: 1.通过http://dev.mysql.com/downloads/mysql/下载mysql5.7.14. 2.将下载的文件进行减压,作者的减压目录是:D:\Program Files (x86)\MySQL-5.7.14-winx64. 二.安装前准备工作: 1.配置环境变量,将D:\Program Files (x86)\
-
Linux下安装jdk1.8并配置环境变量的教程
1.去官网下载对应版本的安装包,64位系统对应64位的安装包 2.新建一个目录,如:/usr/lib/jdk 3.把安装包移动到新建的jdk目录下,并解压缩,得到目录jdk1.8.0_161 4.此时要配置环境变量了,使用sudo gedit /etc/environment,打开文件,在末尾添加 PATH="/usr/local/sbin:/usr/local/bin:/usr/sbin:/usr/bin:/sbin:/bin:/usr/games:/usr/local/games:$JAVA
-
安装redhat 8.0红帽系统的图文教程(小白必备)
一.介绍 2019年5月红帽(Redhat)公司正式发布了RHEL8正式版操作系统,RHEL 8是为混合云时代重新设计的操作系统,旨在支持从企业数据中心到多个公共云的工作负载和运作,下面介绍一下安装redhat系统.红帽官方下载地址https://developers.redhat.com/products/rhel/download 二.安装 首先安装好虚拟化工具,我使用的是VMware® Workstation虚拟机, 01.新建虚拟机 选择自定义.下一步-下一步 选择安装的ISO 安装li
-
主机和VMware中的Linux实现共享文件夹的图文教程
当我在网上查了几小时的挂载文件夹方法后发现,VMware中的Linux的挂载和双系统的挂载不同 最终目的就是在/mnt目录下有个hgfs的文件夹 效果图: 首先打开VMware中的Linux系统 具体步骤如下: 然后 这时候虚拟机的光驱会自动加载VWware安装目录下的linux.iso镜像,Linux系统也会自动挂载VMware Tools的虚拟光驱,并显示在桌面 然后 然后 然后进入存放vmware安装包的目录 然后拷贝到你想放的地方 然后解压 然后进入解压后的vmware-tools-di
-
VS2019配置opencv详细图文教程和测试代码的实现
摘要: vs2019新鲜出炉,配置opencv又有哪些不一样呢,这个教程将会一步一步的教你如何配置opencv和跑动opencv一个简单的项目. 环境: 系统:win10系统截至20190523版本 opencv版本:3.4.1版本 IDE:宇宙最强IDEA最新版本2019社区版 教程: 1.下载opencv安装包,由于4.0.1版本会出现不同的错误,我们将使用3.4.1版本.官网下载链接:https://opencv.org/releases.html#. 2.下载完opencv安装包后,双击
-
PyCharm中配置PySide2的图文教程
一.准备工作 1. 安装 Pyside2 1.1 使用pip安装Pyside2 pip install -i https://pypi.tuna.tsinghua.edu.cn/simple pyside2 1.2 查看安装结果 pip freeze 2. 确定Pyside2安装位置 重复安装以获取安装位置,一般为Python安装目录下. pip install Pyside2 二.在 PyCharm中设置自定义工具 在PyCharm中自定义两个工具以便开发时使用. 步骤:File->Setti
随机推荐
- JS正则表达式提取字符串中所有汉字的脚本
- 深入理解javascript中return的作用
- Java实现邮件发送遇到的问题
- JavaScript 事件冒泡应用实例分析
- Session服务器配置指南与使用经验的深入解析
- Codeigniter的一些优秀特性总结
- PHP 和 XML: 使用expat函数(三)
- 用asp实现网页邮箱访问的方法
- JSP学习笔记
- 浅谈JS使用[ ]来访问对象属性
- php读取富文本的时p标签会出现红线是怎么回事
- IBM服务器 RAID5 阵列卡配置教程
- mssql insert into 和insert into select性能比较
- 基于jquery实现的鼠标拖拽元素复制并写入效果
- ASP.NET jQuery 实例7 通过jQuery来获取DropDownList的Text/Value属性值
- jquery防止重复执行动画避免页面混乱
- JavaScript遍历求解数独问题的主要思路小结
- Python设计模式之观察者模式简单示例
- Vuex提升学习篇
- java处理图片背景颜色的方法

