在VMware虚拟机里安装Linux操作系统
在这篇文章中以VMware14为例,Linux操作系统采用CentOS7进行讲解如何在虚拟机中安装Linux操作系统。
一、选择创建新的虚拟机

二、在选择虚拟机配置界面选择“自定义(高级)”选项,然后点击“下一步”

三、在选择虚拟机硬件兼容性界面选择默认配置,并点击“下一步”:

四、在安装客户机操作系统界面,选择安装程序光盘镜像文件(这里选择用iso文件进行安装)选项,该选项右侧的“浏览”按钮可以选择iso文件的存放路径,返回点击“下一步”:

五、在命名虚拟机界面,设定虚拟机的名称,选择虚拟机文件安装的位置,然后点击“下一步”:

六、进入处理器配置界面,这里选择默认配置(可以根据自己的需要进行修改,这是为了演示选择默认配置),然后点击“下一步”:

七、进入虚拟机内存配置界面,这里选择给虚拟机分配4G的内存(默认配置是1G内存),然后点击“下一步”:

八、进入选择网络类型界面,这里选择默认配置(虚拟机安装好以后可以在根据自己需要更改网络配置),然后点击“下一步”:

九、进入选择I/O控制器类型界面,这里选择默认配置,然后点击“下一步”:

十、进入选择磁盘类型界面,这里选择默认配置,然后点击“下一步”:

十一、进入选择磁盘界面,选择默认配置,然后点击“下一步”:

十二、进入指定磁盘容量界面,选择默认磁盘大小即可,然后点击“下一步”:

十三、进入指定磁盘文件界面,选择默认即可,然后点击“下一步”:

十四、进入创建虚拟机界面,点击“安装”然后开始进行安装虚拟机:
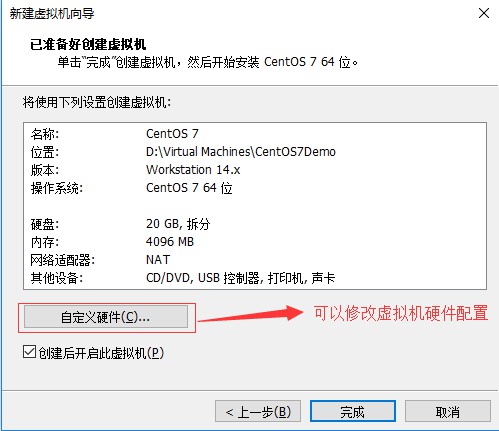
十五、按回车键开始进行安装:

十六、进入选择语言界面,这里选择默认(可以根据自己需要进行修改),然后点击“continue”按钮进入下一界面:

十七、进入国产化界面,这时该界面有警告,根据提示点击进入相应界面:
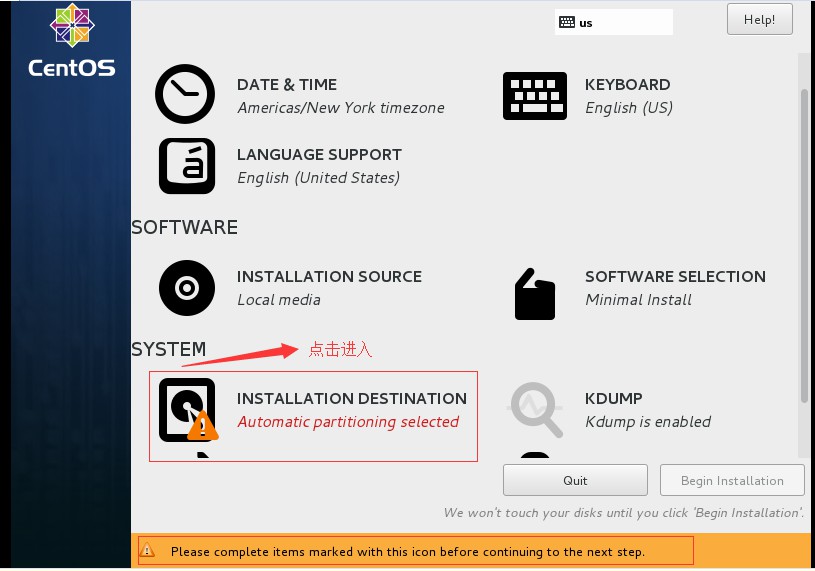
十八、在该界面可以不做任何操作,直接点击左上角的“Done”按钮,然后返回上一界面:

十九、这时点击“Begin Installation”按钮进行安装:

二十、进入下一界面,这里需要给root用户创建密码,或者新创建一个用户并设置密码,这里选择给root用户创建密码:

二十一、给root用户创建密码,然后点击左上角的“Done”按钮返回上一界面:

二十二、点击“Finish configuration”按钮,完成配置:
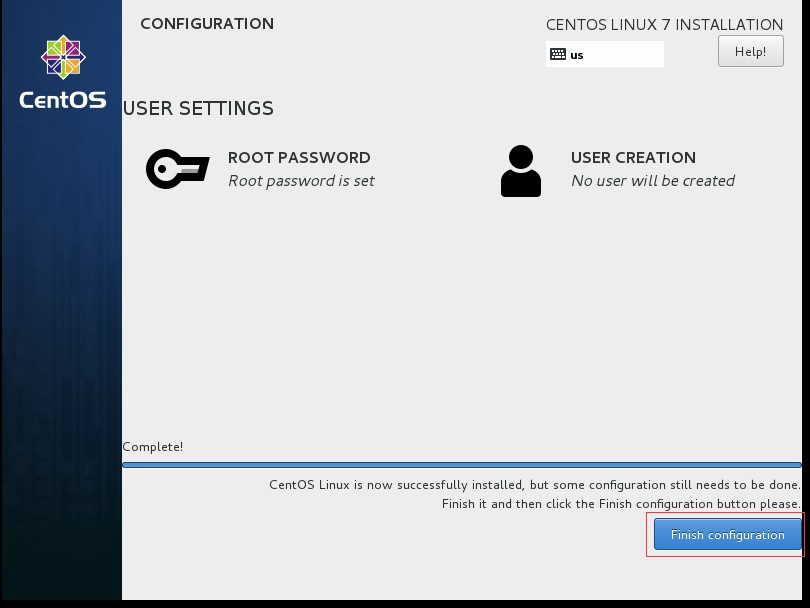
二十三、点击“Reboot”按钮重新启动:

二十四、在登录界面输入用户名和密码进行登录:

二十五、出现如下的界面表示登录成功:
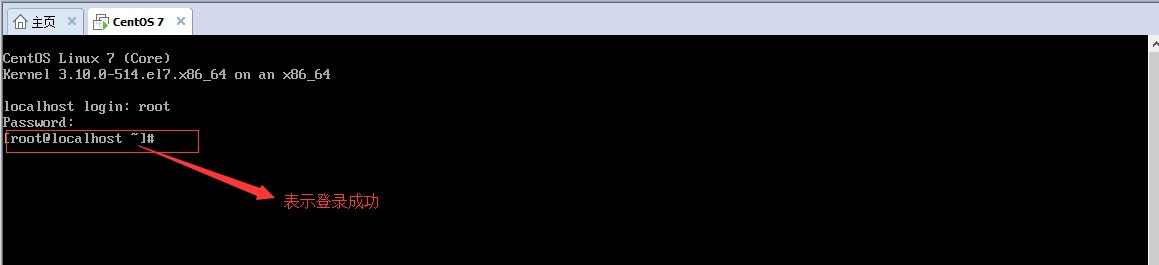
到此为止,Linux操作系统安装完成。
到此这篇关于在VMware虚拟机里安装Linux操作系统的文章就介绍到这了。希望对大家的学习有所帮助,也希望大家多多支持我们。
相关推荐
-
VMware给虚拟机安装linux系统
在前面的讲解(http://www.jb51.net/article/97357.htm)中,我们已经在VMware虚拟机管理软件中,创建了一台虚拟的PC,但还没有安装linux操作系统.这里,我们继续来讲解如何给虚拟机安装linux的CentOS版本的系统. 1. 点击VMware的虚拟机界面,选择我们创建好的虚拟机CentOS6.6,然后双击虚拟机中模拟的光驱设备.如下图: 2. 更改光驱设置,使用ISO映像文件来安装linux系统. 3. 开启该虚拟机,相当于打开电脑的电源启动电脑. 开启
-
VMware中安装Linux系统(Redhat8)及虚拟机的网络配置方法
1.安装vmware 1.1下载VMware workstations: 选择15.x版本,下载地址可在百度搜索,或者直接在软件管家下载即可 1.2安装vmware 跟着安装向导走即可,只需在安装过程中输入注册许可证密钥 任意输入以下密钥,可完成注册: CZ7WU-2MF01-488FZ-L6Z5T-PYAU4 CY1TH-0XZ5M-M85NY-MNXGG-ZZHU8 ZZ3EK-62W1P-H803P-4WN7T-Q7HT2 CY75U-ATW0P-H8EYZ-WDZE9-N68D6 GY7
-
VMware14.0.0版本虚拟机安装Ubuntu16.04 LTS版本Linux系统图文教程
VMware14.0.0 版本虚拟机安装Ubuntu16.04 LTS版本Linux系统多图详细步骤:一.前期准备工作 1.成功安装完成VMware14软件: 2.去Ubuntu官网下载Ubuntu16.0.4 LTS 版本的镜像文件. 二.安装步骤 1.打开VMware软件,选择<创建虚拟机>: 2.选择<自定义>,并点击<下一步>: 3.硬件兼容性选择<Workstation14.x>,并点击<下一步>: 4.选择<稍后安装操作系统&g
-
在VMware上创建虚拟机及安装Redhat Linux操作系统(图文教程)
在VMware上如何创建虚拟机以及安装Redhat Linux操作系统创建虚拟机(本人使用的是VMware pro 15) ( 1)点击Create a New Virtual Machine (2)选择自定义,然后点击next (3)出现以下界面,不做任何修改,点击next (4)选择稍后安装操作系统(s),点击next (5)客户机操作系统选择Linux,版本选择Red Hat Enterprise Linux 7 64-bit(可根据自己的实际镜像文件版本选择适合的版本),然后点击next
-
windows 用VMware创建linux虚拟机安装CentOS7.2操作系统
1.按照向导创建虚拟机 以下是安装虚拟机的步骤,没有写的直接下一步 [1]主页-创建新虚拟机 [2]选择 自定义(高级) [3]选择稍后安装操作系统 [4]给虚拟机命名并指定所在位置 [5]给处理器配置:4核 [6]给虚拟机内存:2G [7]选择网络类型:桥接网络 [8]指定虚拟磁盘大小:20G,将虚拟磁盘存储为单个文件 [9]最后查看虚拟机配置 2.安装操作系统(以CentOS7.2为例) [1]准备好ISO镜像文件 下载网站:http://isoredirect.centos.org/cen
-
VMware虚拟机安装Linux系统图文教程
本文为大家分享了VMware安装Linux系统的具体步骤,供大家参考,具体内容如下 首先,准备一个Linux的镜像文件,我这里使用的是CentOS-6.6-x86_64-minimal版本的. 其次,需要在计算机上安装VMware软件,这个步骤省略啊(傻瓜式安装) 安装步骤如下: 1.新建虚拟机向导 2.选择要安装的操作系统及其相应的版本 3.为虚拟机命名,并设置放置的位置 4.指定磁盘容量 5.配置Linux操作系统的相关硬件 点击左侧的"自定义硬件",出现右侧的硬件配置图.在这个界
-
在VMware虚拟机里安装Linux操作系统
在这篇文章中以VMware14为例,Linux操作系统采用CentOS7进行讲解如何在虚拟机中安装Linux操作系统. 一.选择创建新的虚拟机 二.在选择虚拟机配置界面选择“自定义(高级)”选项,然后点击“下一步” 三.在选择虚拟机硬件兼容性界面选择默认配置,并点击“下一步”: 四.在安装客户机操作系统界面,选择安装程序光盘镜像文件(这里选择用iso文件进行安装)选项,该选项右侧的“浏览”按钮可以选择iso文件的存放路径,返回点击“下一步”: 五.在命名虚拟机界面,设定虚拟机的名称,选择虚拟机文
-
VMware 虚拟机下安装 Linux(CentOS) 详细配置步骤
下载 CentOS7 我下载的镜像是 CentOS-7-x86_64-DVD-1908.iso ,你也可以自由选择,下面是下载链接. CentOS官网: http://isoredirect.centos.org/centos/7.4.1708/isos/x86_64/ 阿里云站点: http://mirrors.aliyun.com/centos/7/isos/x86_64/ 推荐前往阿里云站点下载,官网下载可能会很慢,甚至网页打不开. VMware配置 这里假设你已经安装了虚拟机,如未安装的
-
在VMware虚拟机下安装Linux的图文教程(高级安装)
VMware虚拟机下载: https://www.baidu.com/link?url=14CQrshmOSLtlAvTt6B0S1HW_Y9cX_vpn4Rp7_7_buuy4nvsqHMLGayzayG7ggRSV8A2I7XdQwugI1eWDCjaA4Gk7l1Hz_5ZpgzWxjZcuZq&wd=&eqid=b2975acf00021410000000065863d95f VMware 密钥:5A02H-AU243-TZJ49-GTC7K-3C61N 我们以Red Hat 6.
-
Vmware虚拟机的安装及配置方法
安装 VMWARE TOOLS的步骤 装的郁闷死了,为了避免自己还有将来的人犯糊涂,把安装的步骤写下吧: 1.1.以ROOT身份进入LINUX 2.退出到windows,点击 SETTING菜单下的ENABLE VMWARE TOOLS子菜单,确认安装 3.把光驱改为使用iso镜像,路径为C:\Program Files\VMware\VMware Workstation\Programs\linux.iso 4.进入linux运行mount -t iso9660 /dev/
-
VMWare 虚拟机Centos7安装Oracle数据库的教程图解
想用linux虚拟机装一个oracle,中间遇到的坑太多了,最后总算是安装好了,一定要写个全面的教程出来. 话不多说 通用编辑命令: vi test.txt #进入编辑模式 编辑完成后按ESC退出编辑模式 :wq 回车 保存编辑的文件 1.设置linux开机自动打开网络连接,不打开网络连接SecureCRT连接不上. cd /etc/sysconfig/network-scripts/ #进入网络脚本目录 vi ifcfg-ens33 #编辑文件 最后一行 ONBOOT=no 改为 "yes&q
-
在VMware虚拟机中查看Linux的IP地址的方法
1.首先,在电脑桌面上双击vmware图标,打开软件.然后,点击打开一个虚拟机. 2.进入虚拟机后,右键Terminal打开终端. 3.或者按下键盘:ctrl+alt+t,进入终端. 4.输入命令:ifconfig -a,然后按回车. 到此这篇关于在VMware虚拟机中查看Linux的IP地址的方法的文章就介绍到这了,更多相关VMware虚拟机查看IP地址内容请搜索我们以前的文章或继续浏览下面的相关文章希望大家以后多多支持我们!
-
Linux学习之CentOS(一)----在VMware虚拟机中安装CentOS 7(图文教程)
一. VMware简介: VMware是一个虚拟PC的软件,可以在现有的操纵系统上虚拟出一个新的硬件环境,相当于模拟出一台新的PC,以此来实现在一台机器上真正同时运行两个独立的操作系统. VMware的主要特点: 不需要区分或重新开机就能在同一台PC上使用两种以上的操作系统: 本机系统可以与虚拟机系统网络通信: 可以设定并且随时修改虚拟机操作系统的硬件环境. VMware Workstation10.0.3下载地址:http://www.jb51.net/softs/102992.html 二.
-
轻松玩转VMWare虚拟机之安装GHOST系统图文教程第1/2页
VMWare是一个"虚拟PC"软件.它使你可以在一台机器上同时运行二个或更多Windows.DOS.LINUX系统.与"多启动"系统相比,VMWare采用了完全不同的概念.多启动系统在一个时刻只能运行一个系统,在系统切换时需要重新启动机器.VMWare是真正"同时"运行,多个操作系统在主系统的平台上,就象标准Windows应用程序那样切换.而且每个操作系统你都可以进行虚拟的分区.配置而不影响真实硬盘的数据,你甚至可以通过网卡将几台虚拟机用网卡连接
-
VMware Workstation下安装Linux教程(图文)
下载VMware Workstation VMware Workstation v12.1.1 中文破解版 精简自动激活:http://www.jb51.net/softs/149849.html VMware Workstation 12 v12.0.1专业版 中文官方安装版(附序列号):http://www.jb51.net/softs/453004.html VMware Workstation的安装密匙 安装完成后点击 许可证 : 5A02H-AU243-TZJ49-GTC7K-3C61
-
VMware虚拟机中的linux复制粘贴详解
一,VMware Workstation下的linux: 1.更新源(非必须) vi /etc/apt/sources.list 调整国内的源地址,自行网上搜索. #kali官方源 deb http://http.kali.org/kali kali-rolling main non-free contrib #清华大学源 deb http://mirrors.tuna.tsinghua.edu.cn/kali kali-rolling main contrib non-free deb-src
随机推荐
- AngularJS实现一次监听多个值发生的变化
- HTTP 错误 500.19- Internal Server Error 错误解决方法
- Lua模块与包学习笔记
- 视频格式 MPEG4 的软件及制作
- 学习python 之编写简单乘法运算题
- ajaxpro.dll 控件实现异步刷新页面
- ASP.NET学习路线(详细)
- C#实现过滤html标签并保留a标签的方法
- php中array_unshift()修改数组key注意事项分析
- php下常用表单验证的正则表达式
- ThinkPHP3.2.2的插件控制器功能
- Python操作MySQL简单实现方法
- C#的FileInfo类实现文件操作实例
- 详解基于Node.js的微信JS-SDK后端接口实现代码
- Android Service服务详细介绍及使用总结
- SQL Server数据库中的存储过程介绍
- Android UI设计系列之自定义ListView仿QQ空间阻尼下拉刷新和渐变菜单栏效果(8)
- 原生js获取宽高与jquery获取宽高的方法关系对比
- 关于代理名下用户消费的问答
- 深入分析缓存依赖中cachedependency对象及周边小讲

