Android studio设置指定的签名文件教程
不废话,直接看怎么弄,下面两张图你就指定啦
配置签名文件和密码(前提你已经有自己的签名文件keystore或者jks)
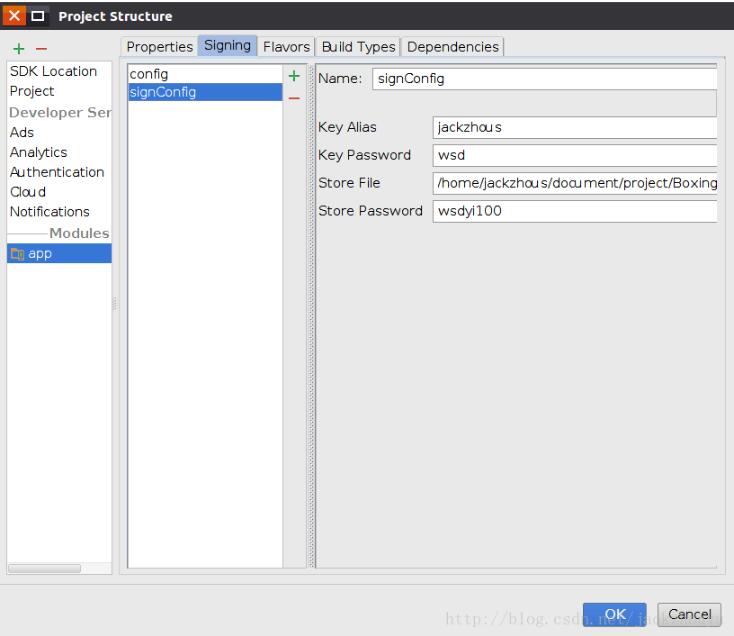
将上面的签名配置设置到你的Build Types去
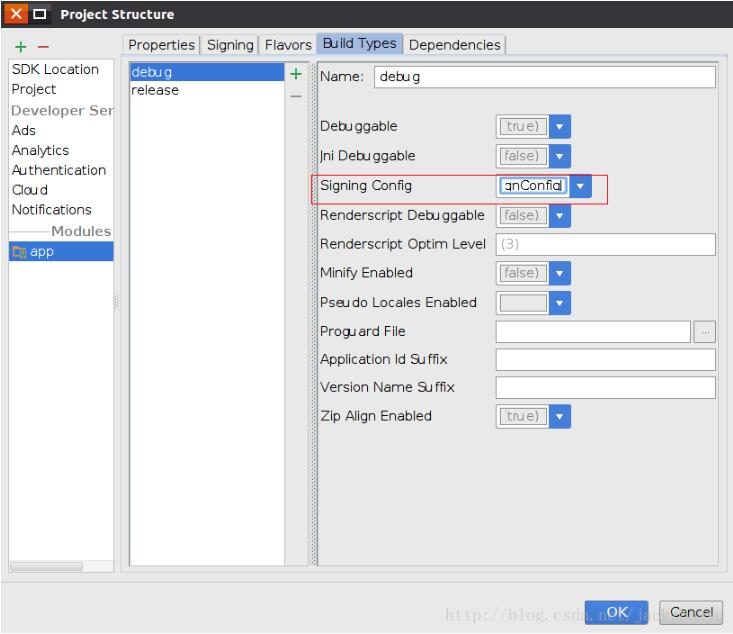
这一步已经完成啦,写完代码构建生成的app就是使用的我们设置的keystore了
看一下配置后我们的Build.gradle发生什么变化
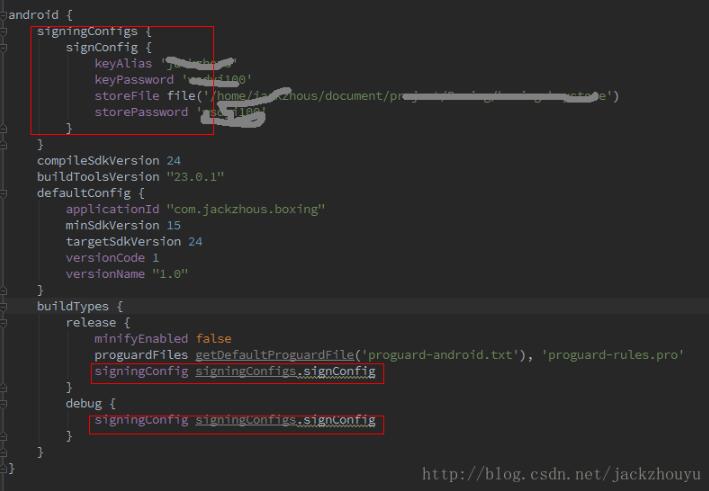
看到这里是不是懂了,我就不再多言啦!
补充知识:AndroidStudio统一自己的签名文件(免手动签名)
为了在使用第三方SDK的时候避免自己手动多次打包,需要在build.gradle下配置点东西,以前只能在别人那copy,现在搞明白是怎么做的了。
1.上图

2.右键项目,点击open Moudule Settings,
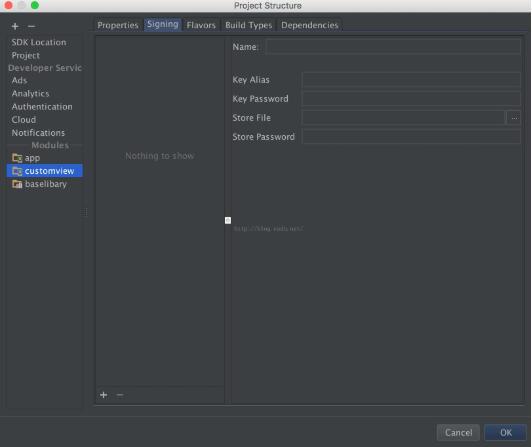
选中自己的项目,在右面的视图中选中signing,就是在这里配置我们需要的签名配置文件,可以看到右边需要填写的信息,很清楚,在我们生成jks的时候要的也是这些信息,将自己生成的jks文件信息填写好,Name一栏填自己想要的名字。
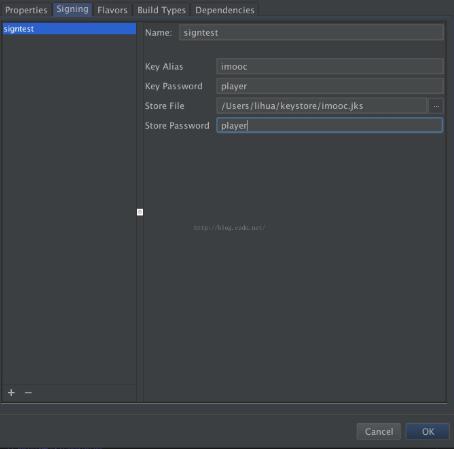
3.这时候回到build.gradle文件下,自动生成了一些代码。就是自己jks的信息。
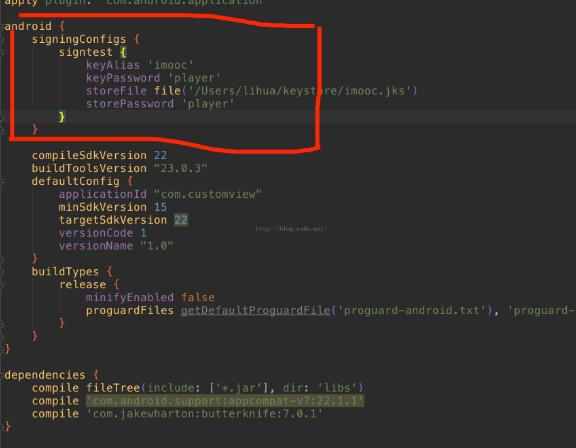
4.接着再回到moudle settings 视图下,点击到Build Types 选项,Sign Config 一栏,需要我们配置jks的信息,点击选择我们刚才的生成的。
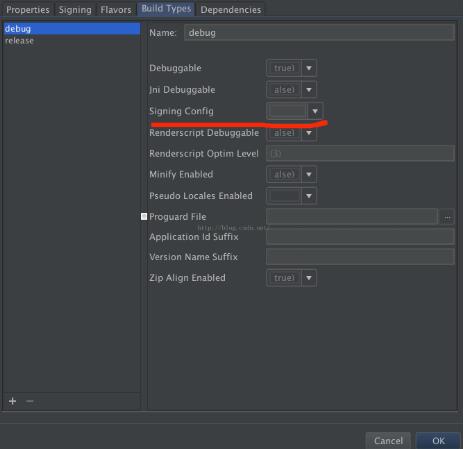
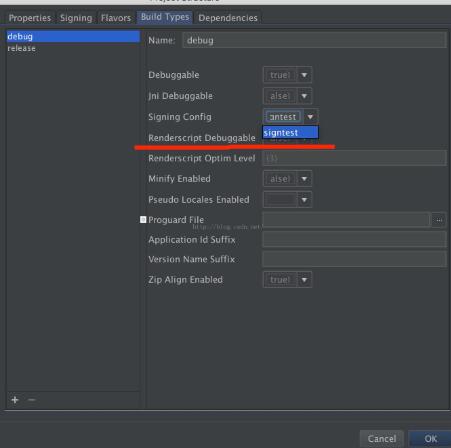
注意左边的一栏,debug和release,两个需要分别配置,将两个选择同一份配置就行。
最后,回到build.gradle文件下。

可以看到文件下又多了一些代码,这个时候的配置就OK了,点击AS下的Run图标也可以是我们想要的签名效果了。
以上这篇Android studio设置指定的签名文件教程就是小编分享给大家的全部内容了,希望能给大家一个参考,也希望大家多多支持我们。
相关推荐
-
详解Android Studio正式签名进行调试的实现步骤
详解Android Studio正式签名进行调试的实现步骤 在Android Studio中,可以使用Gradle进行打包时自动签名.其实Android Studio默认会给调试应用加上Debug签名,但有时候调一些第三方SDK时,需要正式签名才能调起来,所以接下来分享一下使用Gradle自动签名的方法. 一.创建签名文件 打开AS,选择Build->Generate Signed APK,选择要打包的项目,点击Next,再点击Create new...创建签名文件 填写签名文件响应信息,如下所
-
使用Android Studio实现为系统级的app签名
我们在做系统级的app开发时,往往会在AndroidManifest.xml文件中添加:android:sharedUserId="android.uid.system"以获取系统级的权限,如果你正在使用Android Studio进行开发,编译生成的apk会因为签名问题无法安装. 此时有两个解决方案, 1,是将编译好的apk放入源码中vender目录下,编写相应的android.mk文件,并在文件中加入: LOCAL_CERTIFICATE := platform 然后使用"
-
AndroidStudio安全管理签名文件keystroe和签名密码(星空武哥)
AndroidStudio由于使用了gradle的进行项目构建,使我们开发app方便很多,今天我就给大家列出几点是用gradle的方便之处. 一.AndroidStudio Gradle第三依赖统一管理 二.AndroidStudio Gradle基于友盟的多渠道打包 三.AndroidStudio安全管理签名文件keystroe和签名密码 我们在使用AndroidStudio进行release版的apk签名的时候,往往都是将签名文件keystore放在项目中,密码写在build.gradle中
-
Android studio设置指定的签名文件教程
不废话,直接看怎么弄,下面两张图你就指定啦 配置签名文件和密码(前提你已经有自己的签名文件keystore或者jks) 将上面的签名配置设置到你的Build Types去 这一步已经完成啦,写完代码构建生成的app就是使用的我们设置的keystore了 看一下配置后我们的Build.gradle发生什么变化 看到这里是不是懂了,我就不再多言啦! 补充知识:AndroidStudio统一自己的签名文件(免手动签名) 为了在使用第三方SDK的时候避免自己手动多次打包,需要在build.gradle下
-
Android Studio设置颜色拾色器工具Color Picker教程
你可能下载过一些获取颜色值的一些小工具, 这种方式获取颜色,需要先切换窗口转跳到桌面,然后打开拾色器小工具程序,然后去拾取颜色: 你可能也知道Android Studio自带一个颜色拾色器,通过下面这种方式才能找到 这种方式获取颜色值限制性很强,需要特定的窗口,需要点击那么一小块颜色才能弹出窗口,才能使用 那有没有更好的方式? 答案是肯定的,不然这些个干嘛~~ 不用向上面那样去打开拾色器小工具程序,不用在特定的窗口点击特定的位置弹出拾色器工具,是用我们最喜欢的快捷键的方式打开 Android S
-
Android Studio设置主题与字体大小图文教程
一.Android Studio 主题的设置 1.1 设置Android Studio 自带的主题及包名字体大小 1.2 导入第三方主题: 下载了第三方的主题,然后执行: File-->Import Settings-->下载jar包所在位置 即可 二.Android Studio 字体的设置 2.1 编辑界面字体设置 Appearance-->Editor -->Colors&Fonts-->Font-->Save As - --> 总结 以上就是And
-
快速关闭android studio的自动保存功能教程
1.进入设置:File > Settings. 2.去掉红框两处勾选. Save files on frame deactivation Save files automatically if application is idle 3.勾选红框处的选项. Mark modified tabs with asterisk 4.可更改保存的快捷键. 默认情况下,Android Studio 的 Ctrl+S 是保存所有修改的文件,我觉得挺好的.所以我没改. 如果想 Ctrl+S 只保存当前文件,可
-
实现Android studio设置自动导包及自动导包快捷键
实现Android studio设置自动导包及自动导包快捷键 方式一:Android studio只有导单个包的快捷键:Alt+Enter. 方式二:设置自动导所有的包 点击File→Setting,Setting→Editor→General→Auto Import,勾选Add unambiguous imports on the fly即可自动导包,点击apply→OK 感谢阅读,希望能帮助到大家,谢谢大家对本站的支持!
-
Android Studio设置、改变字体和主题的方法
1.步骤:File >> settings >> Appearance & Behavior >>Appearance >> 来到修改界面 如下图所示:(Theme 主题修改 :Name 字体 :size 字号大小:其他的效果自己设置就可以看到,下图是其中的一种效果) 2.修改代码区域的字体,字号等设置 步骤:File >> settings >> Editor >>Colors & Fonts >&
-
Android studio设置文件头定制代码注释的方法
一.说明 在下载或者看别人的代码我们常会看见,每一个文件的上方有个所属者的备注.如果要是一个一个备注那就累死了. 二.设置方法 File >>> Setting >>> File and Code Templates >>> File Header在右边的输入框中输入你想要备注的内容即可 总结 以上所述是小编给大家介绍的Android studio设置文件头定制代码注释的方法,希望对大家有所帮助,如果大家有任何疑问欢迎给我留言,小编会及时回复大家
-
Android Studio 设置代码提示和代码自动补全快捷键方式
想必使用过Eclipse的小伙伴们都习惯Eclipse快捷键带来的方便,但是当我们使用Android studio来进行开发的时候也想要这种方便该怎么办呢,当然使用过Android studio的小伙伴可能已经知道了它的方便以及强大之处,接下来我就把我知道的分享给大家,方便和大家一起学习,一起进步. [设置代码提示] 方法步骤如下 1.左上角点击File选项,找到Settings 2.点击Settings后,找到Editor 3.点击Editor后,找到General,点击General,找到C
-
Android Studio 安装配置方法完整教程【小白秒懂】
1.安装包下载 安装包我们可以在官网下载,但为了让大家更方便,点击链接直接保存就好啦!! Android Studio安装包 :链接: https://pan.baidu.com/s/1Xj4lACpLUgxMukvW981XUA 提取码: r7iu 2.Android Studio 安装- 打开安装包,点next - 点next - 这步要注意了,这里填安装的路径 注:硬盘最好满足大于60G,最好是固态硬盘 - 直接安装 - 这里选择第二个 - 这里选择don't send 不需要发送 - 这
-
Android Studio设置绘制布局时的视图
我们在设计layout的时候,使用Split视图,就是左侧是代码,右侧是设计图,但是我们忽视了最上方的工具栏,这里才是真正的宝藏.下面教大家如何调出这个模拟器界面. 1.首先是这个蓝色书的图标,默认都是第三个,就是设计和蓝图,但是我们并不想要蓝图,所以,选择设计就好了. 2.再选择这个旋转的图标,可以看到默认是Portrait(竖直排列),如果你使用的是平板模拟器,就可以选择Landscape(水平排列),UI Mode就是更换你UI的类型,一般不需要改动,其他不需要创建. 3.下面是夜间模式或
随机推荐
- VB编程基础课教程
- BootStrap 模态框实现刷新网页并关闭功能
- SQL中Merge用法详解
- AngularJs Understanding the Model Component
- asp.net+jquery滚动滚动条加载数据的下拉控件
- JAVA过滤标签实现将html内容转换为文本的方法示例
- servlet上传文件实现代码详解(四)
- Centos下IP与DNS设置方法详解
- Laravel框架学习笔记(一)环境搭建
- 一位年轻商人的经验感悟
- Java 高并发二:多线程基础详细介绍
- php中使用addslashes函数报错问题的解决方法
- C#实现程序等待延迟执行的方法
- js替换字符串的所有示例代码
- 深入C#判断操作系统类型的总结详解
- Android自定义ViewPager实例
- 在vs2008中使用AJAX开发.net 2.0下的Web程序的方法
- C#中使用委托的3种方式代码示例
- PHP实现简易blog的制作
- Android仿zaker用手向上推动的特效开发【推动门效果】(附demo源码下载)

