Windows系统下安装VirtualBox及安装Ubuntu16.04的详细教程
1.软件介绍
VirtualBox
VirtualBox 是一款免费的开源虚拟机软件,所谓虚拟机软件,就是能够提供各种模拟的硬件环境,并且在其上安装各种操作系统,目前支持Window,Linux,Mac OS X. 其下载地址可以点击这里。点击链接后,因为是要在window下安装,可以参考下面,直接点击红框部分的链接下载widnow版的VirtualBox
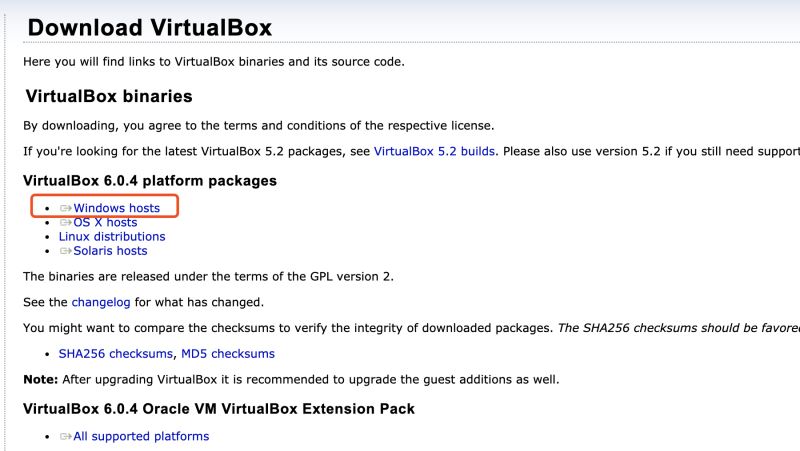
下载好了后,直接双击打开,类似下面的图文步骤直接不停点击下一步安装即可
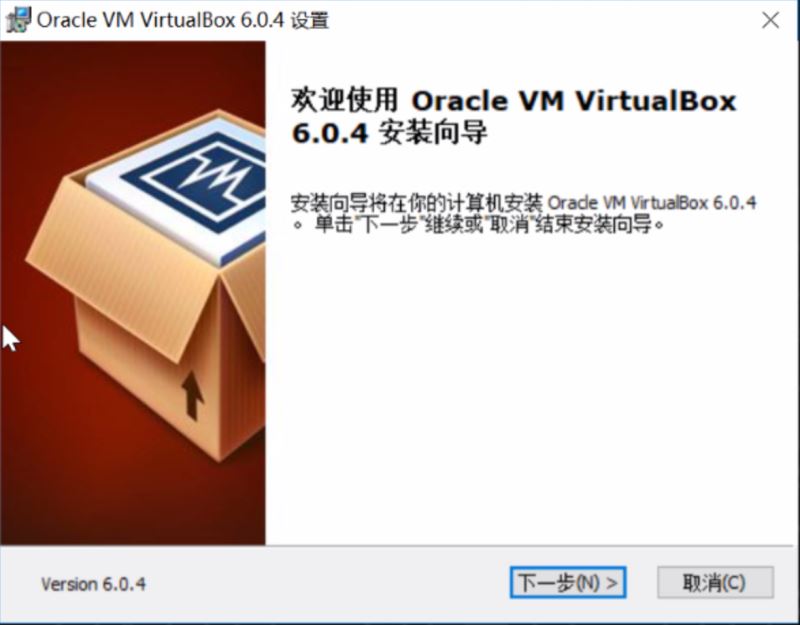
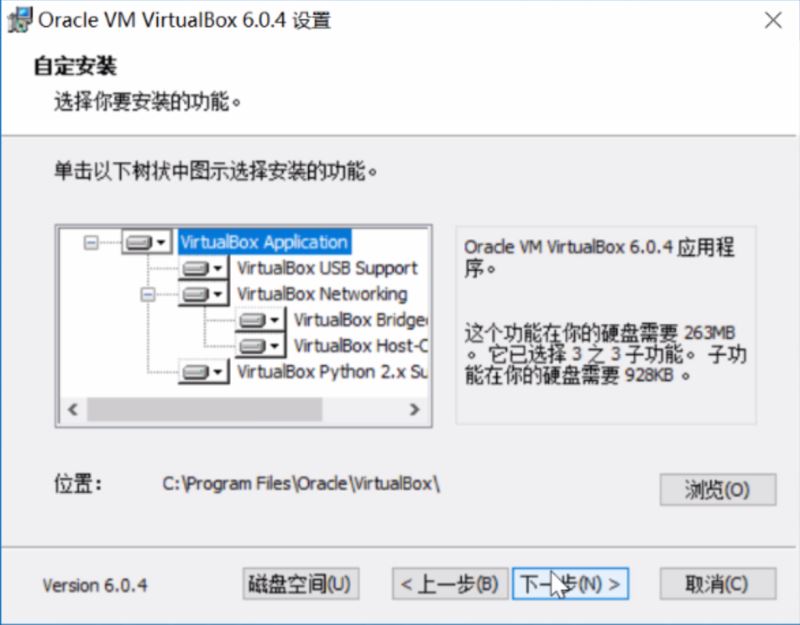
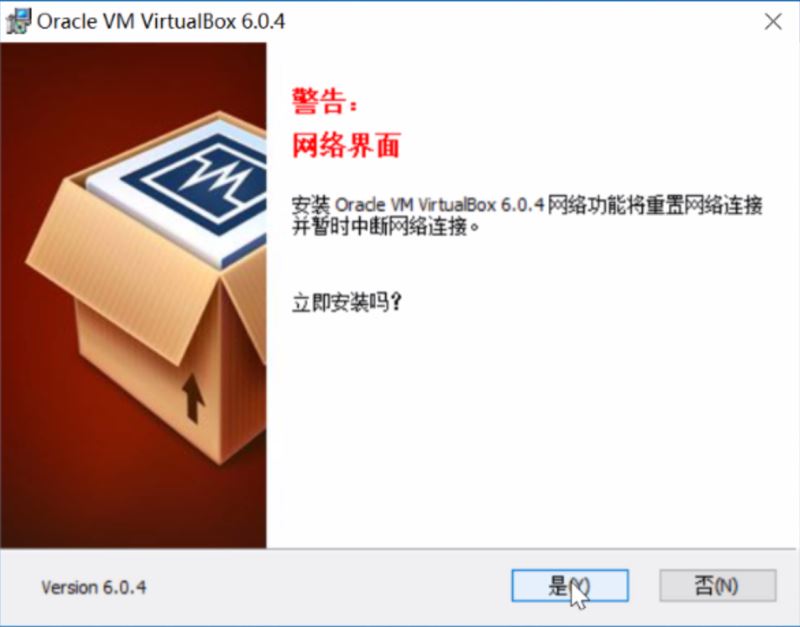
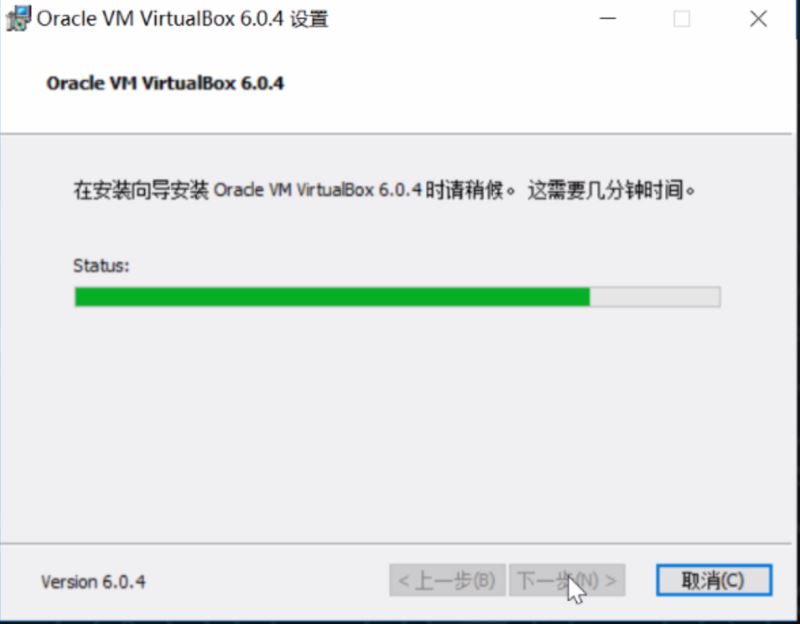
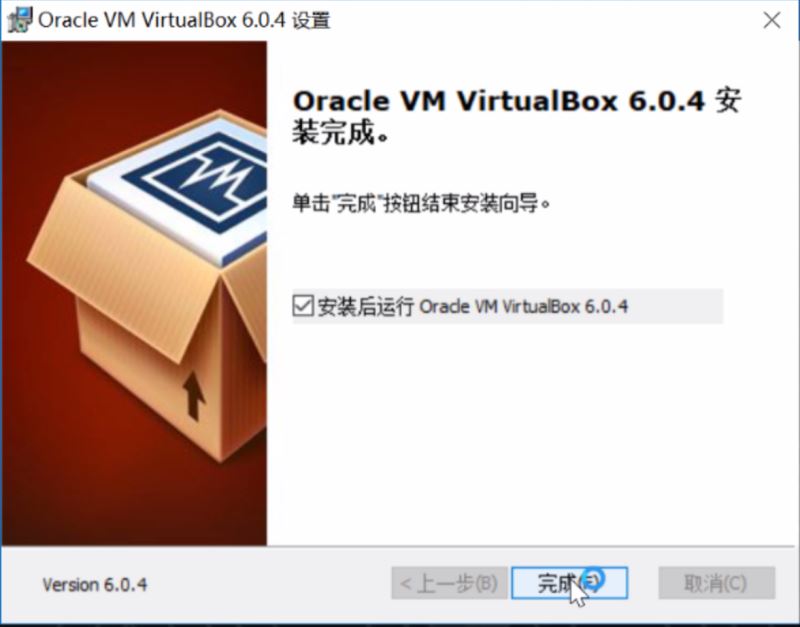
Ubuntu
Ubuntu,中文称呼“乌班图“,是一个开源Linux操作系统,是基于Linux内核开发,支持x86、amd64(即x64)和ppc架构。其下载地址可以点击这里。打开上面的链接后,可以看到如下的链接
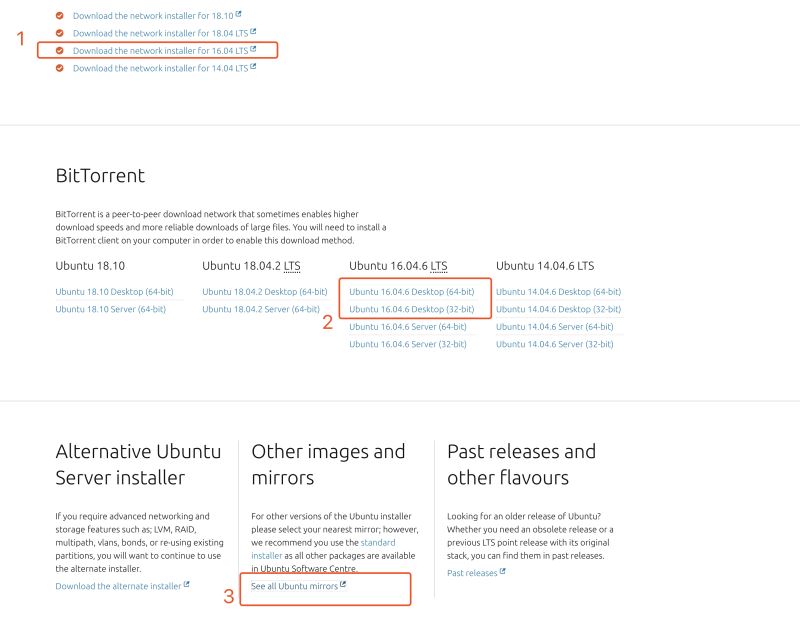
我们这里是下载16.04的版本,上面标注了三个红框的链接都是能下载16.04的版本的,有可能你点第一个链接还是没法下载,有可能需要翻墙,此时你再尝试第二个或者第三个链接,根据你电脑支持的cpu位数选择,现在大部分的电脑都直接支持64-bit的,如果你是点击的第三个链接,将会进入到下面的页面

搜索china,可以点击下面的任何一个链接就能完成下载了,下载下来的文件是一个.iso格式的,直接双击是没法打开的,下面会告诉怎么安装Ubuntu。
2.实际操作
开启VirtualBox支持64位系统
有的电脑尽管支持64位,但是默认没有开启virtualBox的64位的支持,所以需要到Bios中打开Virtualization,可以参考这里。
将Ubuntu 安装到VirtualBox中
双击打开刚才安装好的VirtualBox,然后点击“新建”
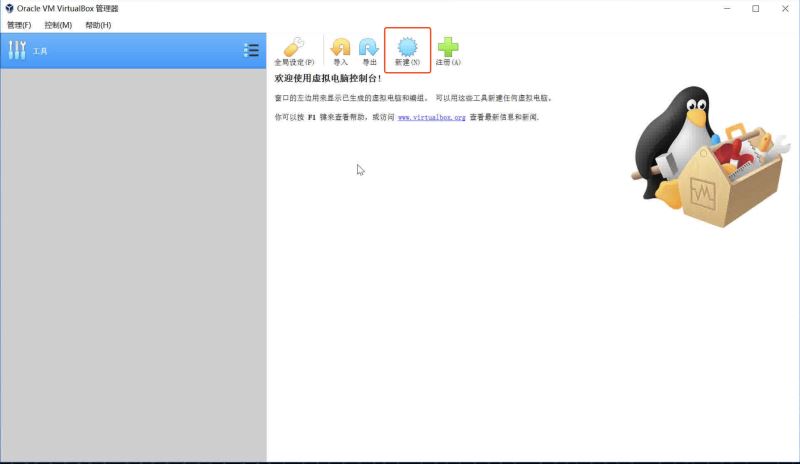


注意上图红框的部分,按照实际情况设置,其中内存默认情况,不要超过你电脑内存的一半。文件大小就是创建的虚拟机的大小,到时会用来存放各种文件,通常配置个10-20GB足够了创建好了后,点击完成,然后回到VirtualBox界面,双击刚才创建好的虚拟机

点击弹框右边的蓝色框部分
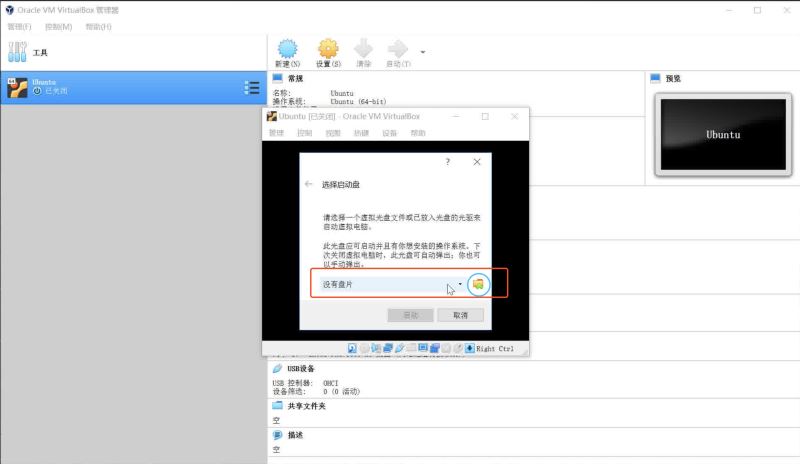
选择刚才下载好的Ubuntu文件
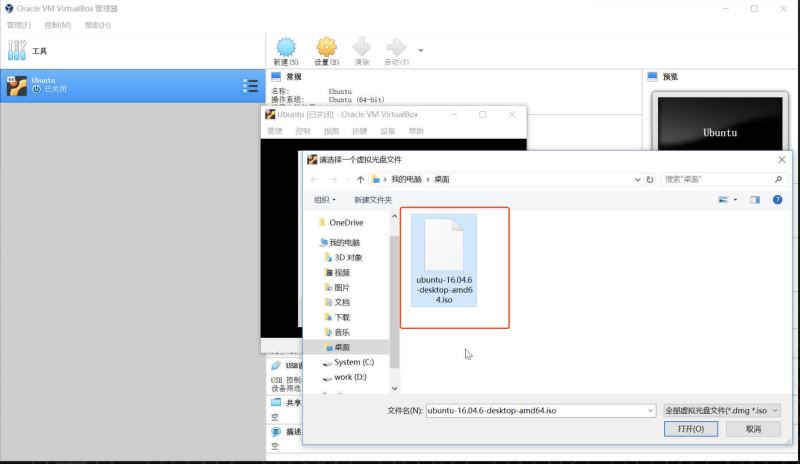
之后就开始进入Ubuntu的安装过程,直接参考下面的截图一步步操作即可:
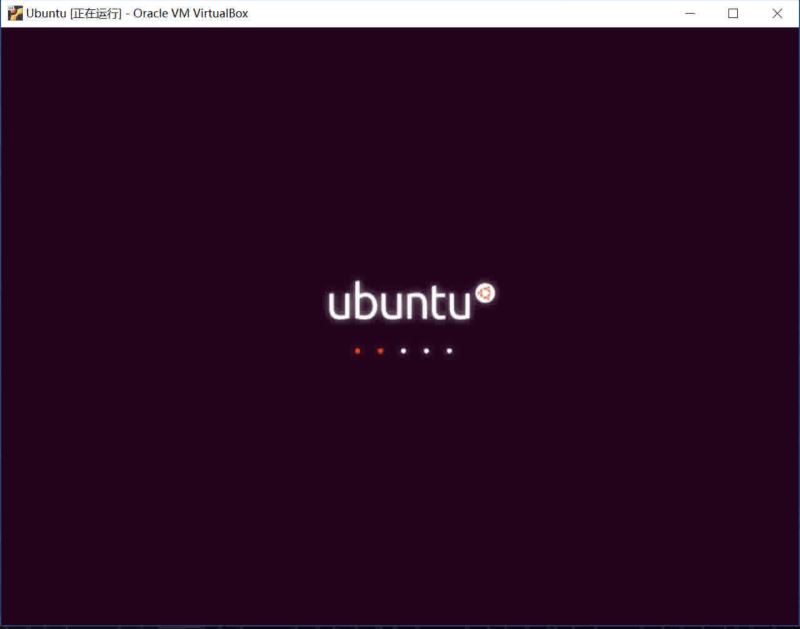

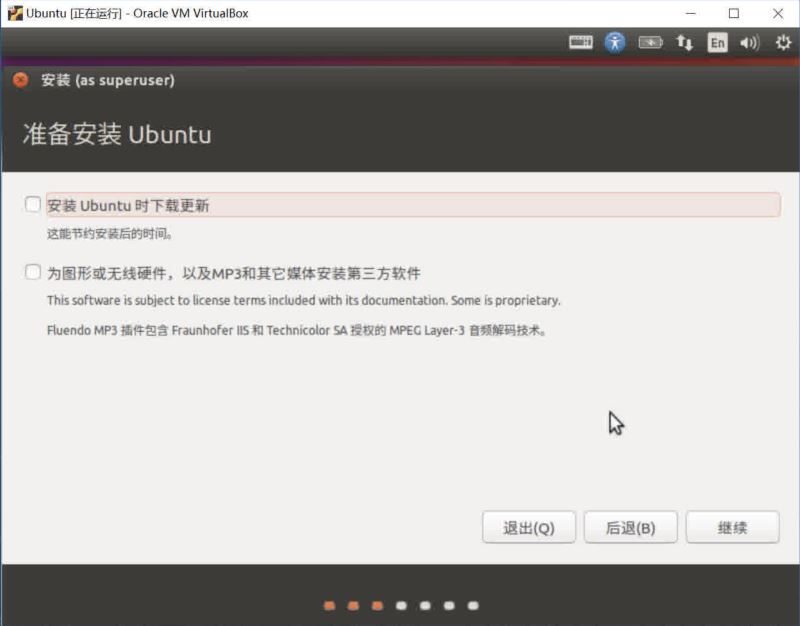
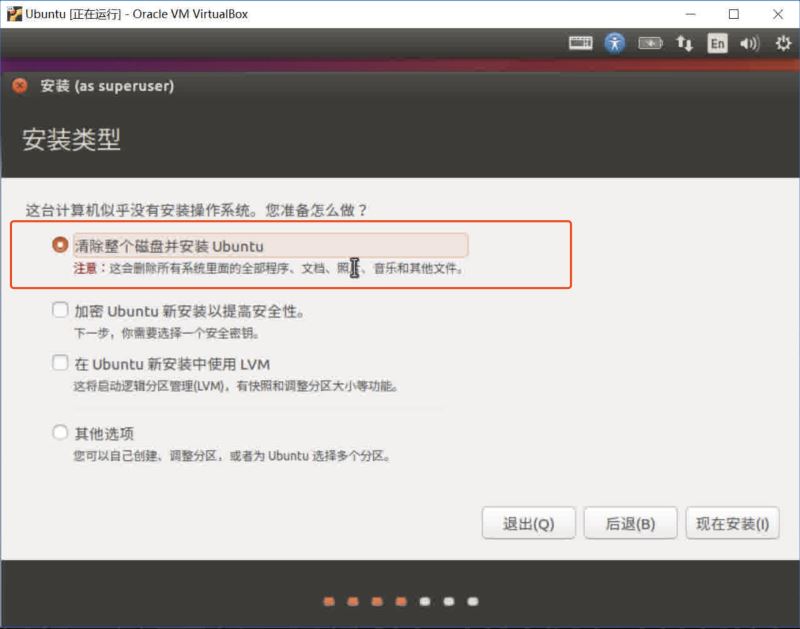
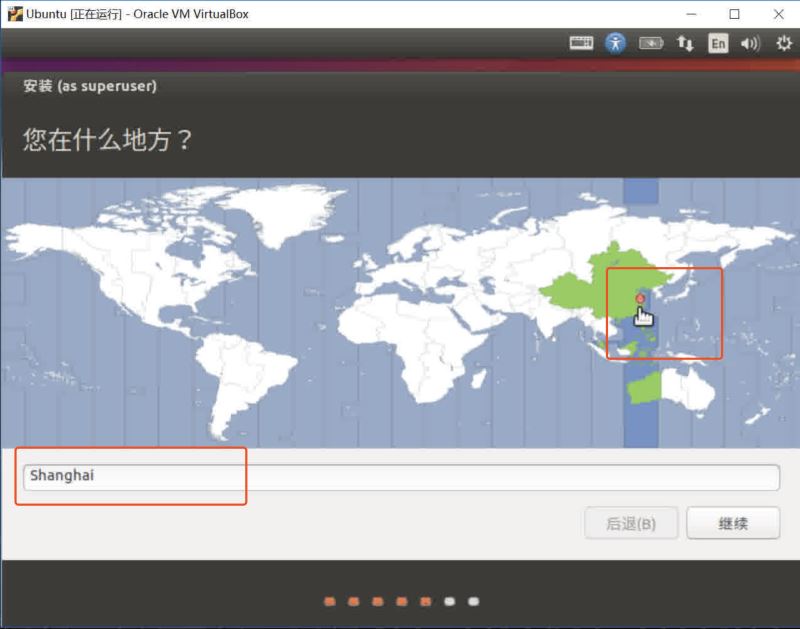
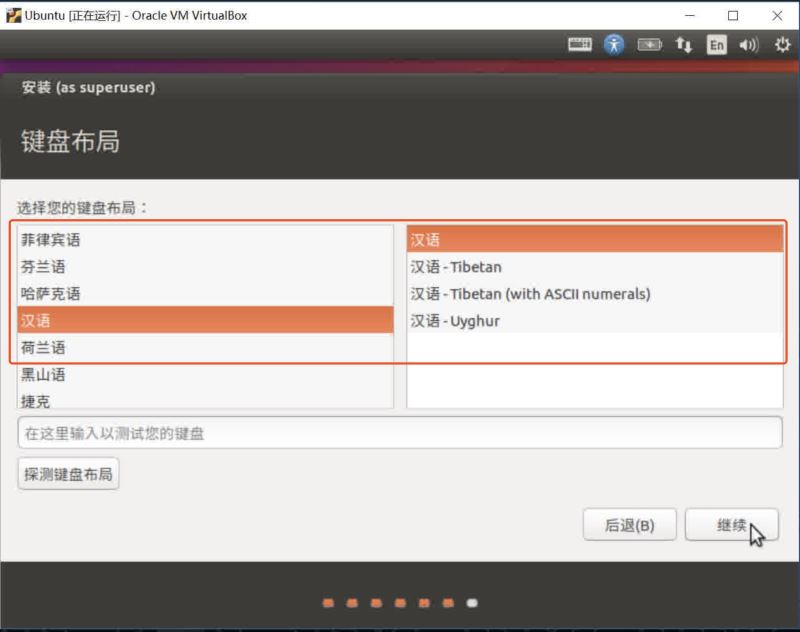
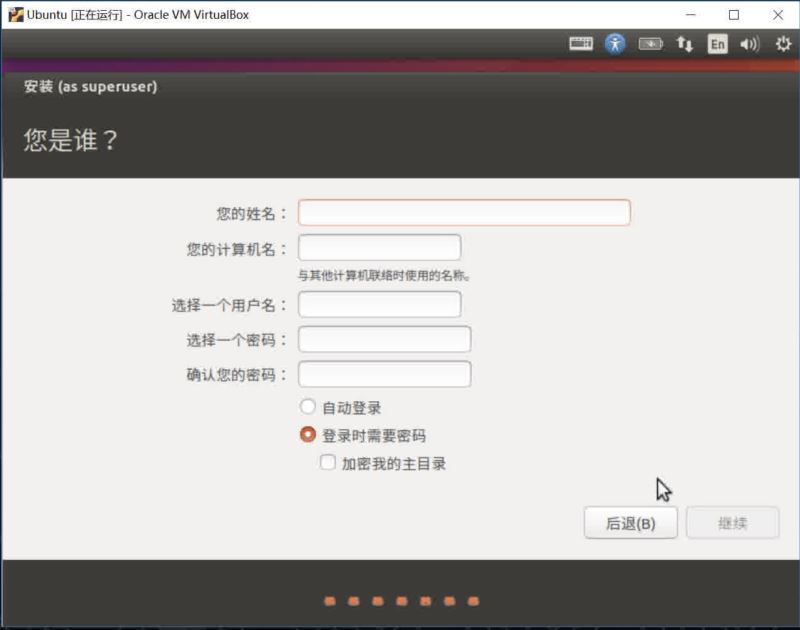
这里需要给Ubuntu配置下用户名,密码。然后点击继续,下面的过程会因为网络问题会稍微比较长,大家需要耐心等待下,
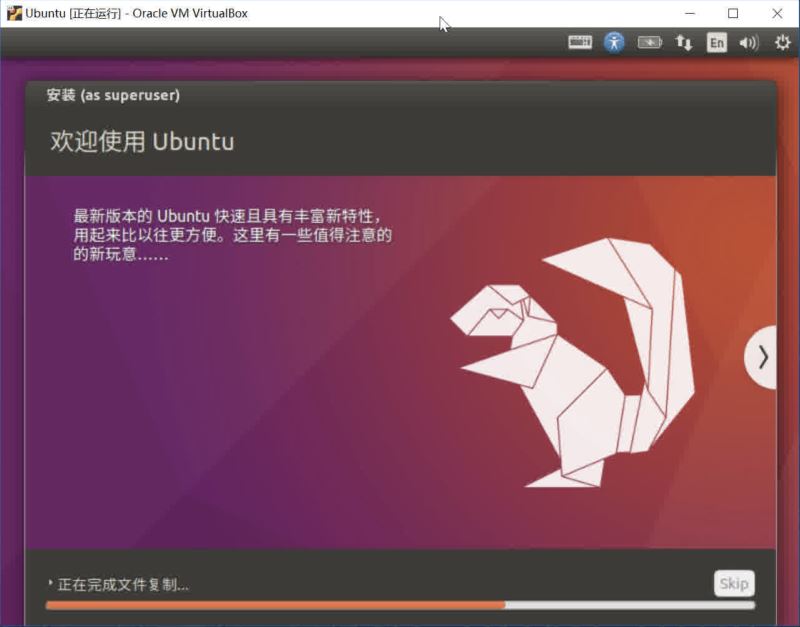
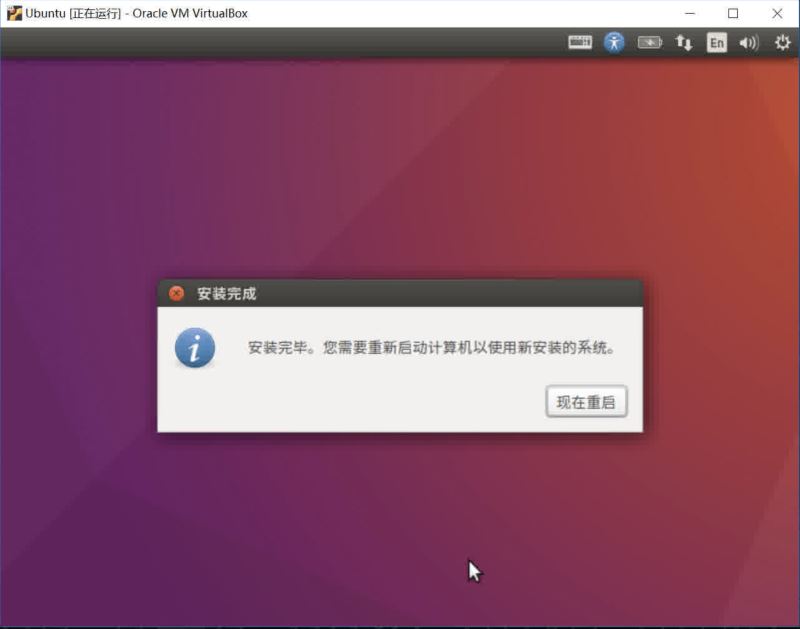
最后点击弹框中的“现在重启”
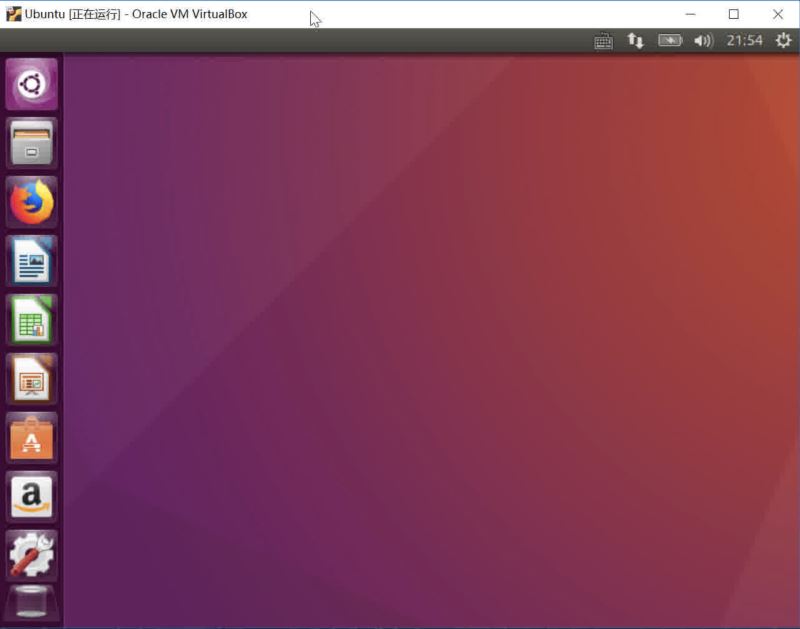
到此为止,基本完成了Ubuntu的安装过程。
Ubuntu安装增强工具,启动无缝模式
所谓增强工具,可以提供一些很便利的功能,方便宿主系统跟虚拟机之间的沟通,例如下面要讲到的界面无缝显示,文件共享,共享粘贴板等功能。我们可以打开刚才安装的Ubuntu虚拟机,然后点击上面的菜单中的 设备-安装增强工具:
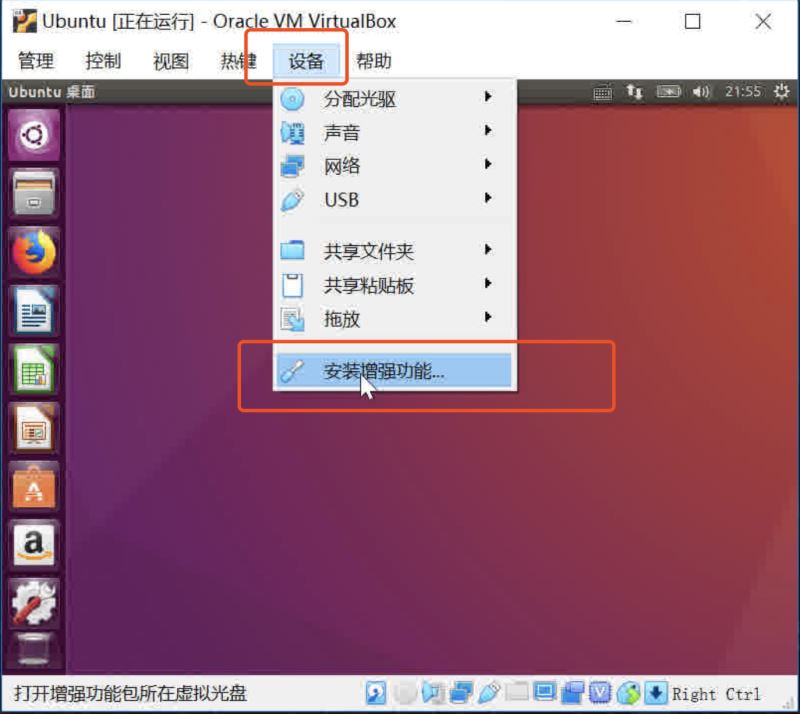

这里输入之前安装时设置的用户名密码
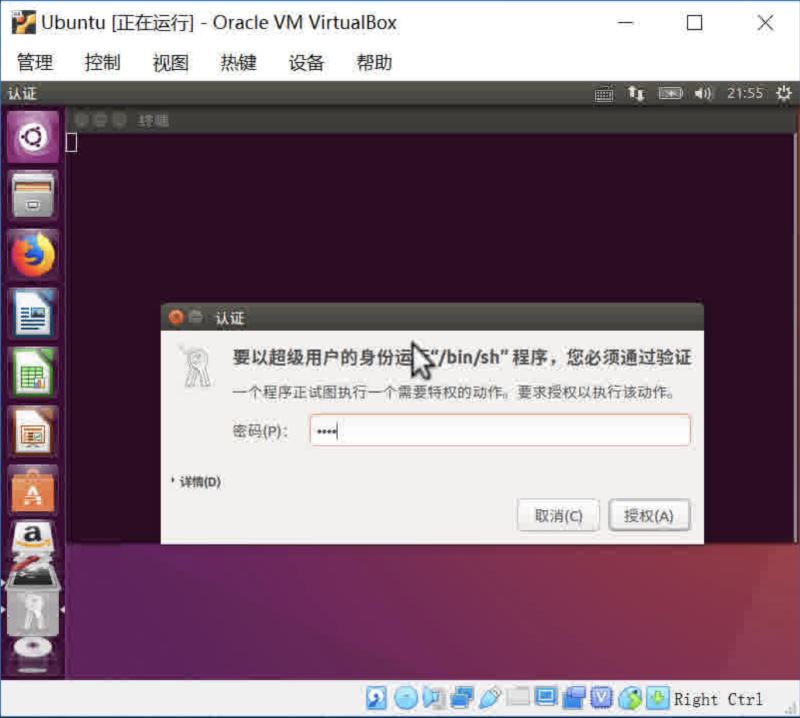
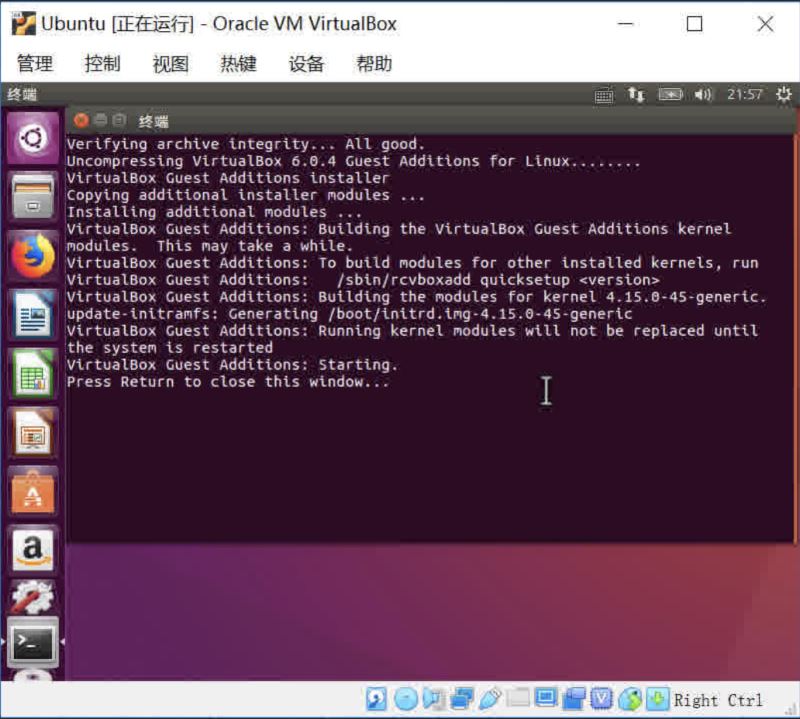
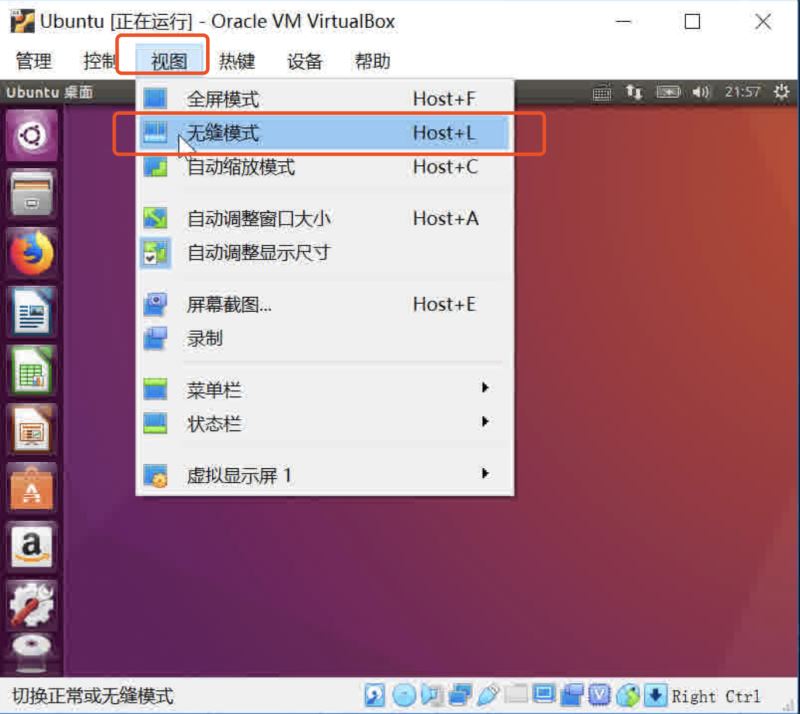
安装完成后,点击菜单的视图-无缝模式,之后就可以随意拖动此窗口,窗口会自动缩放,保证里面的内容显示正常,不会出现压缩或者变形的情况


实现Ubuntu与Window的文件共享
回到VirtualBox的主界面,先选中刚才创建的Ubuntu虚拟机,然后点击右边的“设置”
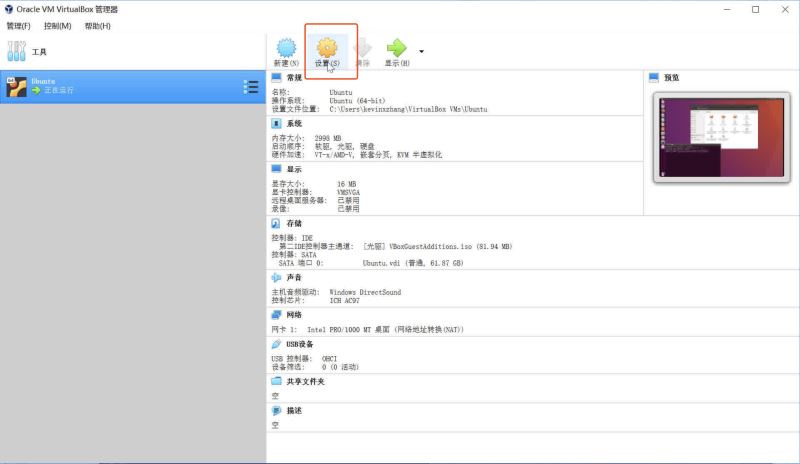
然后选择按照上面的指示选择共享文件夹,创建共享文件夹
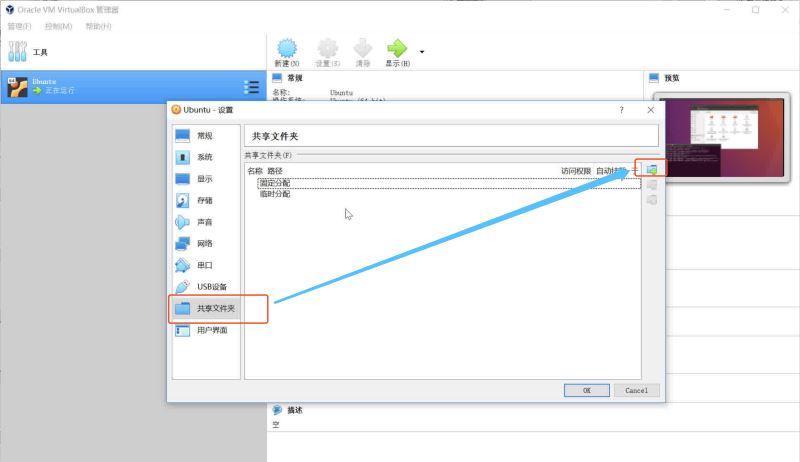
之后打开Ubuntu,就可以看到刚才创建的共享文件夹,里面随便创建一个文件,然后回到window上,就能看到刚才创建的文件了。

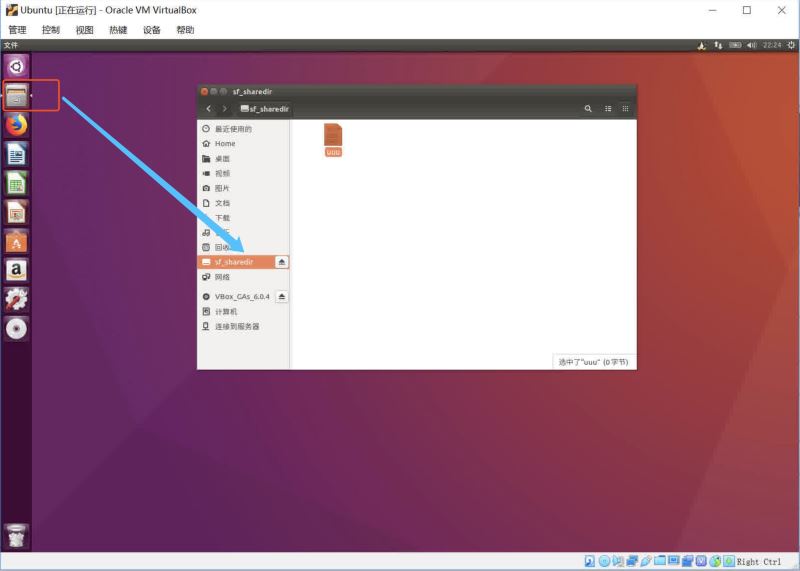
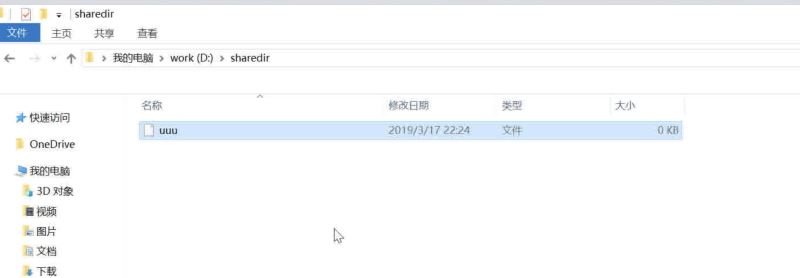
Ubuntu设置共享粘贴板,拖放
直接参考下面的截图,依次选择菜单的设备-共享粘贴板-双向即可,这样就可以实现window和ubuntu的共享粘贴板功能了
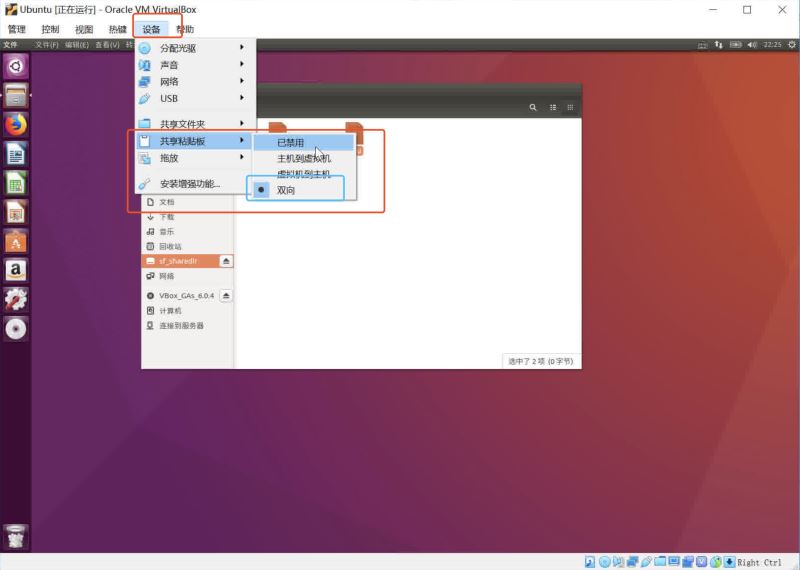
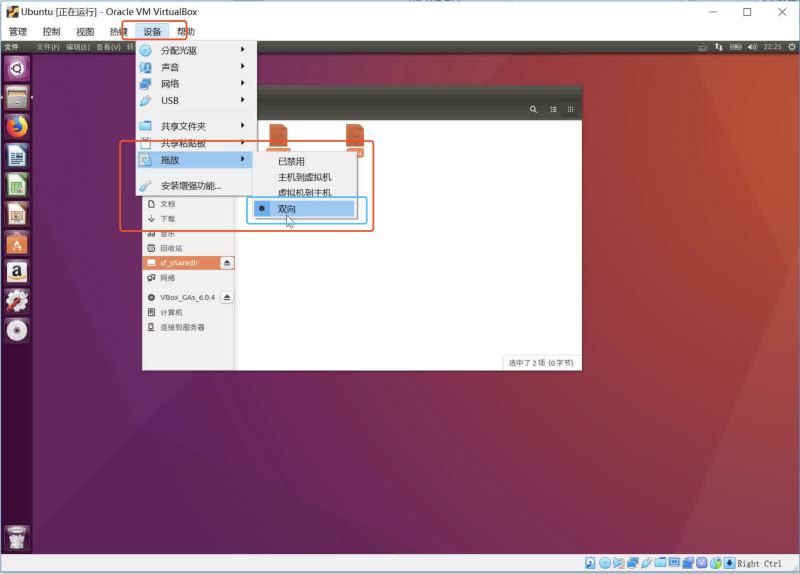
这里要说一下,如果按以上步骤配置完共享文件夹,在虚拟机内访问共享文件夹报错:没有访问权限的问题,按以下步骤操作:
(1)执行如下指令:
sudo usermod -aG vboxsf test
这条指令的含义是:
usermod -aG <group> <user>
将用户<user>加入到(追加到)组<group>中,其中选项[-aG]是追加到组的意思。
(2)重启虚拟机系统
然后进入系统,共享文件夹已经可以正常使用。
实现Ubuntu上网功能
通常,按照上面的步骤安装完虚拟机后,Ubuntu是能直接上网的,如果实在不行,可以参考下面的截图,打开设置,然后选择网络,看看网卡2的配置是否是图中那样
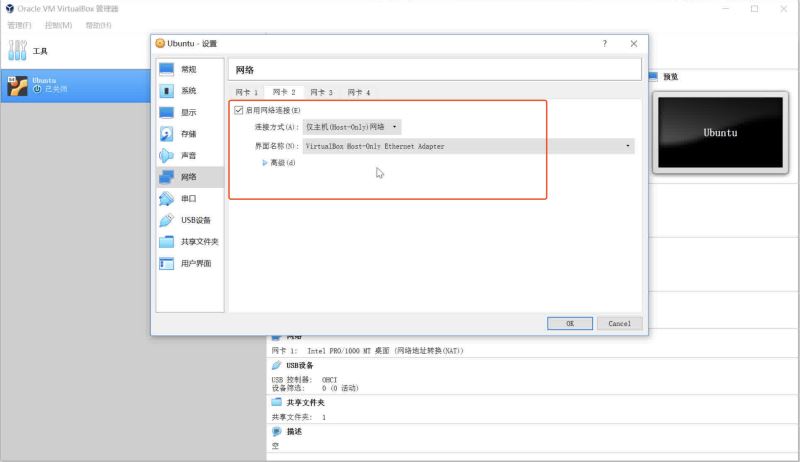
3.常用的Linux命令和工具
终端
由于Ubuntu最强大的地方就是能执行各种命令,帮助提供工作效率,那从哪里执行各种命令呢,就需要终端这个软件,可以参考下面的截图,点击左上角的图标,然后输入ter这个单词,就能搜索到终端了
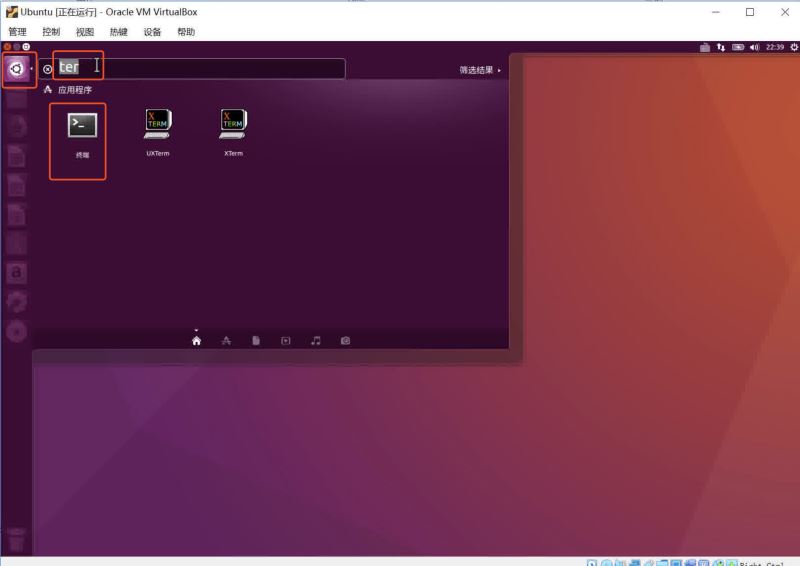
常用Linux命令
主要是一些使用非常频繁的命令
文件操作类的命令
cd,ls,touch,mkdir,cp,mv,gedit,pwd
文件权限类的命令
sudo chmod
Vim
文本编辑神器
具体的详细操作可以参考这里
总结
以上所述是小编给大家介绍的Windows系统下安装VirtualBox及安装Ubuntu16.04的详细教程,希望对大家有所帮助,如果大家有任何疑问请给我留言,小编会及时回复大家的。在此也非常感谢大家对我们网站的支持!
如果你觉得本文对你有帮助,欢迎转载,烦请注明出处,谢谢!

