IOS 自定义UICollectionView的头视图或者尾视图UICollectionReusableView
IOS 自定义UICollectionView的头视图或者尾视图UICollectionReusableView
其实看标题就知道是需要继承于UICollectionReusableView,实现一个满足自己需求的视图.那么如何操作了,看下面代码:
ViewController.m文件中
#import "ViewController.h"
#import "LSHControl.h"
#import "SHCollectionReusableView.h"
#import "SHCollectionViewCell.h"
#define SHCollectionViewCellIdetifiler @"CollectionViewCell"
#define SHCollectionReusableViewHeader @"CollectionHeader"
#define SHCollectionReusableViewFooter @"CollectionFooter"
@interface ViewController ()<UICollectionViewDelegate,UICollectionViewDataSource>{
NSArray *recipeImages;
NSArray *hearderTitleArray;
}
@property(nonatomic,strong) UICollectionView *rightCollectionView;
@end
@implementation ViewController
- (void)viewDidLoad {
[super viewDidLoad];
NSArray *mainDishImages = [NSArray arrayWithObjects:@"egg_benedict.jpg", @"full_breakfast.jpg", @"ham_and_cheese_panini.jpg", @"ham_and_egg_sandwich.jpg", @"hamburger.jpg", @"instant_noodle_with_egg.jpg", @"japanese_noodle_with_pork.jpg", @"mushroom_risotto.jpg", @"noodle_with_bbq_pork.jpg", @"thai_shrimp_cake.jpg", @"vegetable_curry.jpg", nil];
NSArray *drinkDessertImages = [NSArray arrayWithObjects:@"angry_birds_cake.jpg", @"creme_brelee.jpg", @"green_tea.jpg", @"starbucks_coffee.jpg", @"white_chocolate_donut.jpg", nil];
recipeImages = [NSArray arrayWithObjects:mainDishImages, drinkDessertImages, nil];
hearderTitleArray=@[@"分区1",@"分区2"];
[self createCollectionView];
}
-(void)createCollectionView{
UICollectionViewFlowLayout *flowLayout=[[UICollectionViewFlowLayout alloc] init];
flowLayout.minimumInteritemSpacing=0.f;//item左右间隔
flowLayout.minimumLineSpacing=5.f;//item上下间隔
flowLayout.sectionInset=UIEdgeInsetsMake(5,15,5, 15);//item对象上下左右的距离
flowLayout.itemSize=CGSizeMake(80, 80);//每一个 item 对象大小
flowLayout.scrollDirection=UICollectionViewScrollDirectionVertical;//设置滚动方向,默认垂直方向.
flowLayout.headerReferenceSize=CGSizeMake(self.view.frame.size.width, 30);//头视图的大小
flowLayout.footerReferenceSize=CGSizeMake(self.view.frame.size.width, 30);//尾视图大小
self.rightCollectionView= [LSHControl createCollectionViewFromFrame:self.view.frame collectionViewLayout:flowLayout dataSource:self delegate:self backgroudColor:[UIColor whiteColor]];
//自定义重用视图
[self.rightCollectionView registerNib:[UINib nibWithNibName:@"SHCollectionViewCell" bundle:nil] forCellWithReuseIdentifier:SHCollectionViewCellIdetifiler];
[self.rightCollectionView registerClass:[SHCollectionReusableView class] forSupplementaryViewOfKind:UICollectionElementKindSectionHeader withReuseIdentifier:SHCollectionReusableViewHeader];
//使用原有重用视图
[self.rightCollectionView registerClass:[UICollectionReusableView class] forSupplementaryViewOfKind:UICollectionElementKindSectionFooter withReuseIdentifier:SHCollectionReusableViewFooter ];
[self.view addSubview:self.rightCollectionView];
}
- (NSInteger)numberOfSectionsInCollectionView:(UICollectionView *)collectionView
{
return [recipeImages count];
}
- (NSInteger)collectionView:(UICollectionView *)collectionView numberOfItemsInSection:(NSInteger)section{
return [[recipeImages objectAtIndex:section] count];
}
- (UICollectionReusableView *)collectionView:(UICollectionView *)collectionView viewForSupplementaryElementOfKind:(NSString *)kind atIndexPath:(NSIndexPath *)indexPath
{
UICollectionReusableView *reusableview = nil;
if (kind == UICollectionElementKindSectionHeader) {
SHCollectionReusableView *headerView = [collectionView dequeueReusableSupplementaryViewOfKind:UICollectionElementKindSectionHeader withReuseIdentifier:SHCollectionReusableViewHeader forIndexPath:indexPath];
/**
*
* 注意:虽然这里没有看到明显的initWithFrame方法,但是在获取重用视图的时候,系统会自动调用initWithFrame方法的.所以在initWithFrame里面进行初始化操作,是没有问题的!
*/
[headerView getSHCollectionReusableViewHearderTitle:hearderTitleArray[indexPath.section]];
reusableview = headerView;
}
if (kind == UICollectionElementKindSectionFooter) {
UICollectionReusableView *footerview = [collectionView dequeueReusableSupplementaryViewOfKind:UICollectionElementKindSectionFooter withReuseIdentifier:SHCollectionReusableViewFooter forIndexPath:indexPath];
/**
* 如果头尾视图没什么很多内容,直接创建对应控件进行添加即可,无需自定义.
*/
footerview.backgroundColor=[UIColor redColor];
reusableview = footerview;
}
return reusableview;
}
- (UICollectionViewCell *)collectionView:(UICollectionView *)collectionView cellForItemAtIndexPath:(NSIndexPath *)indexPath{
/**
*
* 这里自定义cell,使用xib进行布局.对于如何使用xib创建视图,不明白的,可以看我之前写的一篇文章.
*/
SHCollectionViewCell *cell = (SHCollectionViewCell *)[collectionView dequeueReusableCellWithReuseIdentifier:SHCollectionViewCellIdetifiler forIndexPath:indexPath];
UIImageView *recipeImageView = (UIImageView *)[cell viewWithTag:100];
recipeImageView.image = [UIImage imageNamed:[recipeImages[indexPath.section] objectAtIndex:indexPath.row]];
cell.backgroundView = [[UIImageView alloc] initWithImage:[UIImage imageNamed:@"photo-frame-2.png"]];
return cell;
}
@end
自定义UICollectionViewCell,使用 xib进行布局
#import <UIKit/UIKit.h> @interface SHCollectionViewCell : UICollectionViewCell @property (weak, nonatomic) IBOutlet UIImageView *recipeImageView; @end #import "SHCollectionViewCell.h" @implementation SHCollectionViewCell @end
自定义UICollectionReusableView,手写代码进行布局
#import <UIKit/UIKit.h> @interface SHCollectionReusableView : UICollectionReusableView /** * 声明相应的数据模型属性,进行赋值操作,获取头视图或尾视图需要的数据.或者提供一个方法获取需要的数据. */ -(void)getSHCollectionReusableViewHearderTitle:(NSString *)title; @end
#import "SHCollectionReusableView.h"
#import "LSHControl.h"
@interface SHCollectionReusableView (){
UILabel *titleLabel;
}
@end
@implementation SHCollectionReusableView
-(id)initWithFrame:(CGRect)frame{
self=[super initWithFrame:frame];
if (self) {
self.backgroundColor=[UIColor greenColor];
[self createBasicView];
}
return self;
}
/**
* 进行基本布局操作,根据需求进行.
*/
-(void)createBasicView{
titleLabel=[LSHControl createLabelWithFrame:CGRectMake(5, 0,self.frame.size.width-50, self.frame.size.height) Font:[UIFont systemFontOfSize:14.0] Text:@"" color:[UIColor grayColor]];
[self addSubview:titleLabel];
}
/**
* 设置相应的数据
*
* @param title
*/
-(void)getSHCollectionReusableViewHearderTitle:(NSString *)title{
titleLabel.text=title;
}
@end
效果如下图:
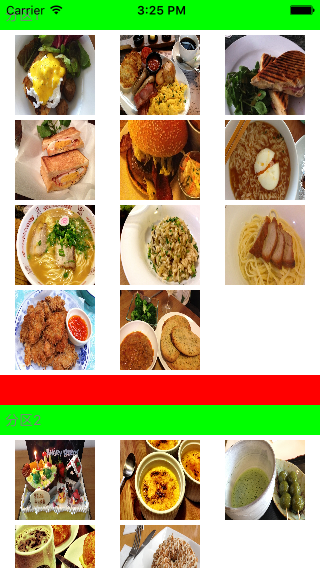
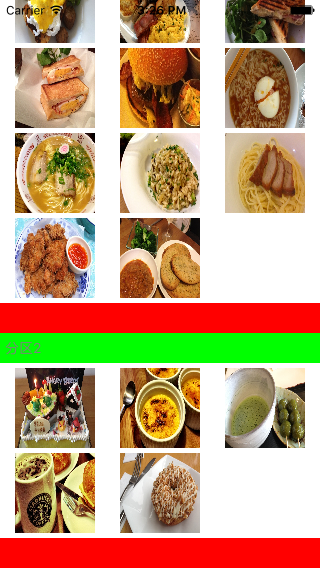
感谢阅读,希望能帮助到大家,谢谢大家对本站的支持!
赞 (0)

