WebStorm 11.0.4安装图文教程
本文为大家分享了WebStorm 11.0.4安装教程,供大家参考
★★★ 特别推荐:最新WebStorm2020.2注册码永久激活(激活到2089年)
下载与安装
(1)首先打开浏览器,输入网址‘下载地址',进入webstorm官网的下载页.
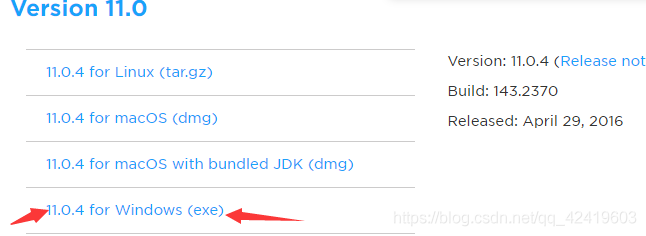
(2)下载11.0.4 for windows(exe)
.
(3)下载完之后安装,双击打开webstorm 11.0.4这个程序
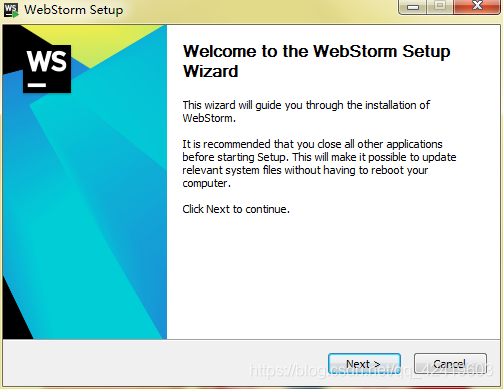
(4)单击Next按钮(下一步),选择browse(选择安装的路径),默认路径为‘C:\Program Files (x86)\JetBrains\WebStorm 11.0.4',选择完后单机next即可。

(5)全选,单击Next下一步
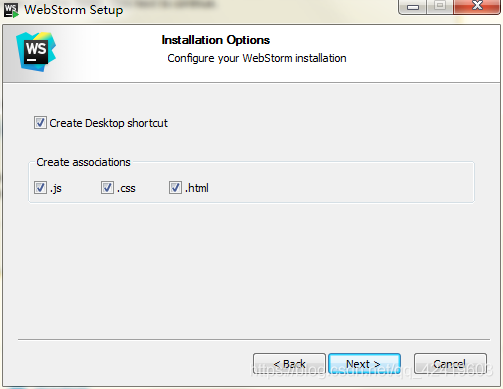
(5)选择默认的‘JetBrains',单击Install
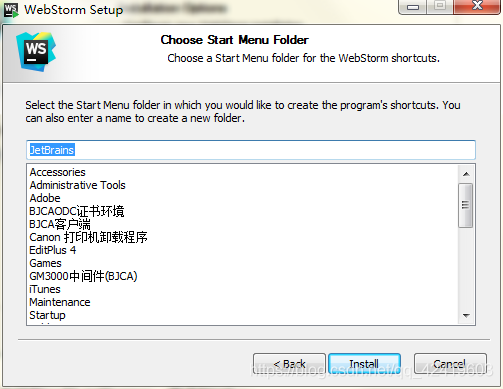
(6)显示安装进度条

(7)安装成功webstorm,单击‘Finish'
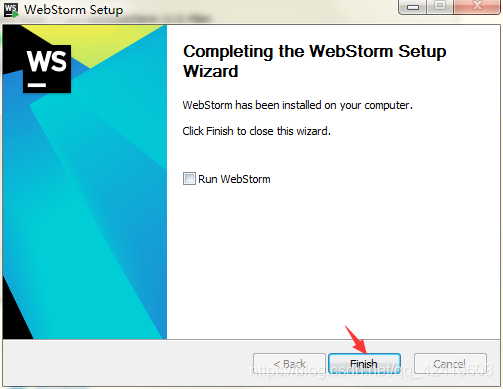
补充:
官方下载地址:https://download.jetbrains.8686c.com/webstorm/WebStorm-2020.2.2.exe
我们下载地址:https://www.jb51.net/softs/598714.html
推荐:最新WebStorm2020.2注册码永久激活(激活到2089年)
以上就是本文的全部内容,希望对大家的学习有所帮助,也希望大家多多支持我们。
相关推荐
-
Webstorm开发工具使用教程详解
Webstorm使用教程详解,供大家参考,具体内容如下 Webstorm垂直分栏.左右分栏 Webstorm 主题.背景.颜色等设置的导入导出 使用WebStorm开发web前端 网页中文乱码问题的解决方案 ★★★ 特别推荐:最新WebStorm2020.2注册码永久激活(激活到2089年) Webstorm 主题.背景.颜色等设置的导入导出 1.导出设置 2.导入设置 Webstorm垂直分栏,在需要分栏的文件上右击,选着垂直拆分.就可以拖动,形成左右分栏 使用WebStorm开发web前端
-
WebStorm安装配置方法图文教程
本文为大家分享了WebStorm安装配置方法图文教程,供大家参考 ★★★ 特别推荐:最新WebStorm2020.2注册码永久激活(激活到2089年) 一.简介 WebStorm 是jetbrains公司旗下一款JavaScript 开发工具.被广大中国JS开发者誉为"Web前端开发神器"."最强大的HTML5编辑器"."最智能的JavaScript IDE"等. 二.安装 官网地址:http://www.jetbrains.com/websto
-
WebStorm 2019.2安装配置方法图文教程(激活注册)
前言:众所周知WebStorm 是jetbrains公司旗下一款JavaScript 开发工具.目前已经被广大中国JS开发者誉为"Web前端开发神器"."最强大的HTML5编辑器"."最智能的JavaScript IDE"等.与IntelliJ IDEA同源,继承了IntelliJ IDEA强大的JS部分的功能--反正用着爽就行. ★★★ 特别推荐:最新WebStorm2020.2注册码永久激活(激活到2089年) WebStorm下载 官网地址
-
最新WebStorm2020.2注册码永久激活(激活到2089年) 原创
一.软件下载 官方下载地址:https://download.jetbrains.8686c.com/webstorm/WebStorm-2020.2.2.exe 我们下载地址:https://www.jb51.net/softs/598714.html 激活补丁: 需要的小伙伴,请关注微信公众号: 前端媛猿, 或者扫描下方公众号二维码,回复关键字:2089, 即可免费无套路获取. 二.软件介绍 WebStorm是一款强大的HTML5编辑工具,拥有丰富的代码快速编辑,可以智能的补全代码.代码格式
-
WebStorm 11.0.4安装图文教程
本文为大家分享了WebStorm 11.0.4安装教程,供大家参考 ★★★ 特别推荐:最新WebStorm2020.2注册码永久激活(激活到2089年) 下载与安装 (1)首先打开浏览器,输入网址'下载地址',进入webstorm官网的下载页. (2)下载11.0.4 for windows(exe) . (3)下载完之后安装,双击打开webstorm 11.0.4这个程序 (4)单击Next按钮(下一步),选择browse(选择安装的路径),默认路径为'C:\Program Files (x8
-
mysql 8.0.17 安装图文教程
本文为大家分享了mysql 8.0.17 安装图文教程,供大家参考,具体内容如下 安装环境:windows x64 1.下载安装包 下载地址:安装包 2.解压及初始化配置 解压并在根目录下新建初始化配置文件my.ini 在初始化配置文件中输入以下内容吗,注意安装路径和数据存放路径改为自己的 [mysqld] \# 设置3306端口 port=3306 \# 设置mysql的安装目录 basedir=D:\App\mySQL \# 设置mysql数据库的数据的存放目录 datadir=D:\App
-
mysql 8.0.15 安装图文教程及数据库基础
MySQL软件安装及数据库基础,供大家参考,具体内容如下 一.任务 任务一 MySQL 软件安装及数据库基础 任务时间 请于2月26日22:00前完成,在本文章评论打卡.逾期尚未打卡的会被清退. 学习内容 1.软件安装及服务器设置 教程 MySQL 安装 | 菜鸟教程 2.(选做,但是强烈建议) 使用图形界面软件 Navicat for SQL 星球提供Navicat for SQL 简易步骤: 解压缩文件,复制key 打开文件夹中的navicat.exe
-
mysql 8.0.12 安装图文教程
mysql8.0.12安装教程,分享给大家. 一.安装 1.从网上下载MySQL8.0.12版本,下载地址 2. 下载完成后解压 我解压的路径是:D:\Java\mysql-8.0.12-winx64 3. 配置文件 首先在解压的路径下查看是否含有my.ini的文件,如果没有则新建一个,内容如下: [mysqld] # 设置3306端口 port=3306 # 设置mysql的安装目录 basedir=D:\Java\mysql-8.0.12-winx64 # 设置mysql数据库的数据的存放目
-
mysql installer web community 5.7.21.0.msi安装图文教程
本文实例为大家分享了Android九宫格图片展示的具体代码,供大家参考,具体内容如下 我是从 官网 上面下载的社区版MySQL(版本为mysql-installer-web-community-5.7.21.0) 下载好之后,双击mysql-installer-web-community-5.7.21.0.msi,进入安装步骤: 1.选中" Iaccept the license terms"单击Next. 2.选择安装类型,本人这里选择"Server only",
-
windows下mysql 8.0.13 解压版安装图文教程
本文为大家分享了mysql8.0.13安装图文教程,供大家参考,具体内容如下 1.1. 下载: 我下载的是64位系统的zip包: 下载地址 下载zip的包 1.2.配置环境变量: 变量名:MYSQL_HOME 变量值:C:\Program Files\Java\mysql-8.0.13-winx64 path里添加:%MYSQL_HOME%\bin; 1.3.生成data文件: 以管理员身份运行cmd 进入C:\Program Files\Java\mysql-8.0.13-winx64\bin
-
Mysql离线安装8.0.26的图文教程
目录 1.官网下载8.0.26版本Mysql 2.上传到linux服务器 3.解压文件 4.修改mysql名称 5.进入mysql的bin目录下,创建data文件夹 6.创建用户并赋权限 7.初始化数据库 8.修改/usr/local/mysql当前目录得用户 9.创建my.cnf文件 10.配置my.cnf 11.开机自启,进入/usr/java/mysql/support-files进行设置 12.注册服务 13.etc/ld.so.conf要配置路径,不然报错 14.配置环境变量 15.更
-
Centos7.3安装Redis4.0.6详细图文教程
首先进入待安装的目录: wget获取安装包 解压安装包 安装gcc环境编译依赖 对解压的安装包进行编译 编译后产生src文件夹,里面包含常用的redis-cli,redis-server,redis-check-aof,redis-check-rdb,redis-sentinel等,需要将这些常用的放到/usr/local/bin下 编译安装 启动redis 修改redis.conf的后台启动 查看redis进程 总结 以上所述是小编给大家介绍的Centos7.3安装Redis4.0.6详细图文
-
Windows10下mysql 8.0.12 解压版安装图文教程
本文记录了mysql 8.0.12 解压版安装图文教程,供大家参考,具体内容如下 安装环境:Window10家庭版,64位 数据库:MySQL8.0.12 64位 安装方式:压缩包安装 安装步骤: 1.下载安装包 从MySQL官网上下载最新的安装包:官网地址 直接点击最下方的"No thanks, just start my download."即可开始下载 下载成功后的压缩包 注:安装数据库时,登录用户必须拥有Administrator权限. 2.将压缩包解压后放到将要安装的目录下
-
Windows免安装MySQL 8.0.28 版本图文教程
本文为大家分享了Windows免安装MySQL8.0.28版本图文教程,供大家参考,具体内容如下 1. MySQL官网地址 https://www.mysql.com/ 或 点击这里下载 2. 进入官网选择下载 2.1 滑到底部选择 MySQL Community (GPL) Downloads » 2.2 选择MySQL Community Server 2.3 选择免安装版本下载 2.4 选择直接下载 3. 解压文件至指定文件夹 注意解压后文件应于下图一致不要手动新建data文件夹否则会报错
随机推荐
- springboot注入servlet的方法
- oracle 数据库闪回相关语句介绍
- 分析用Python脚本关闭文件操作的机制
- Asp.net后台把脚本样式输出到head标签中节省代码冗余
- AspNetPager分页控件源代码(Version 4.2)第1/2页
- Javascript alert消息换行的方法
- PHP CURL采集百度搜寻结果图片不显示问题的解决方法
- PHP中设置时区,记录日志文件的实现代码
- 探究数组排序提升Python程序的循环的运行效率的原因
- python中的reduce内建函数使用方法指南
- asp提高首页性能的一个技巧
- ASP(VBScript)中整除和取余
- Cocos2d-x学习笔记之CCLayerColor层的使用实例
- C++类URL编码和解码使用技巧
- mysql 常用数据库语句 小练习
- 详解addEventListener的三个参数之useCapture
- php更新修改excel中的内容实例代码
- JS模板实现方法
- 实例:尽可能写友好的Javascript代码
- sqlserver附加.mdf权限问题解决

