vmware虚拟机安装deepin20最全详细过程
虚拟机软件:vmware workstation
镜像:deepin-desktop-community-1002-amd64.iso
提前创建安装目录:D:\linux\deepin-20
1、打开安装好的vmware workstation,点击创建新的虚拟机

2、

3、
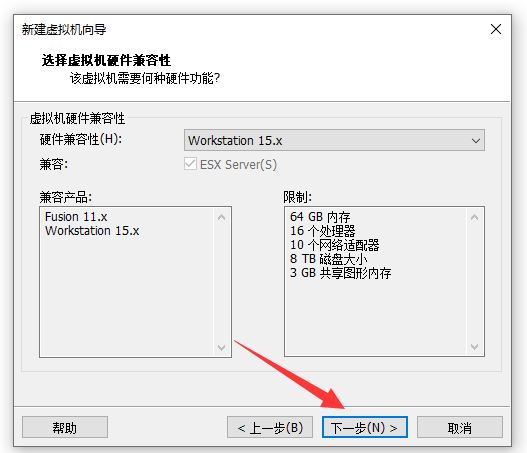
4、
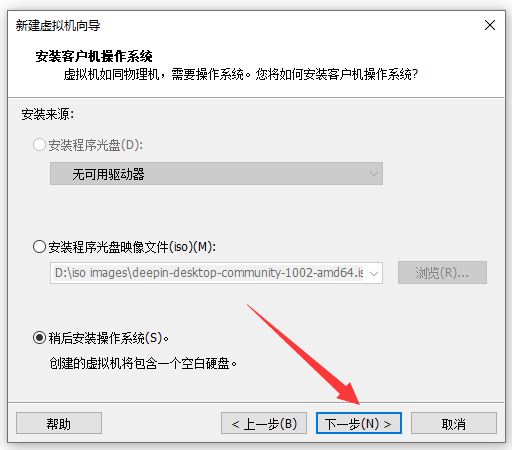
5、

6、

7、

8、

9、
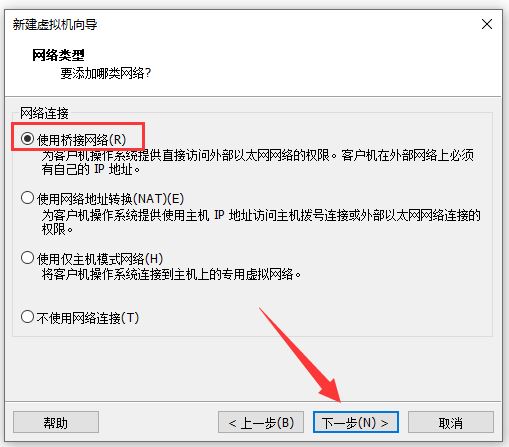
10、

11、
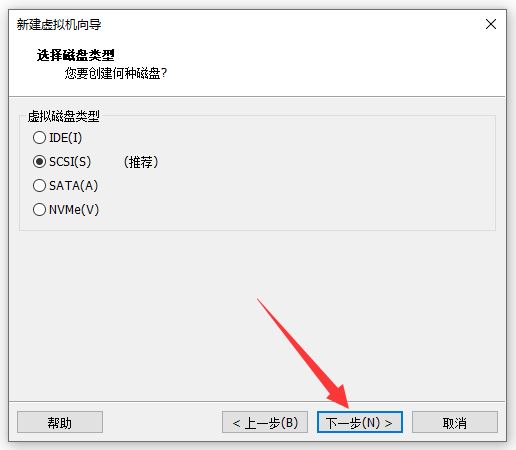
12、

13、
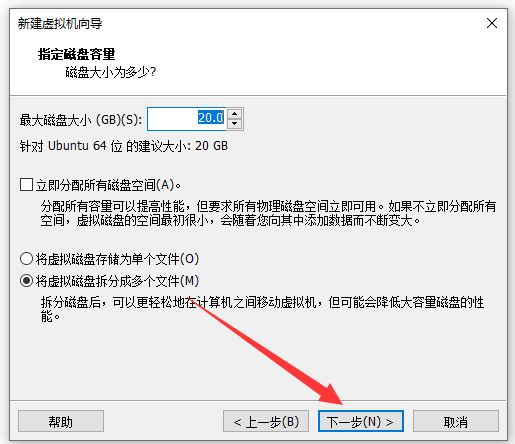
14、
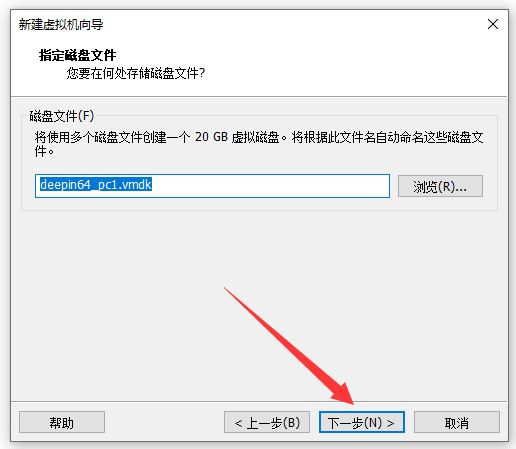
15、

16、
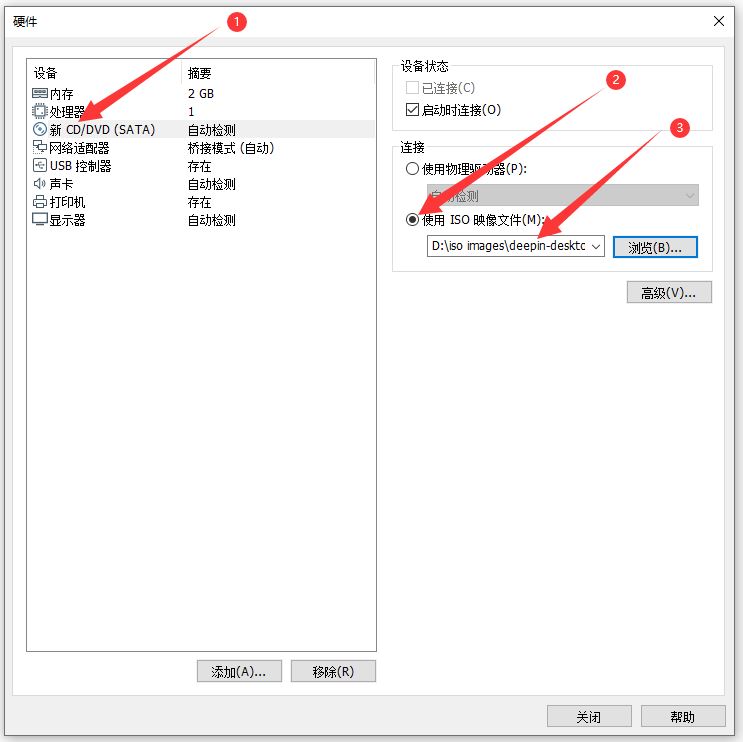
17、

18、

19、
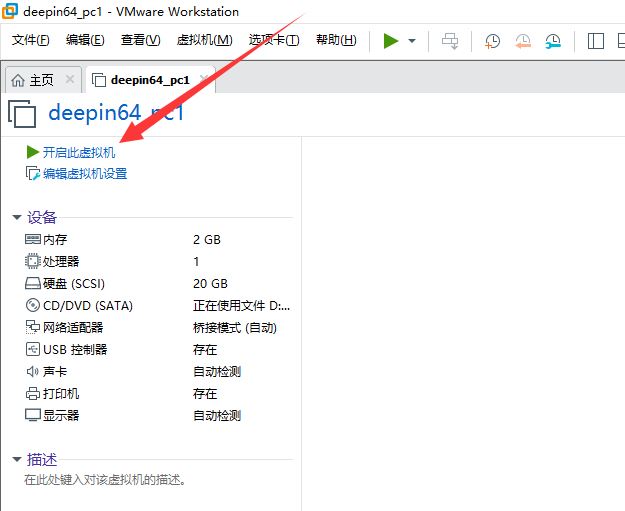
20、
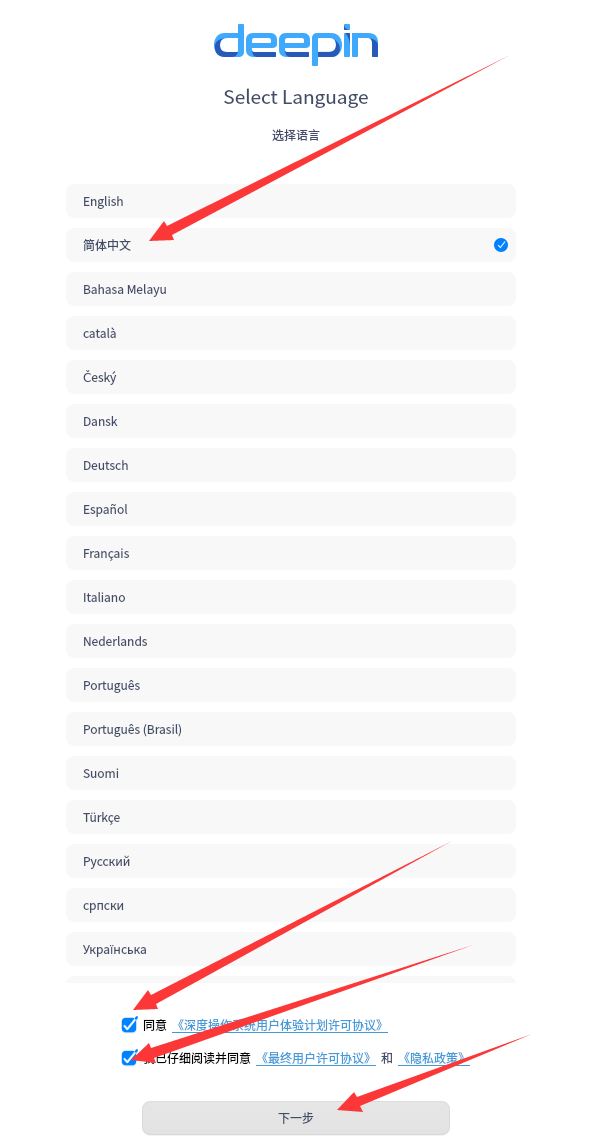
21、

22、

23、

24、

25、

26、

27、

28、

29、

30、

31、

32、
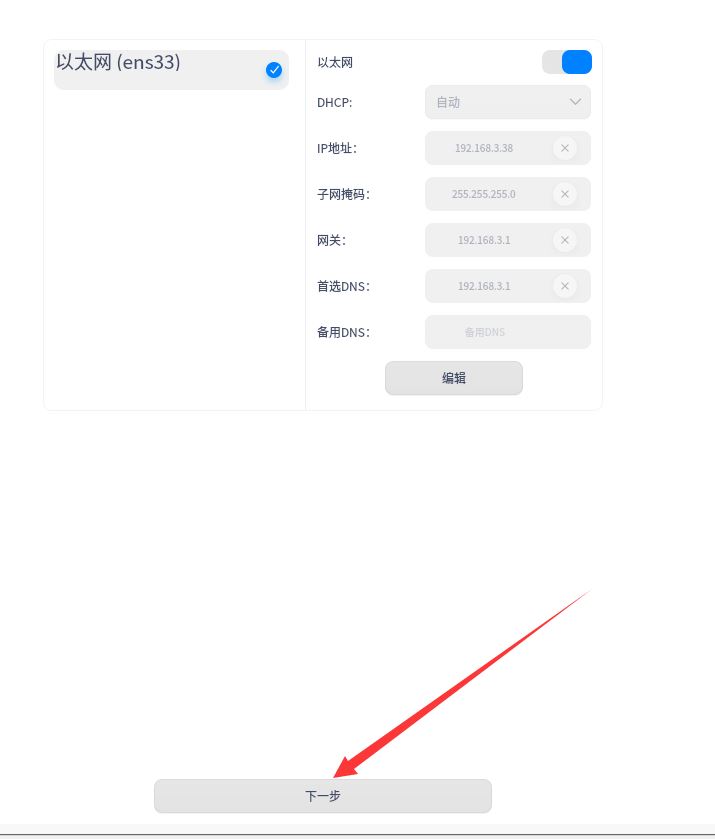
33、
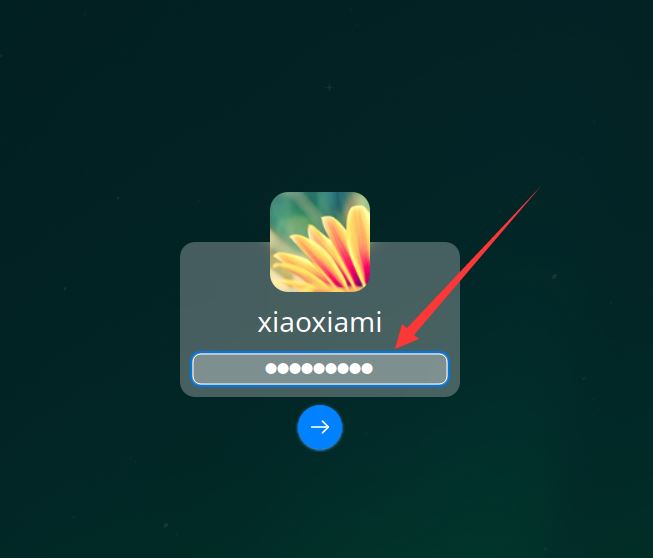
34、

35、一路下一步,直到完成
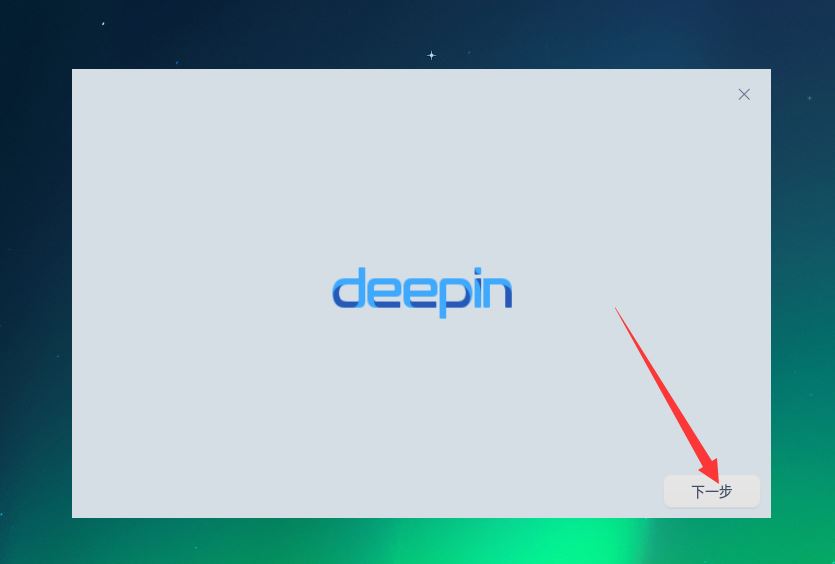
36、安装已经完成

37、测试终端、检查系统

38、

39、
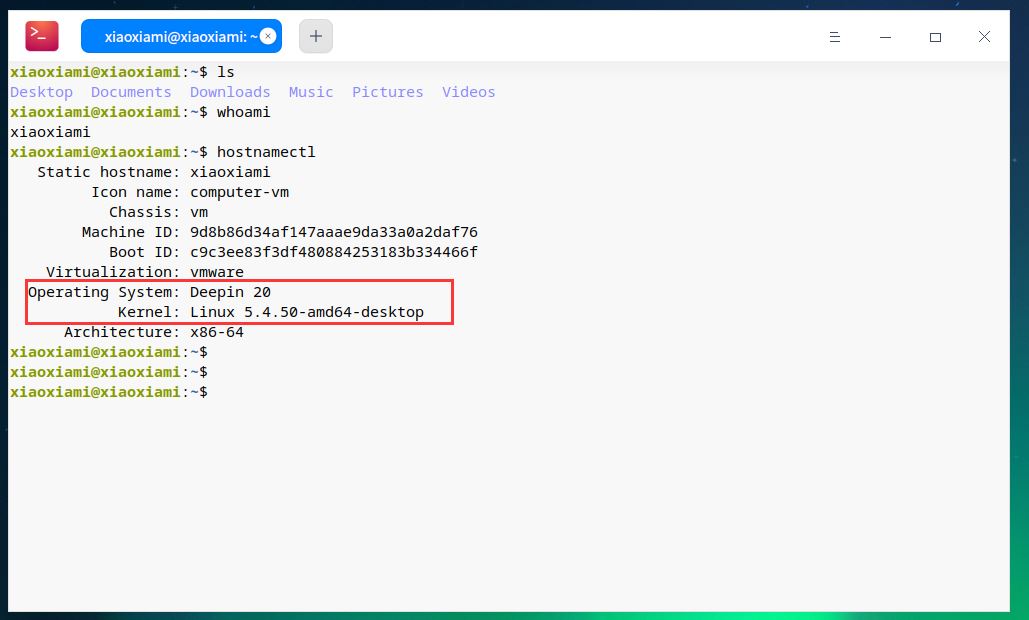
40、测试网络
xiaoxiami@xiaoxiami:~$ ifconfig | head -n 3 ## ip
ens33: flags=4163<UP,BROADCAST,RUNNING,MULTICAST> mtu 1500
inet 192.168.3.38 netmask 255.255.255.0 broadcast 192.168.3.255
inet6 fe80::4794:f67e:65fc:ef81 prefixlen 64 scopeid 0x20<link>
xiaoxiami@xiaoxiami:~$ ping www.baidu.com PING www.a.shifen.com (39.156.66.14) 56(84) bytes of data. 64 bytes from 39.156.66.14 (39.156.66.14): icmp_seq=1 ttl=51 time=11.0 ms 64 bytes from 39.156.66.14 (39.156.66.14): icmp_seq=2 ttl=51 time=10.9 ms 64 bytes from 39.156.66.14 (39.156.66.14): icmp_seq=3 ttl=51 time=11.1 ms ^C --- www.a.shifen.com ping statistics --- 3 packets transmitted, 3 received, 0% packet loss, time 21ms rtt min/avg/max/mdev = 10.919/11.002/11.071/0.136 ms xiaoxiami@xiaoxiami:~$ ^C
xiaoxiami@xiaoxiami:~$ ping 192.168.3.4 PING 192.168.3.4 (192.168.3.4) 56(84) bytes of data. 64 bytes from 192.168.3.4: icmp_seq=1 ttl=128 time=0.229 ms 64 bytes from 192.168.3.4: icmp_seq=2 ttl=128 time=0.173 ms 64 bytes from 192.168.3.4: icmp_seq=3 ttl=128 time=0.186 ms ^C --- 192.168.3.4 ping statistics --- 3 packets transmitted, 3 received, 0% packet loss, time 56ms rtt min/avg/max/mdev = 0.173/0.196/0.229/0.023 ms
网络连通。
到此这篇关于vmware虚拟机安装deepin20全过程的文章就介绍到这了,更多相关vmware虚拟机安装deepin20内容请搜索我们以前的文章或继续浏览下面的相关文章希望大家以后多多支持我们!
赞 (0)

