MacbookM1 python环境配置随笔
安装minianaconda
下载对应arm版本的minianaconda的安装包,即Miniforge3-MacOSX-arm64
打开终端,cd到安装包储存目录,命令为cd /Users/用户名/文件夹名
输入命令sh Miniforge3-MacOSX-arm64.sh安装,一路yes到最后即可完成安装,基础环境是python3.9.1
可以通过source activate,conda info --envs查看安装结果,如果没有报错即为安装成功
环境配置常用命令
- 创建虚拟环境
conda create -n [虚拟环境名称] python=3.9 - 激活虚拟环境
source activate [虚拟环境名称] - 退出当前虚拟环境
conda deactivate - 查看所有环境
conda info --envs - 查看当前环境中的所有包
conda list - 安装包
conda/pip install [包名称] - 安装jupyter同样
目前为止安装的所有包




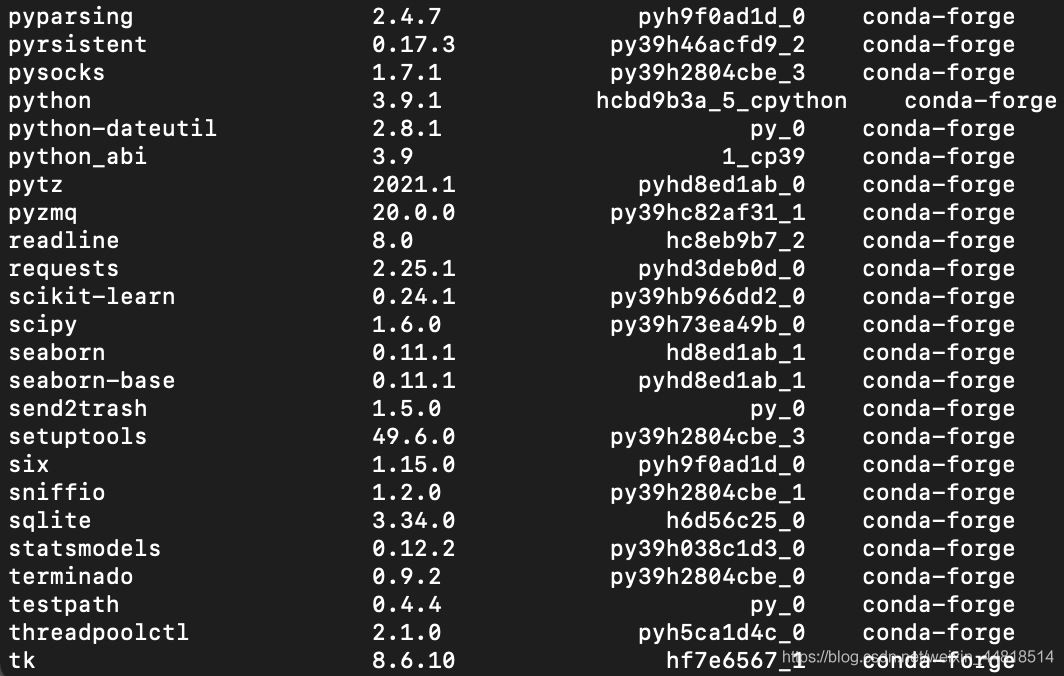

主要参考
到此这篇关于MacbookM1 python环境配置随笔的文章就介绍到这了,更多相关MacbookM1 python环境配置内容请搜索我们以前的文章或继续浏览下面的相关文章希望大家以后多多支持我们!
相关推荐
-
Mac M1 Java 开发环境配置详解
JDK 配置 目前 Zulu JDK 支持 M1芯片,下载Zulu JDK 下载后点击安装,在控制台输入java -version ~ % java -version openjdk version "11.0.10" 2021-01-19 LTS OpenJDK Runtime Environment Zulu11.45+27-CA (build 11.0.10+9-LTS) OpenJDK 64-Bit Server VM Zulu11.45+27-CA (build 11.0.1
-
2020Mac M1安装jdk和IDEA的详细方法
1.下载JDK 1.1我用的是1.8,测试发现基于ARM的zulu:8.52.0.23确实更快,官网就是下载的时候有点慢,大家耐心等待,Mac OS和windows配置环境不一样,大家直接点击安装即可,然后直接测试. 下载地址:https://www.azul.com/ 1.2百度云盘下载地址: 链接: https://pan.baidu.com/s/1HcZWa1zaPUjqc6xxkDZkxA 提取码: 6u6w 2.下载idea安装包 M1的话一定要记得选择这个版本的IDEA. 官方下载链
-
M1芯片Mac上Anaconda的暂时替代(miniforge)
简介 到目前为止,我们查阅anaconda的官网可发现,由于目前Anaconda没有支持arm架构的版本,在M1芯片Mac上安装的Anaconda是非常不稳定的,而且仅支持最高3.8版本的Python.而官网原生支持运行在arm架构上的Python版本为3.9.1,所以综合来讲我们只能寻找一种替代方案,那就是miniforge. miniforge是什么? 首先查看anaconda的百度介绍 我们可以使用Anaconda或者Miniconda这个仅包含conda和Python的较小的发行版 而打
-
Macbook air m1安装python/anaconda全过程(图文)
1. 起因 M1芯片的macbook是arm架构,直接装普通x86系统上的anaconda感觉有点没必要,在网上搜寻了很多攻略,看到有专门针对arm架构的miniforge3 可以直接使用.安装攻略虽然大部分有用,但是有些地方还差那么一点点,需要额外找攻略修正,为了避免我几年后重装忘记了操作,我准备从头记录一下,方便面对同样问题的小伙伴. 2. 安装 安装过程我参考了另外一篇csdn的随笔,在此基础上进行删减https://www.jb51.net/article/208310.htm 首先下载
-
MacbookM1 python环境配置随笔
安装minianaconda 下载对应arm版本的minianaconda的安装包,即Miniforge3-MacOSX-arm64 打开终端,cd到安装包储存目录,命令为cd /Users/用户名/文件夹名 输入命令sh Miniforge3-MacOSX-arm64.sh安装,一路yes到最后即可完成安装,基础环境是python3.9.1 可以通过source activate,conda info --envs查看安装结果,如果没有报错即为安装成功 环境配置常用命令 创建虚拟环境 cond
-
Ubuntu 下 vim 搭建python 环境 配置
1. 安装完整的vim # apt-get install vim-gnome 2. 安装ctags,ctags用于支持taglist,必需! # apt-get install ctags 3. 安装taglist #apt-get install vim-scripts #apt-get install vim-addon-manager # vim-addons install taglist 4. 安装pydiction(实现代码补全) #wget http://www.pythoncl
-
全面了解Python环境配置及项目建立
一.安装Python Python比较稳定的两个版本是Python 3.5和Python 2.7,我用的是Python 2.7,下载地址是:https://www.python.org/downloads/,下载之后按照正常的软件安装过程安装即可. 配置Python环境变量:控制面板->系统->高级系统设置->环境变量->Path,在Path中添加python的安装路径,例如:C:\Python27:然后,一直点击 确定 or OK.python环境变量即配置完成,打开cmd,输入
-
CentOS6.9 Python环境配置(python2.7、pip、virtualenv)
python2.7 yum install -y zlib zlib-devel openssl openssl-devel mysql-devel gcc gcc-c++ wget https://www.python.org/ftp/python/2.7.13/Python-2.7.13.tgz tar -zxvf Python-2.7.13.tgz cd Python-2.7.13 ./configure --prefix=/usr/local/python2.7 make make in
-
selenium+python环境配置教程详解
一.安装Python 1)官网下载安装 2)配置环境变量(未勾选自动配置需要手动配置) 3)检查是否安装成功(交互窗口中输入Python -v) 二.Selenium 3.X +FireFox 驱动 +geckodriver 1.安装selenium: 1)W+r输入cmd,然后输入pip install selenium 2)安装FireFox,添加附加组件selenium IDE.FireBUG 3) https://github.com/mozilla/geckodriver/releas
-
Pycharm中Python环境配置常见问题解析
本文实例讲述了Pycharm中Python环境配置常见问题.分享给大家供大家参考,具体如下: 1.问题的发现 最近在用Pycharm下的命令行工具安装.运行jupyter notebook时kernal一直报错,报错最下面两行如下所示 import win32api ImportError: DLL load failed: 找不到指定的模块. 经过网络搜索发现是无法正确解析python的路径,可能是python解释器的路径可能冲突,后来我发现有"两个"python路径,一个是我之前安
-
Python环境配置实现pip加速过程解析
背景 学习 Python 的话,仅掌握标准库是远不够的,有很多好用的第三方库我们也需要用到的,比如,由鼎鼎大名的 K 神开发的爬虫必不可少的 requests 库,一般都是必装的库吧.安装第三方库当然还是用 pip 命令安装最方便了. 但是,大家发现 pip install + 包名 的方式 安装第三方库的时候,下载速度很慢,有时还会超时,遇到第三方库比较大时候,是真的很慢,我刚开始学 Python 的时候,我就大意了,没想到这么慢.话说有时都提裤子了,它却报安装超时了...咳咳,言归正传,今天
-
Python+Django在windows下的开发环境配置图解
1 安装配置开发环境 1.1 准备安装 下载以下软件 Eclipse for C/C++ SUN JDK 1.6 不一定要1.6,1.5的也可以 Python3.1 Python2.6.4 Pythone2.5.2 mod_python-3.3.1.win32-py2.5-Apache2.2 MySQL-python-1.2.2.win32-py2.5 pysqlite-2.5.5.win32-py2.5 python.pydev.feature-1.5.0.125198
-
Win10下Python环境搭建与配置教程
本教程为大家分享了win10下Python环境安装配置教程,供大家参考,具体内容如下 1.在https://www.python.org/downloads/release/python-352/网站上下载python版本 2.配置环境 右击计算机属性,然后选择高级系统设置 3.选择环境变量,配置Path输入;C:\Users\小红\AppData\Roaming\Microsoft\Windows\Start Menu\Programs\Python 3.5 4.测试python有没有安装成功
-
如何利用Anaconda配置简单的Python环境
Python的安装并不难,但是要正确安装它的库以及配置环境变量则有些麻烦.对于刚刚开始想要学习Python的小伙伴来说,用Anaconda这个工具往往是很好的选择,它帮助我们下载了很多python的库以及python本身. 下面我就来说说如何安装好一个python环境. 1.首先,第一步是在网上搜索Anaconda官网,然后进入Download下载好,这个很简单,不过记得安装时第一个框框的勾不要选,你选了之后也会有红色的警告,建议不选. 2.配置Anaconda的环境变量,这个只需要到计算机的环
随机推荐
- python中map()函数的使用方法示例
- SQL Server 2008 r2 完全卸载方法分享
- 正则表达式实现匹配连续数字的方法
- Java class文件格式之访问标志信息_动力节点Java学院整理
- 浅析JavaScript动画
- Android控件之ToggleButton的使用方法
- 简单谈谈python的反射机制
- vue中用动态组件实现选项卡切换效果
- 关于IE只能嵌套27层表格的说法证明
- nginx配置支持php的pathinfo模式配置方法
- mysql全文搜索 sql命令的写法
- 微软加密工具
- 制作jquery遮罩层效果导航菜单代码分享
- IDS入侵特征库创建实例解析
- listview里子项有按钮的情况使用介绍
- C#创建压缩文件的实现代码
- 咖啡堂为您提供50M全能型空间
- Python实现Pig Latin小游戏实例代码
- 基于Bootstrap表单验证功能
- vue-cli 组件的导入与使用教程详解

