GIt在pyCharm的详细使用教程记录
目录
- (一)Git的安装和配置
- (二)在pycharm中配置git
- (三)创建仓库
- (四)一些基础操作
- (五)建立远程仓库提交代码
- 总结
(一)Git的安装和配置
1.下载git,git的官网是:https://git-scm.com/
1.1右下角点击安装,安装过程一直下一步。
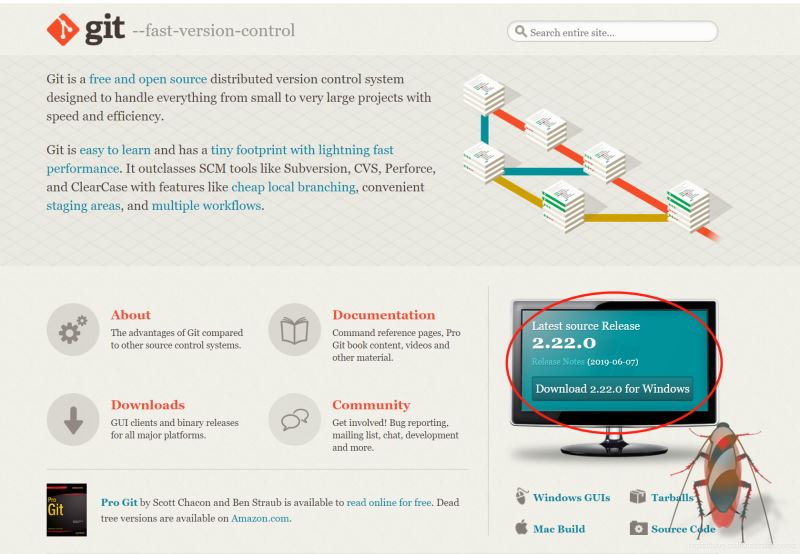
1.2下载完成后,检查是否安装成功。打开cmd,输入git version,检查当前下载版本。
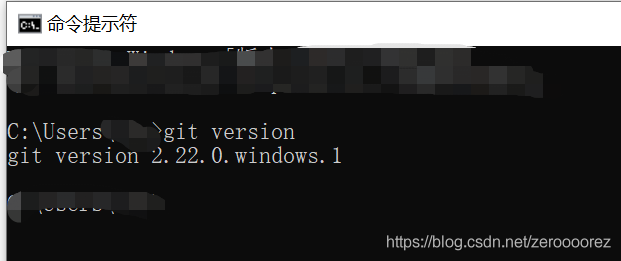
1.3配置git,在cmd中输入:git config --global user.name "用户名"
git config --global user.email "用户邮箱"
输入:git config --list,检查是否配置成功

(二)在pycharm中配置git
点击file--->settings,然后出图所示:
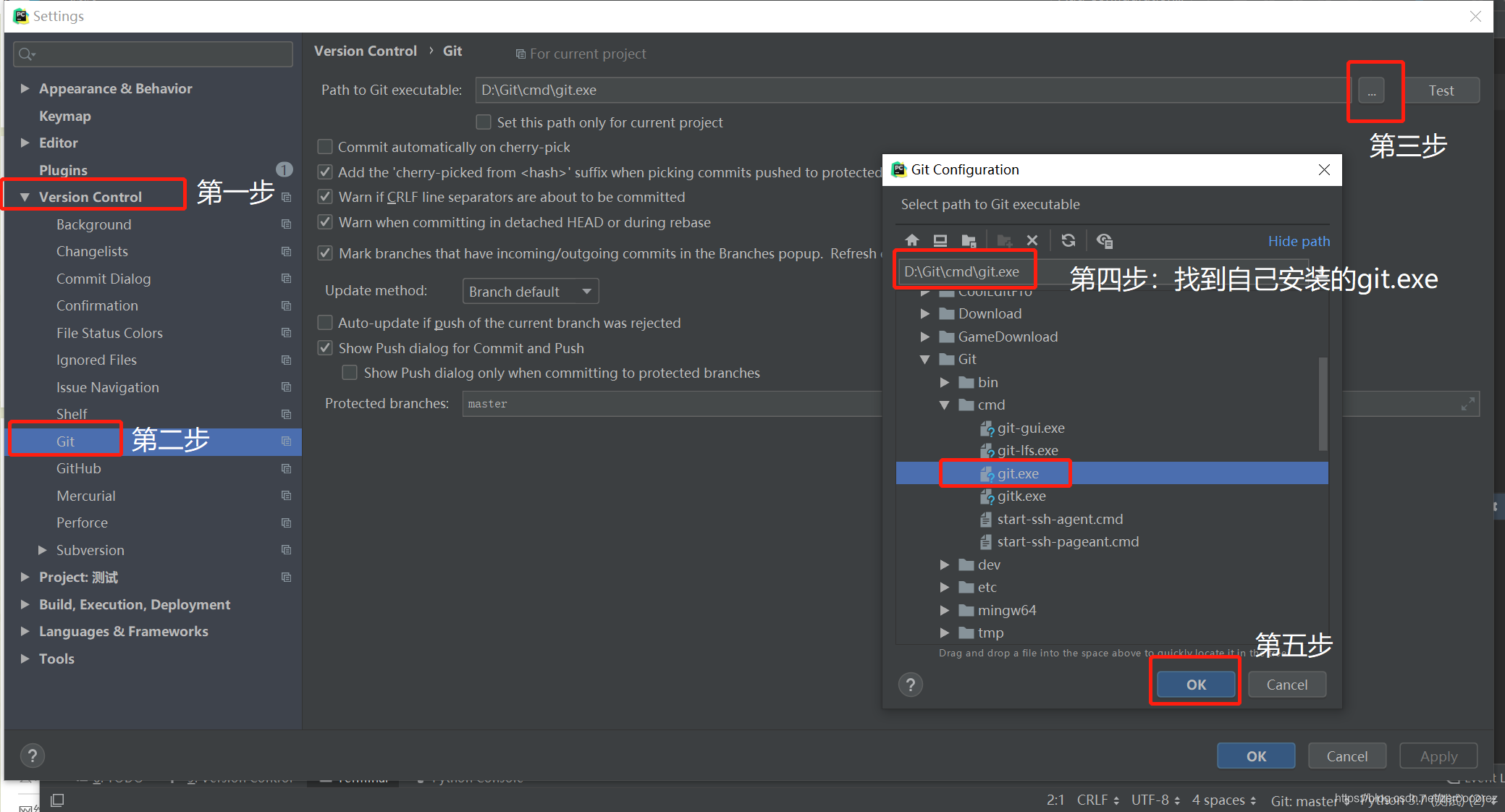
(三)创建仓库
在pycharm的terminal中输入。
方法一:手动创建目录名 + git init
方法二:git init 目录名
方法三:拷贝一个库,打开GitHub,找到需要的库,点击clone or download,复制链接。在pycharm中输入 git clone + 复制连接 + 目录名,即可创建库。
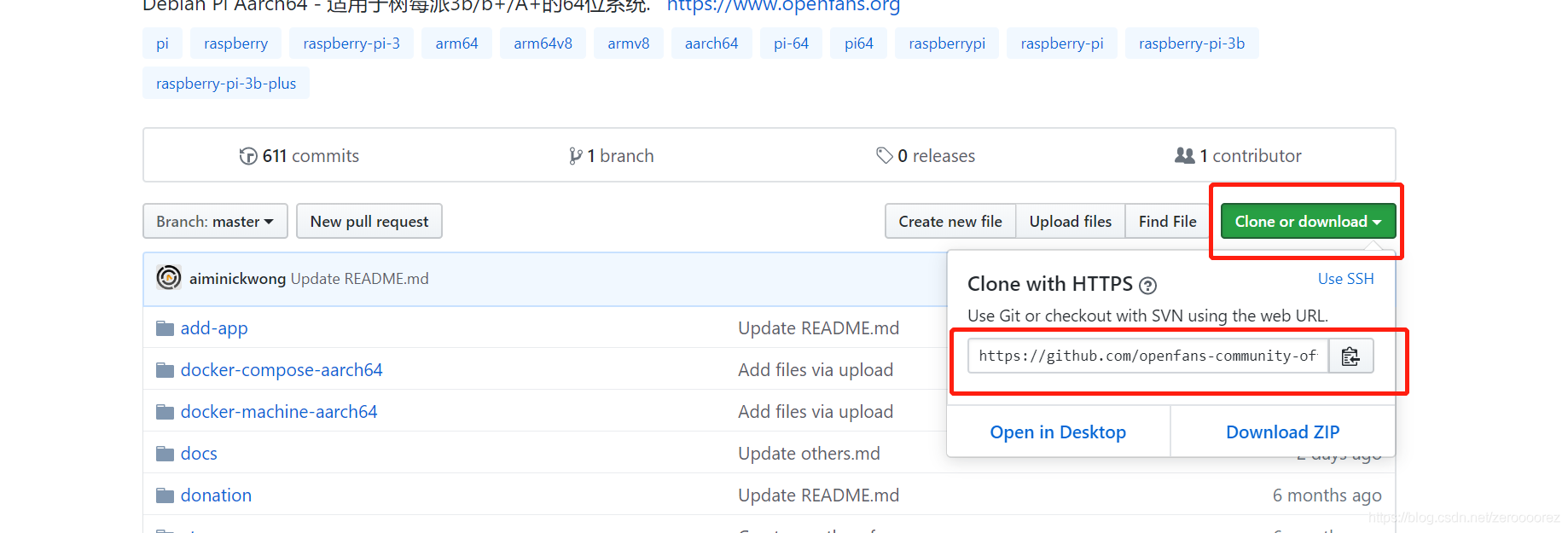
(四)一些基础操作
1.git status 查看库的状态

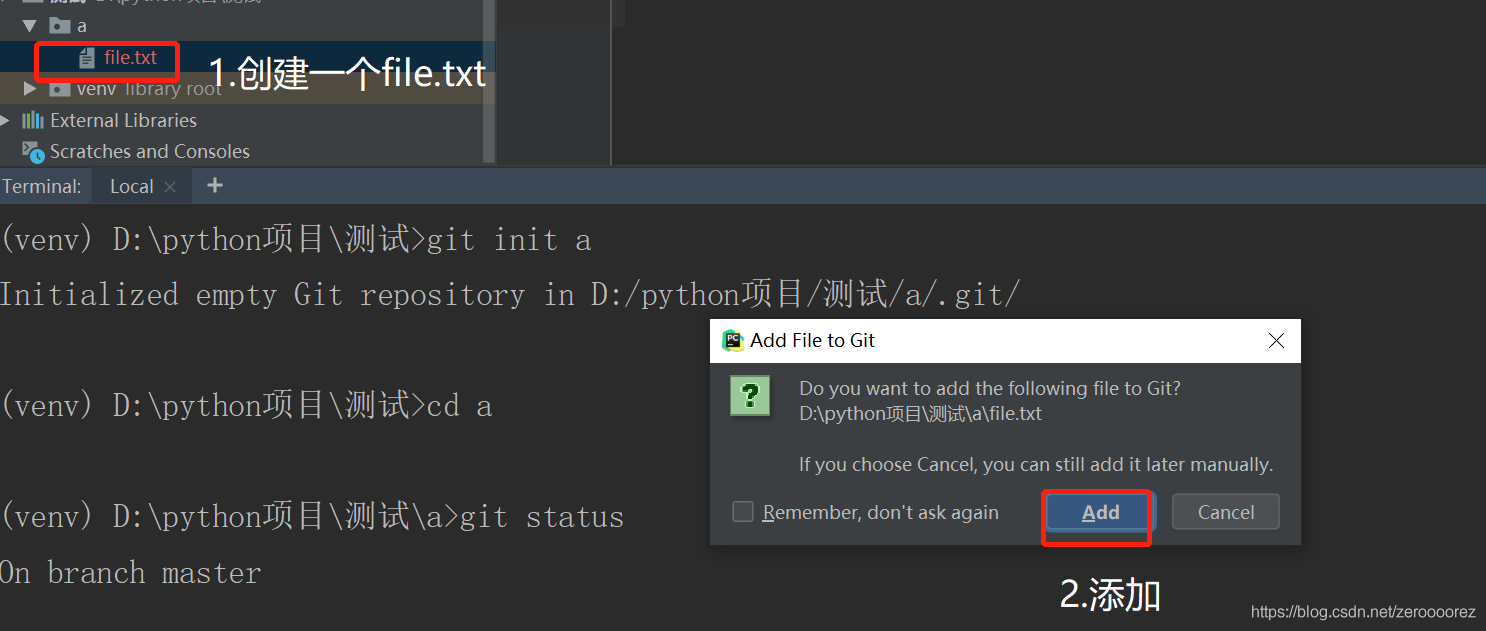
2.创建一个文件后,再次查看。
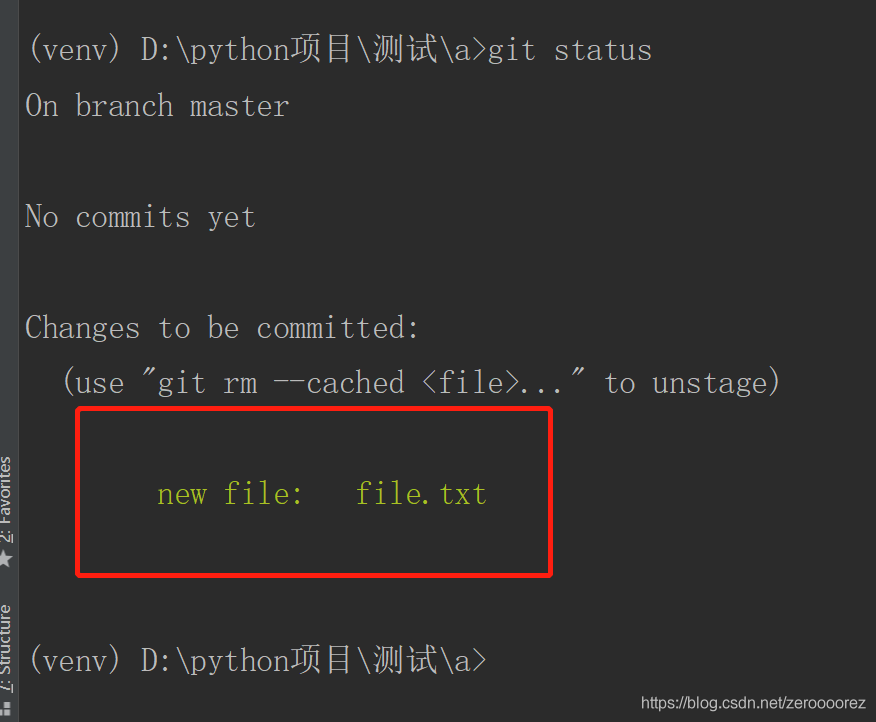
3.保存一条记录:git add *(全局)/ git add file,txt(保存文件到暂存区)
git commit -m "备注"

4.检查保存记录:git log

注意:出现乱码,如下图操作

5.修改文件内容,再次保存,查看。
注意:内容未显示完整,jk可以上下移动;
按q是退出。
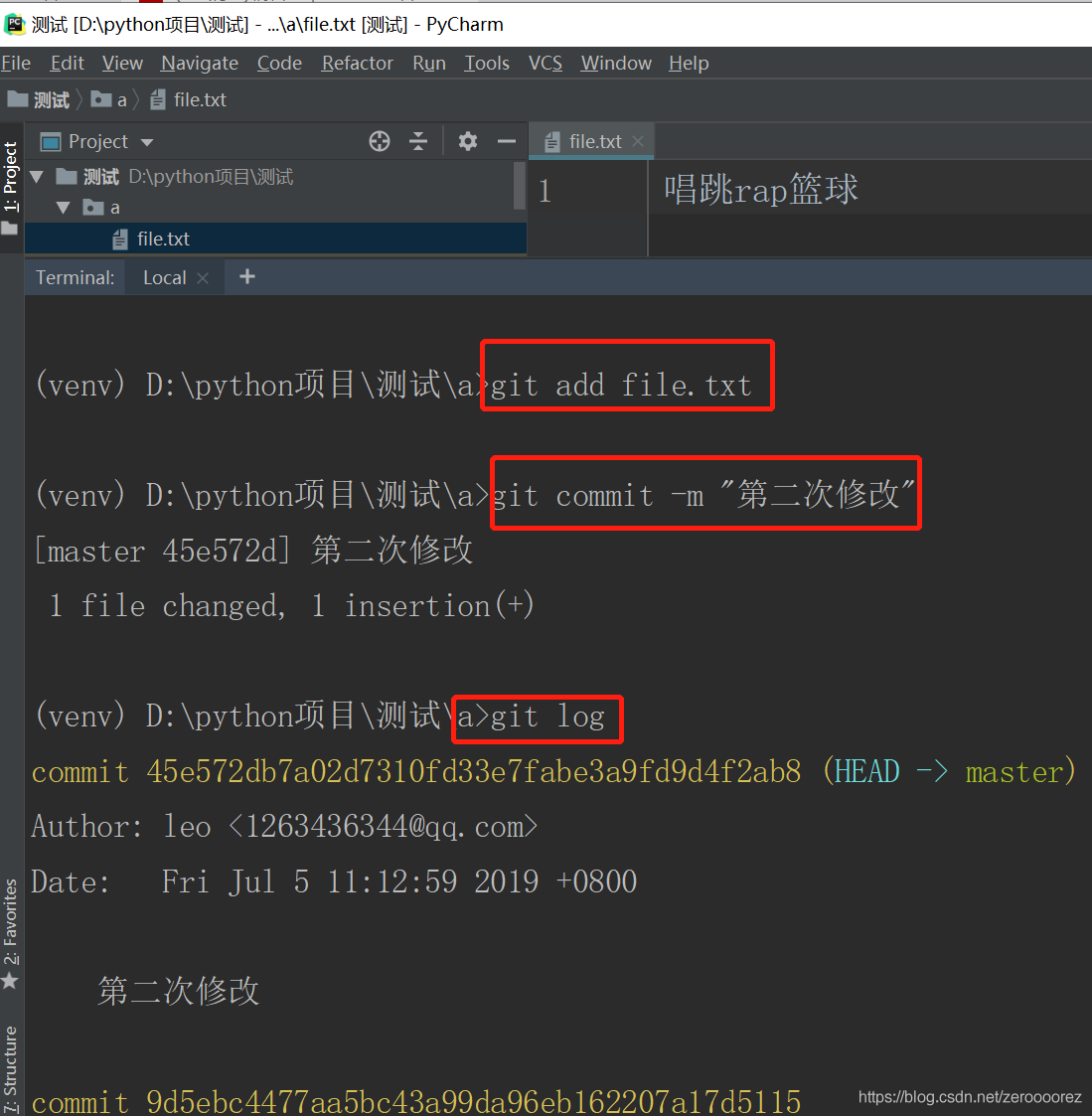
6.返回之前保存的记录:git checkout +序列号
返回上一个记录:git checkout -
查看具体操作内容:git log -p

7.添加标签(默认在最近,添加tag):git tag -a 标签名 -m "备注"
在指定内容后添加标签:git tag -a 标签名 -m "备注" 序列号
查看标签:git show 标签名
返回之前的版本:git checkout 标签名
标记把每一个提交压缩到了一行中:git log --oneline
每次提交全部显示出来:git log --oneline --all
建立分支:git branch 分支名
切换到某分支:git checkout 分支名
回到默认默认的分支:git checkout master
图示全部历史记录:git log --graph --all --oneline
合并分支:git merge 分支名
(五)建立远程仓库提交代码
1,在pycharm中登录GitHub
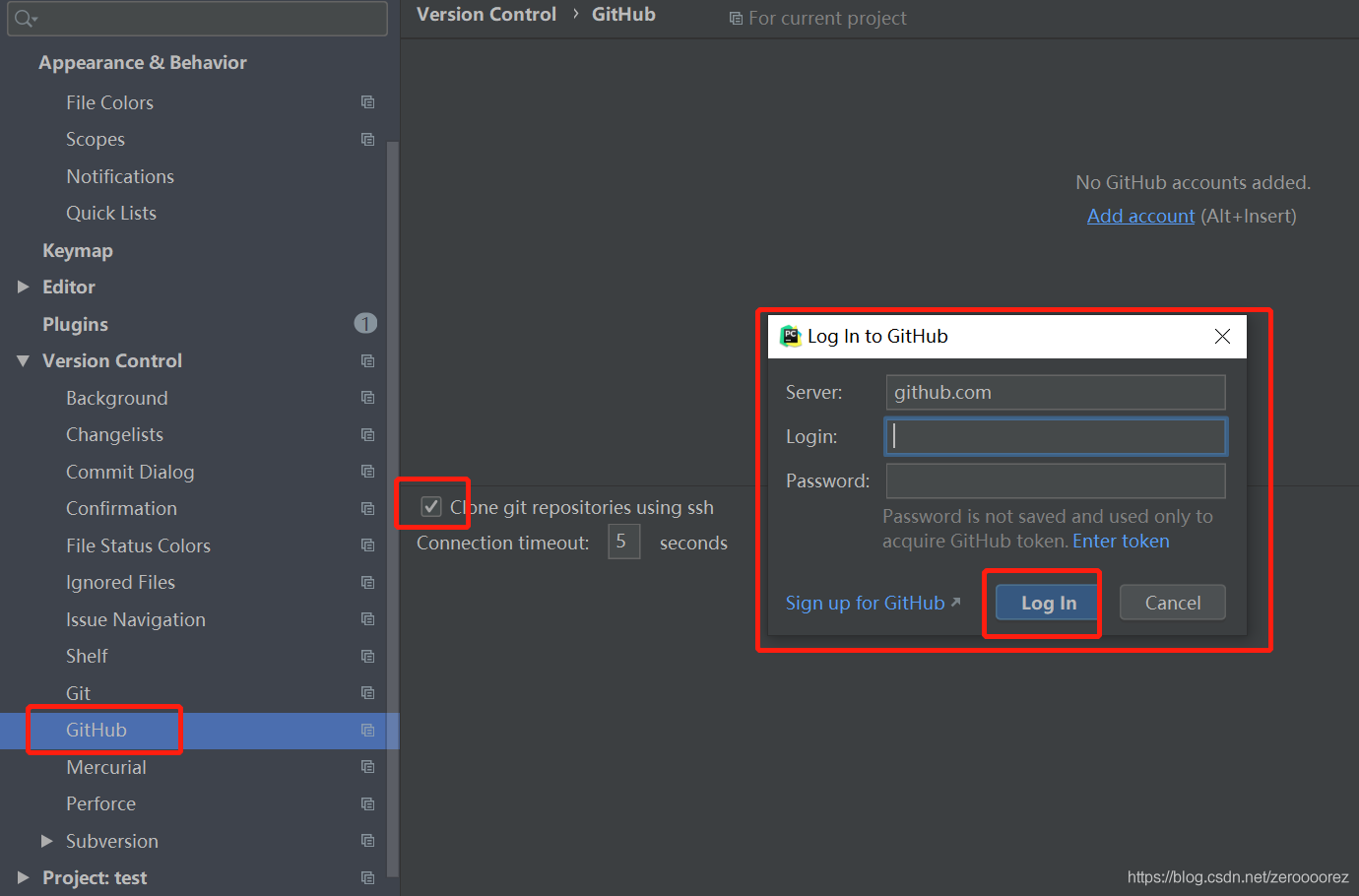
2.Git SSH 创建Key的步骤:
a.桌面右键打开Git Bash Here
b.依次输入:cd ~/.ssh/ (若出现“No such file or directory”,则表示需要创建一个ssh keys)
git config --global user.name "起个名字"
git config --global user.email "你的邮箱"
ssh-keygen -t rsa -C "你的邮箱" 三个连续回车,设置密码为空
注意:ssh-keygen之间没有空格
c.在C盘中找到.ssh,路径如下图,得到id_rsa和id_rsa.pub,用记事本打开id_rsa.pub,复制里面的内容。
注意:里面要是有known_hosts先删掉
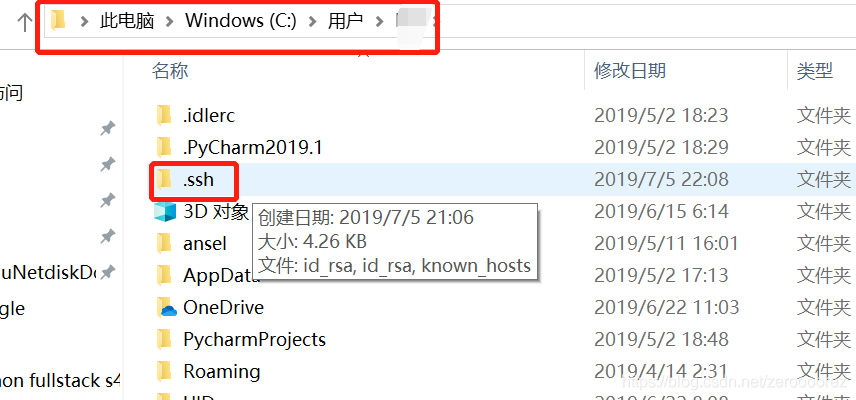
4.打开GitHub:https://gruxiatiithub.com

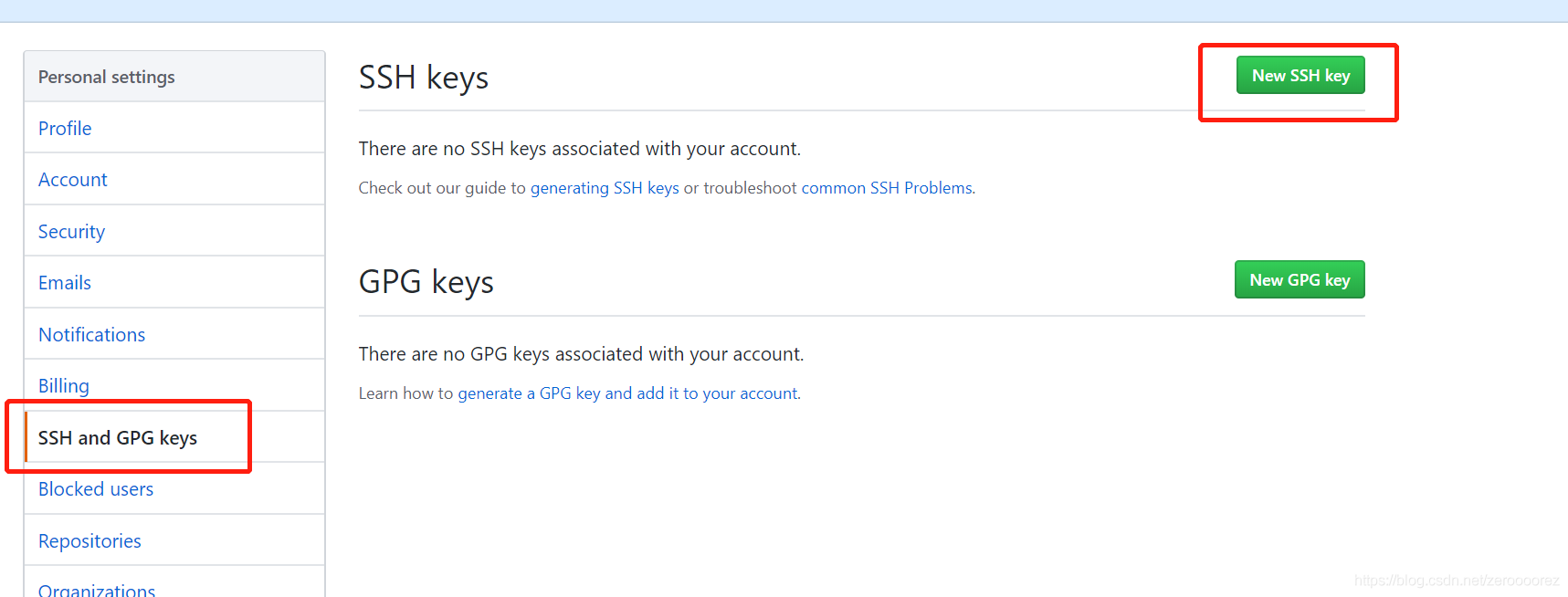
然后把之前复制的id_rsa.pub,粘贴进去。
5.检查是否添加成功:github输入命令:ssh git@github.com
注意:“Hi 你的名称! You've successfully authenticated, but GitHub does not provide shel l access.”说明添加成功
6.如图所示:
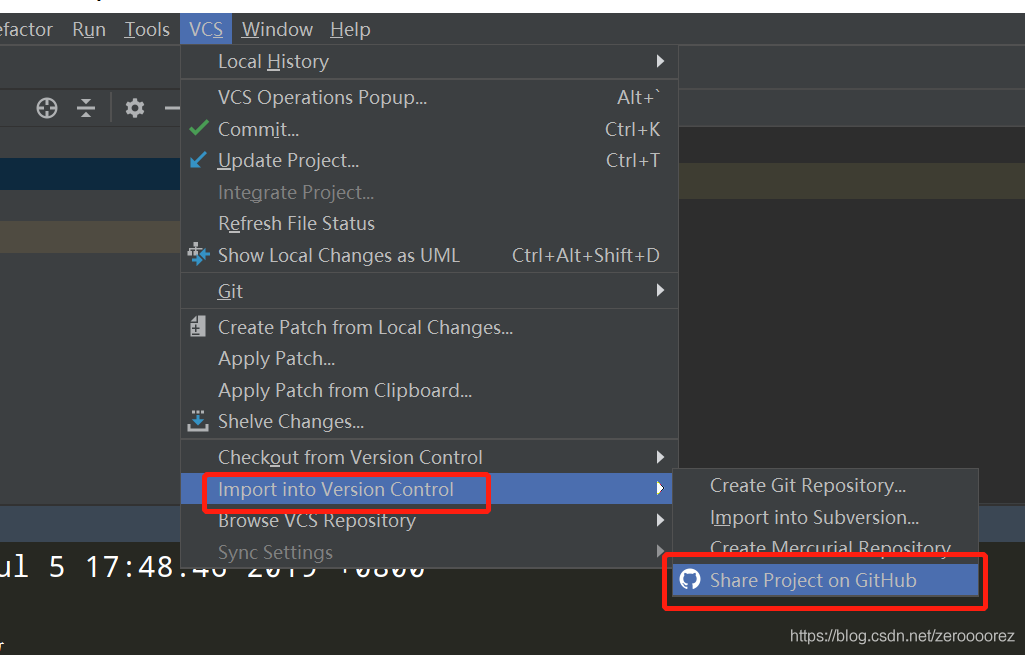

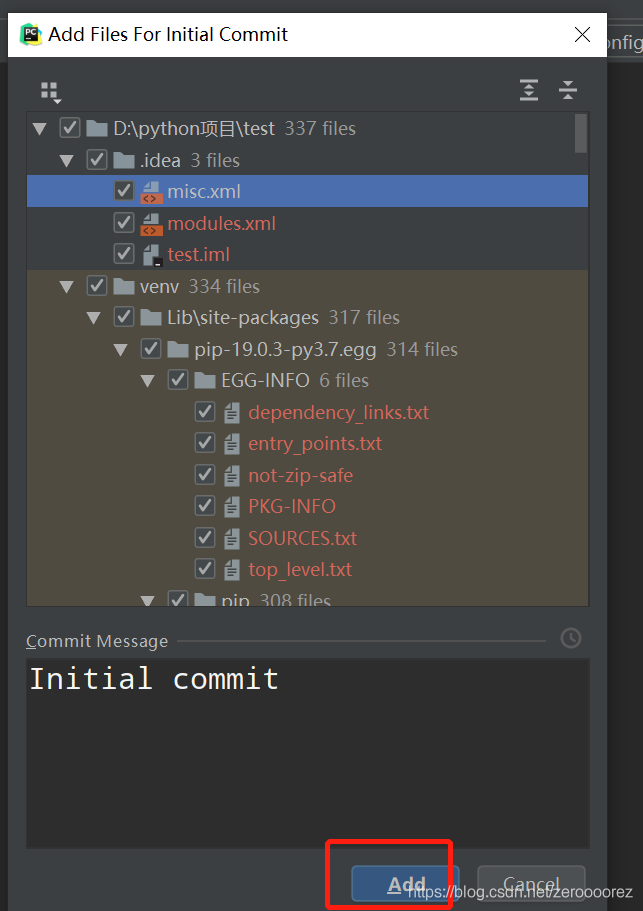

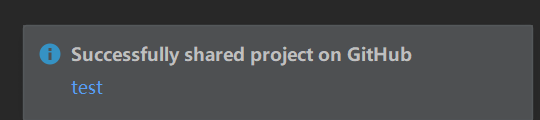
恭喜你成功了!!!!!
7.最后还有git更新库,克隆库的操作
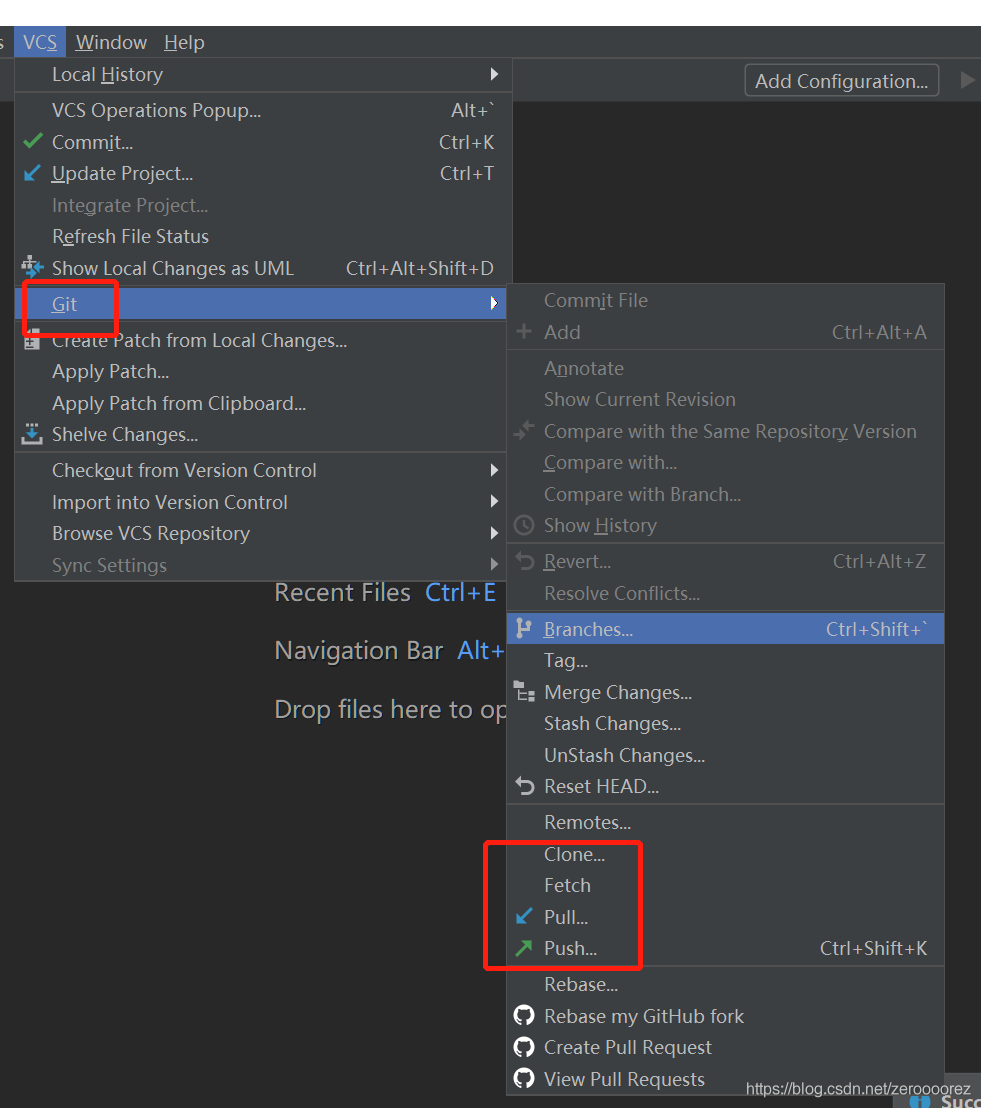
总结
到此这篇关于GIt在pyCharm详细使用的文章就介绍到这了,更多相关GIt在pyCharm的使用内容请搜索我们以前的文章或继续浏览下面的相关文章希望大家以后多多支持我们!

