window10 安装Oracle19C 和SQL Developer 的图文教程
首先注册一个Oracle账号。
准备好Oracle和SQL Developer的压缩包
Oracle下载地址:https://www.oracle.com/database/technologies/oracle-database-software-downloads.html#19c
SQL Develoer下载地址:https://www.oracle.com/tools/downloads/sqldev-downloads.html


Oracle的安装
1、把oracle压缩包解压后,点击setup.ext

2、选择创建单实例数据库

3、选择桌面类

4、选择一个用户
可以自己创建一个非管理员的window用户。这里博主直接使用虚拟账户了。

5、设置数据库的存放位置。路径最好按照默认的不要改了。口令设置好了要记住

如果出现这种错误提示,可以不用理会,只是设置的口令不符合oracle的规范而已

6、确认好安装信息后,点击安装即可
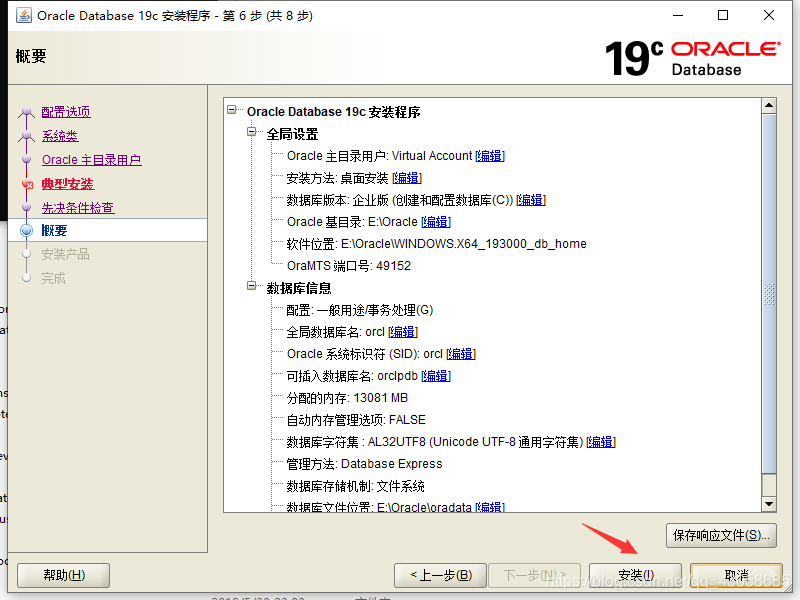
安装过程中弹出这个提示,点允许访问即可。

这个安装过程有点长,慢慢等吧

7、到此就安装完成了。
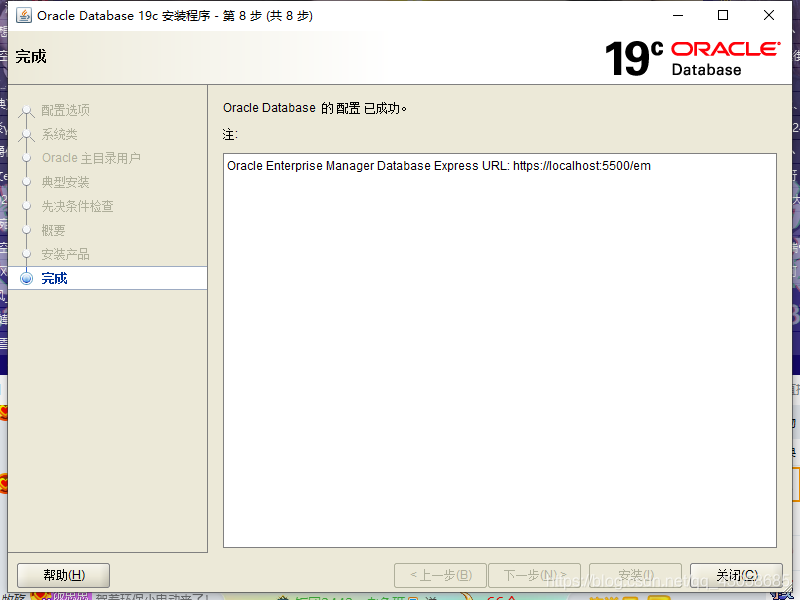
8、在本地浏览器访问 https://localhost:5500/em/login
用户名:sys
密码:之前安装设置的口令

显示这个画面oracle就正常运行了。

SQL Developer的安装与使用
1、把SQL Developer解压后,运行sqldeveloper.exe
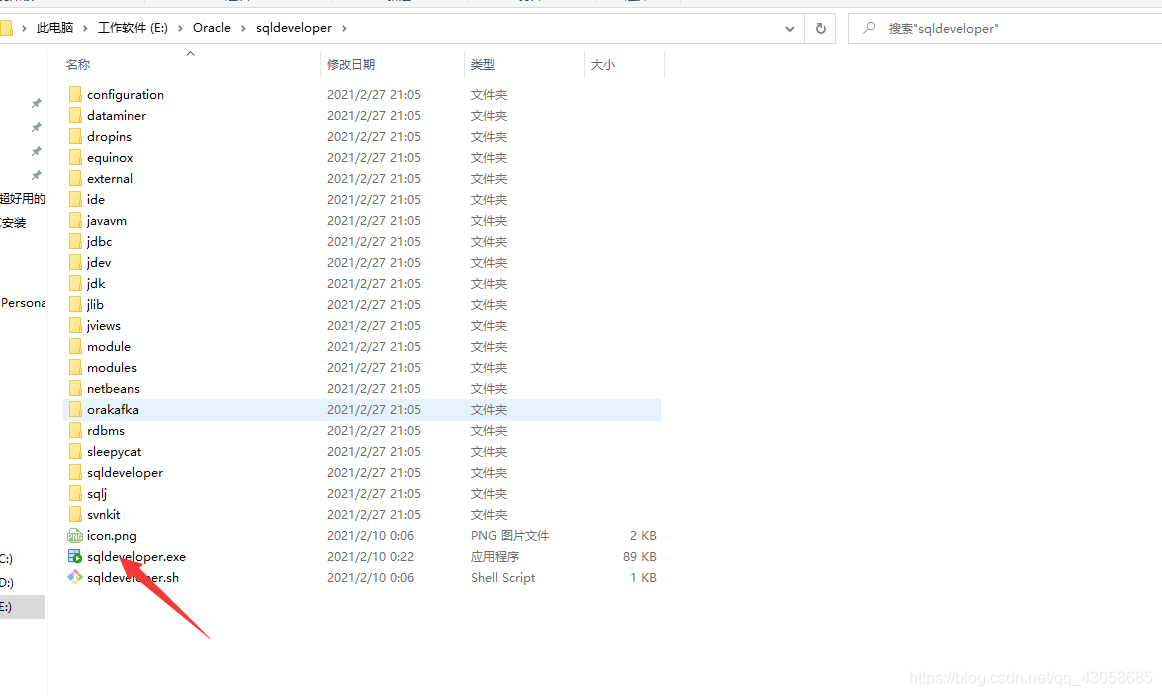
2、点左上角新建连接

3、编辑连接信息
- name:这个名字随便起
- 用户名:system
- 密码:默认为创建的时候填的口令。
- SID:创建数据库时的数据库名,没更改的话,默认为orcl。
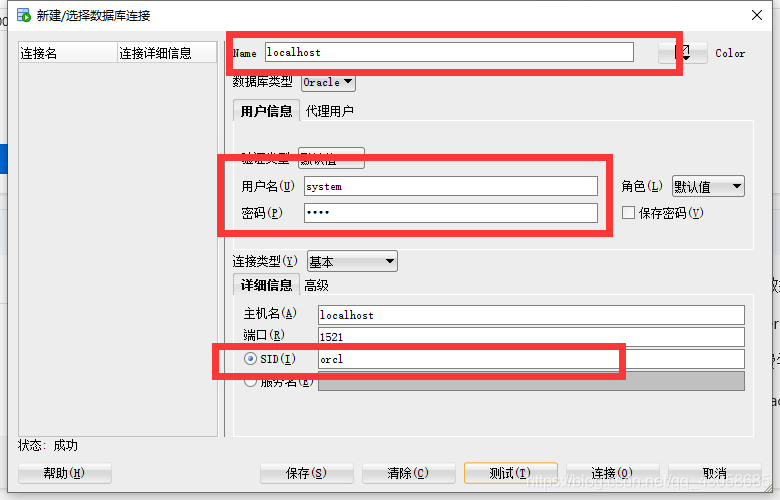
4、测试
选中要运行的SQL语句,按F5或者那个绿色的小箭头。

5、创建新用户
create user 用户名 identified by 密码; grant connect,resource,dba to 用户名;
之后也可以用这个新建的用户登录数据库,不过要赋予该用户连接的权限。
到此这篇关于window10 安装Oracle19C 和SQL Developer 的图文教程的文章就介绍到这了,更多相关window10 安装Oracle19C 和SQL Developer内容请搜索我们以前的文章或继续浏览下面的相关文章希望大家以后多多支持我们!
相关推荐
-
window10下mysql 8.0.20 安装配置方法图文教程
win10系统本地安装MySQL8.0.20,亲测可用,也是参考了其他大神的操作 1. 下载Mysql ,官网下载地址: MySQL官网:链接 直接点击链接也可以下载:mysql 8.0.20 2.下载完毕后,并解压zip安装包,安装包结构如图所示: 3.配置环境变量:将解压后的安装包bin文件夹地址配置到环境变量Path中,如图所示: 3.1 后面直接 确定 退出 4. 创建配置初始化的my.ini文件:解压后的目录并没有my.ini文件,可以自行创建.在MySQL安装包的根目录下添加 my.
-
MySQL 8.0.20 Window10免安装版配置及Navicat管理教程图文详解
1.MySQL8.0.20下载及解压 下载链接https://dev.mysql.com/downloads/mysql/ 2.新建配置文件my.ini放在D:\mysql-8.0.20-winx64目录下 [client] # 设置mysql客户端默认字符集 default-character-set=utf8 [mysqld] # 设置3306端口 port = 3306 # 设置mysql的安装目录 basedir=D:\\mysql-8.0.20-winx64 # 设置 mysql数据库
-
Window10下安装 mysql5.7图文教程(解压版)
1. 解压mysql-5.7.11-winx64.zip 到某文件夹, 如C:\DevelopCommon\mysql-5.7.11-winx64. 2. 配置环境变量 变量名 : MYSQL_HOME 变量值 : C:\DevelopCommon\mysql-5.7.11-winx64 变量名 : Path 变量值 : %MYSQL_HOME%\bin 2. 以管理员身份进入 C:\DevelopCommon\mysql-5.7.11-winx64\bin目录: (在window菜单下搜索命令
-
Window10下mysql 5.7.21 安装配置方法图文教程
本文记录了mysql 5.7.21 安装配置方法,分享给大家. 1.下载安装包 下面是官网windows系统的mysql下载地址 Mysql下载地址 点进去页面如下 根据你电脑的系统选择对应的mysql数据库下载即可. 下载完毕后点击下载的msi文件直接进入安装步骤 - 后面的就不一一列举了,什么都不需要改,一直安装到完成为止.需要输入密码的地方就输入密码就可以了. 完成后就恭喜你,你的mysql数据库就已经完成了. 不过每次使用的时候,必须进入mysql的安装bin目录才可以通过mysql
-
window10 安装Oracle19C 和SQL Developer 的图文教程
首先注册一个Oracle账号. 准备好Oracle和SQL Developer的压缩包 Oracle下载地址:https://www.oracle.com/database/technologies/oracle-database-software-downloads.html#19c SQL Develoer下载地址:https://www.oracle.com/tools/downloads/sqldev-downloads.html Oracle的安装 1.把oracle压缩包解压后,点击
-
VirtualBox安装Ubuntu Server16.04虚拟机的图文教程
1.新建虚拟机 VirtualBox点击新建,选择Linux Ubuntu 虚拟硬盘类型选择VHD(虚拟硬盘) 动态分配 选择好保存位置和硬盘大小,创建. 2.安装系统 选择"存储"--"控制器",加载Ubuntu Server光盘镜像 选择好后启动. 选英文 位置信息,选择other--Asia--China 系统语言和键盘设置 选English(US) 设置计算机名 用户名,密码 是否使用弱密码,是 是否加密,否 时区是否正确 磁盘分区,默认就行 网络代理 是否
-
win10 下安装 mysql 5.7.14 详细图文教程
1. 下载:http://dev.mysql.com/downloads/mysql/ 2.解压zip文件夹到指定的目录 3.添加环境变量 右击我的电脑->属性->高级系统设置->高级->环境变量-> 在系统变量中找到变量Path,点击编辑,在变量值最后面添加解压路径,路径要到bin文件夹下的路径,如: 4.进入解压路径,修改路径下的my-default配置文件: 5.以管理员权限运行cmd,初始化mysql数据库,这时会创建刚刚配置的data目录和一些数据库系统用的基本表
-
linux环境安装node.js开发环境搭建图文教程
Node.js现在有多火,有多重要,就不多说了,这里介绍一下他的开发环境安装,通常情况下,我们都是在window环境进行开发,或者是在mac环境下进行开发,但是我们的项目实际运行的环境一般都是在linux上的,所以我们让我们的开发环境和生产环境能够尽量统一,且能够方便我们开发,一般我们将必要环境安装在服务器上,然后在window上通过xshell,SecureCRTPortable等一些工具连接上去,在window上使用方便IDE软件开发,然后通过ftp将文件同步上去,所以这里就讲一些如何在服务
-
PyCharm安装第三方库如Requests的图文教程
PyCharm安装第三方库是十分方便的,无需pip或其他工具,平台就自带了这个功能而且操作十分简便.如下: [注]:本人PyCharm已汉化,若是英文版按括号中英文指示操作即可. 1. 打开软件,点击左上角"文件(File)"->"设置(setting)": 2. 选择弹出界面左上角的"项目(Project): PyCharm_Demo"->"project Interpreter": 3. 点击右上方"
-
Windows7 64位安装最新版本MySQL服务器的图文教程
近期,一直在研究MySQL数据库,经常修改配置文件,导致MySQL数据库无法使用,不得不反复重装MySQL数据库.以下是在Windows7 64位操作系统下安装MySQL数据库的详细步骤,以供学习和参考: 1.双击点击"mysql-installer-community-5.6.24.0.msi",进入安装过程 2.勾选"I accept the lincense terms",单击"Next",进入下一步 3.选择一种安装类型,我选择了&quo
-
win10安装Anaconda+tensorflow2.0-CPU+Pycharm的图文教程
一.安装Anaconda 1.下载安装Anaconda. 去官网下载,打开安装包: Next: I Agree: Next: 安装路径可修改,但都在User文件路径下,点Next: 都打上勾,点击Install,等待安装完成. 2.测试anaconda: 键盘点击Win+R,输入cmd运行 然后输入conda list回车,如下图即成功. 二.安装tensorflow 1.使用Anaconda创建新环境. 打开Anaconda Prompt: 输入: conda create -n tensor
-
Linux安装与卸载Tomcat8的详细图文教程
[ Linux安装Tomcat8 ] 卸载Tomcat - 先暂停Tomcat # systemctl stop tomcat # yum remove tomcat rpm安装的可以用yum remove tomcat移除 安装 Apache Tomcat8 使用华中师范科技大学开源镜像下载 # wget http://mirrors.hust.edu.cn/apache/tomcat/tomcat-8/v8.5.37/bin/apache-tomcat-8.5.37.tar.gz 解压Tom
-
windows10安装ubuntu20.04双系统详细图文教程
win10 + Ubuntu 20.04 LTS 双系统安装 (UEFI + GPT)win10 安装(已安装的略过)ubuntu安装准备制作启动u盘为Ubuntu安装空出分区关闭win10快速启动BIOS设置安装ubuntu看看桌面引导界面美化解决双系统时间问题 win10 安装(已安装的略过) win10安装请看:win10 u盘重装系统 全新安装 U盘安装Ghost版Win10系统步骤全程图解 ubuntu安装准备 官网下载镜像:https://ubuntu.com/download/d
-
IDEA 搭建maven 安装、下载、配置的图文教程详解
1.下载 maven 压缩包 输入网址 www.apache.org 会看到以下界面 住下划看到以下界面 然后看到这个界面 选择下载这个版本 下载后 解压 maven 压缩包 (文件路径不建议用有中文的,最好自己新建一个那样方便好多) 然后创建本地仓库MavenRepository 然后 打开 conf文件夹中 修改里面的 settings.xml 文件 (Notepad++.记事本.等等打开修改) 加上这段 <localRepository>E:/ideaMaven/MavenReposit
随机推荐
- Java输出系统当前的日期(年月日时分秒毫秒)
- prototype与jquery下Ajax实现的差别
- php截取后台登陆密码的代码
- PHP中的cookie
- PHP中让curl支持sock5的代码实例
- 详谈LABJS按需动态加载js文件
- JS小功能(操作Table--动态添加删除表格及数据)实现代码
- C#泛型委托的用法实例分析
- 教你如何在windows与linux系统中设置MySQL数据库名、表名大小写敏感
- ajax请求json数据案例详解
- Linux链接命令的实例详解
- JavaScript中具名函数的多种调用方式总结
- C#(int)中Convert、Parse、TryParse的区别
- ASP编程入门进阶(十二):ASP技巧累加(一)
- 应用技巧 Google搜索引擎的使用
- Java中常用的6种排序算法详细分解
- 关于C++为什么不加入垃圾回收机制解析
- Android strings.xml使用方法及技巧
- 使用Vue完成一个简单的todolist的方法
- Python实现简单文本字符串处理的方法

