windows7配置java环境变量的图文教程
首先在官网下载好java版本
双击安装好以后使用鼠标右击 计算机->属性->高级系统设置->环境变量

系统变量里面点击新建
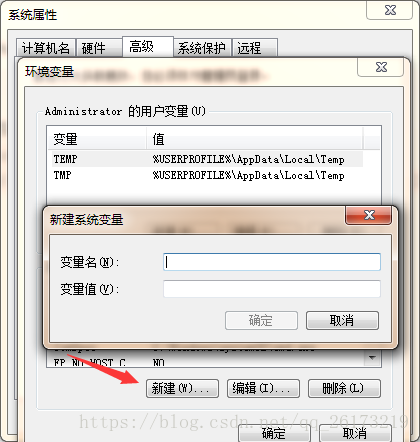
变量名:JAVA_HOME 变量值:C:\Program Files\Java\jdk1.8.0_131 (这里填写你的java安装目录)
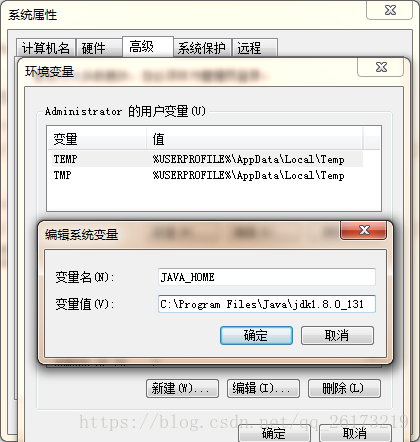
点击确定。
依然在系统变量里点击新建
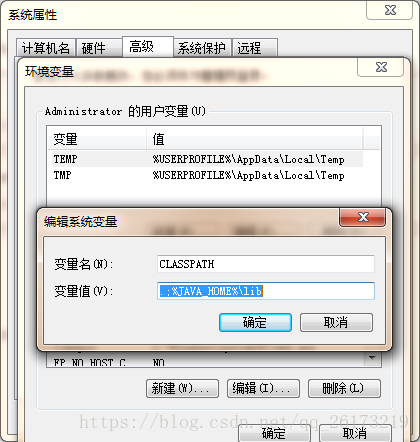
变量名:CLASSPATH 变量值:.;%JAVA_HOME%\lib
CLASSPATH中有一英文句号“.”后跟一个分号,表示当前路径的意思
保存以后在系统变量里面找到Path,点编辑,在最前面加上:.;%JAVA_HOME%\bin;
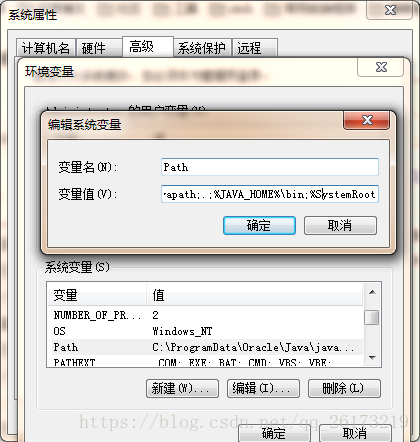
保存以后运行cmd
DOS:javac //检查JDk是否已经安装好
DOS:java -version //查看jdk的版本
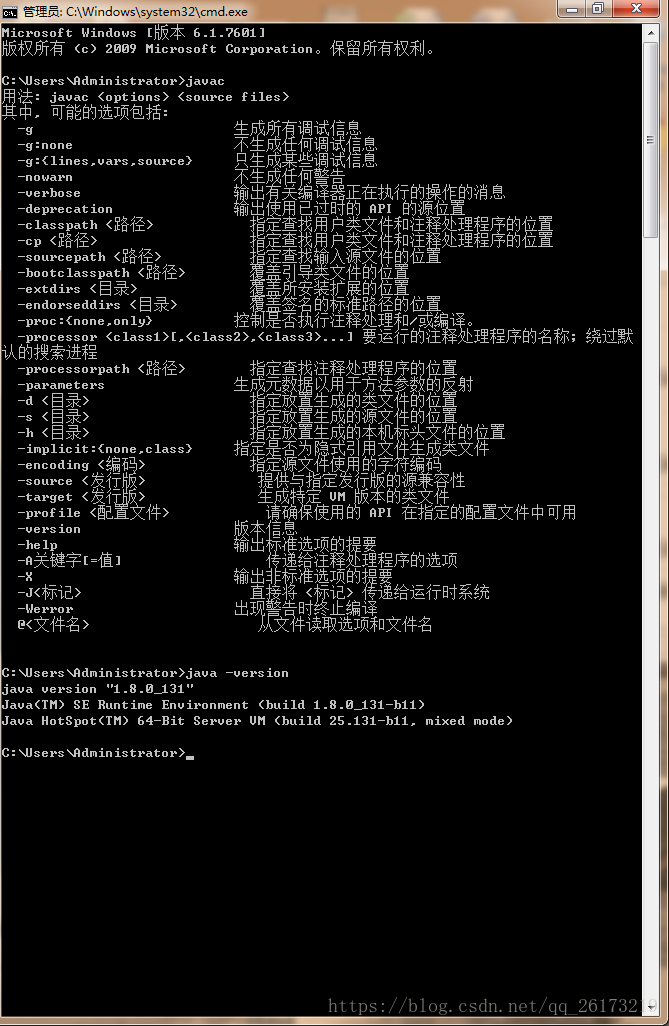
到此这篇关于windows7配置java环境变量的图文教程的文章就介绍到这了,更多相关windows7配置java环境变量内容请搜索我们以前的文章或继续浏览下面的相关文章希望大家以后多多支持我们!
相关推荐
-
Java环境变量的设置方法(图文教程)
安装JDK 向导进行相关参数设置.如图: 正在安装程序的相关功能,如图: 选择安装的路径,可以自定义,也可以默认路径.如图: 成功安装之后,进行测试是否真的成功安装,点击[开始]----[运行]----输入 CMD,在命令提示符里面输入"Java -version"并按回车键,出现下图,即为安装成功.如图: 下面开始配置环境变量,右击[我的电脑]---[属性]-----[高级]---[环境变量],如图: 选择[新建系统变量]--弹出"新建系统变量"对话框,在&quo
-
配置java环境变量(linux mac windows7)
linux配置java环境变量(详细) 一. 解压安装jdk 在shell终端下进入jdk-6u14-linux-i586.bin文件所在目录, 执行命令 ./jdk-6u14-linux-i586.bin 这时会出现一段协议,连继敲回车,当询问是否同意的时候,输入yes,回车.之后会在当前目录下生成一个jdk1.6.0_14目录,你可以将它复制到 任何一个目录下. 二. 需要配置的环境变量 1. PATH环境变量.作用是指定命令搜索路径,在shell下面执行命令时,它会到PATH变量所指定的路
-
在Mac OS上安装Java以及配置环境变量的基本方法
安装 因为并非所有用户都用得着 Java ,所以在默认状态下 OS X 不预装 Java , 如果你需要的话可以手动安装. 1. http://support.apple.com/kb/DL1572 到苹果官网下载. http://support.apple.com/downloads/DL1572/en_US/JavaForOSX2014-001.dmg 2.http://www.oracle.com/technetwor ... ownloads/index.html 到 Oracle 下载
-
Windows7下的Java运行环境搭建过程图解
第一步:下载JDK 地址:http://www.oracle.com/technetwork/java/javase/downloads/index.html,(由于Sun于2009年被oracle收购所以网址是oracle的) 单击"Java Download"按钮. 选中"Accept License Agreement"单选按钮. 我们以Windows 64位操作系统为例,下载Windows X64版的jdk.单击"jdk-8u5-windows-x
-
图文详解Java环境变量配置方法
前言 首先是要安装JDK,JDK安装好之后,还需要在电脑上配置"JAVA_HOME"."path"."classpath"这三个环境变量才能够把java的开发环境搭建好.在没安装过jdk的环境下,path环境变量是系统变量,本来存在的,而JAVA_HOME和classpath是不存在的. 一.配置JAVA_HOME的环境变量[推荐方式,不要使用绝对路径] 操作步骤(win7系统):计算机→右键"属性"→高级系统设置→高级→环境
-
windows7配置java环境变量的图文教程
首先在官网下载好java版本 双击安装好以后使用鼠标右击 计算机->属性->高级系统设置->环境变量 系统变量里面点击新建 变量名:JAVA_HOME 变量值:C:\Program Files\Java\jdk1.8.0_131 (这里填写你的java安装目录) 点击确定. 依然在系统变量里点击新建 变量名:CLASSPATH 变量值:.;%JAVA_HOME%\lib CLASSPATH中有一英文句号"."后跟一个分号,表示当前路径的意思 保存以后在系统变量里面找到
-
mac安装mysql数据库及配置环境变量的图文教程
目录 安装mysql 配置环境变量 安装mysql 下载mysql.我下载的是:mysql-8.0.11-macos10.13-x86_64.dmg 双击打开mysql-8.0.11-macos10.13-x86_64.dmg,然后双击mysql-8.0.11-macos10.13-x86_64.pkg 一路点击继续,傻瓜式安装,没什么好说的 此处选择"Use Legacy Password Encryption",否则使用navicat连接mysql的时候,会报无法加载身份验证的错误
-
批处理一键安装JDK/一键安装JRE和自动配置Java环境变量
安装JDK/安装JRE以及配置java环境变量对于java初学者来说是一件比较头疼的事情,这边分享一个简单的批处理命令,助大家一步完成JDK或者单独安装JRK的需求. 关键步骤: 1.新建一个.txt文档,复制附件一/附件二到文档中: 2.修改文档中的内容: 附件一:start /WAIT jdk-8u141-windows-i586.exe /qn INSTALLDIR=C:\Java\jdk1.8 附件二:start /WAIT jre-8u144-windows-i586.exe /s I
-
详解Windows 配置Java环境变量的方法
Java 教程 Java 是由 Sun Microsystems 公司于 1995 年 5 月推出的高级程序设计语言. Java 可运行于多个平台,如 Windows, Mac OS 及其他多种 UNIX 版本的系统. 移动操作系统 Android 大部分的代码采用 Java 编程语言编程. 下载 JDK 下载地址:https://www.oracle.com/java/technologies/downloads/ 1.配置JAVA_HOME环境变量 变量名称:JAVA_HOME 变量值: C
-
linux配置java环境变量详细过程
直接上实现过程: 一. 解压安装jdk 在shell终端下进入jdk-6u14-linux-i586.bin文件所在目录, 执行命令 ./jdk-6u14-linux-i586.bin 这时会出现一段协议,连继敲回车,当询问是否同意的时候,输入yes,回车.之后会在当前目录下生成一个jdk1.6.0_14目录,你可以将它复制到 任何一个目录下. 二. 需要配置的环境变量 1. PATH环境变量.作用是指定命令搜索路径,在shell下面执行命令时,它会到PATH变量所指定的路径中查找看是否能找到相
-
win10下配置java环境变量的方法
一.准备java 我已经把java装到了在D盘: 二.配置java环境变量 点击设置,进入windows设置页面: 搜索高级系统设置: 在系统变量里添加以下变量: 新建系统变量JAVA_HOME, java的安装路径,需要到java里的jdk目录: 新建系统变量CLASSPATH变量, 输入如下值: .;%JAVA_HOME%\lib;%JAVA_HOME%\lib\tools.jar,注意前面的小数点也要带上. 在系统变量的path变量里添加两行: %JAVA_HOME%\bin %JAVA_
-
Win10系统下配置java环境变量的全过程
一,配置环境变量步骤 1.右击桌面上的"此电脑"图标,选择属性. 2.选择高级系统设置 3.单击环境变量 4.单击系统变量中的新建 5.在变量名中输入JAVA_HOME 变量值中输入jdk安装路径,系统默认路径为 C:\Program Files\Java\jdk1.8.0_221 6.继续单击系统变量中的新建 7.在变量名中输入CLASSPATH 变量值为 .;%JAVA_HOME%lib;%JAVA_HOME%\lib\tools.jar 注意最前面的"."不能
-
Win10系统下配置Java环境变量
1.JAVA_HOME 安装jdk的目录: 我安装JDK的目录:D:\APP\Java\jdk1.8.0_291 此电脑(右键)-> 属性 ->高级系统设置 -> 环境变量,在系统变量中新建 变量名:JAVA_HOME 变量值:D:\APP\Java\jdk1.8.0_291 2.JAVA_HOME/bin 此电脑(右键)-> 属性 ->高级系统设置 -> 环境变量,在系统变量中编辑Path 新建:%JAVA_HOME%\bin 添加环境变量完毕后在dos命令行中任何目
-
Pycharm配置Anaconda环境的详细图文教程
目录 前言 一.新建工程 二.配置环境 总结 前言 Pycharm学习过程中,每次在一个Pycharm窗口建立一个新的文件夹,都需要重新配置anaconda环境.由于本人是初学者,所以写一篇文章记录,如有错误,欢迎指正. 一.新建工程 1.点击File-->New Project 选择新建工程所在文件位置,并命名,点击create.选择New Window. 二.配置环境 1.在创建好的新工程窗口下,点击File-->Settings... 2. Settings-->Project :
随机推荐
- linux Shell获取某目录下所有文件夹的名称
- mysql 表维护与改造代码分享
- js 性能优化之快速响应的用户界面
- 教大家玩转Python字符串处理的七种技巧
- JavaScript中的object转换成number或string规则介绍
- Bootstrap Paginator分页插件与ajax相结合实现动态无刷新分页效果
- PHP 数组教程 定义数组
- 基于PHP Web开发MVC框架的Smarty使用说明
- php监测数据是否成功插入到Mysql数据库的方法
- linux批量备份服务器配置文件和目录的脚本
- jQuery使用eraser.js插件实现擦除、刮刮卡效果的方法【附eraser.js下载】
- python实现Linux异步epoll代码
- 简单了解Java编程中抛出异常的方法
- 很详细的Nginx配置说明
- Android应用程序的编译流程及使用Ant编译项目的攻略
- Android使alertDialog.builder不会点击外面和按返回键消失的方法
- Android Monkey压力测试详细介绍
- Android 快速绘制一个圆角矩形的实例
- Android webview转PDF的方法示例
- vue axios请求拦截实例代码

