react-player实现视频播放与自定义进度条效果
环境
react.js ant design pro 4.0
实现效果
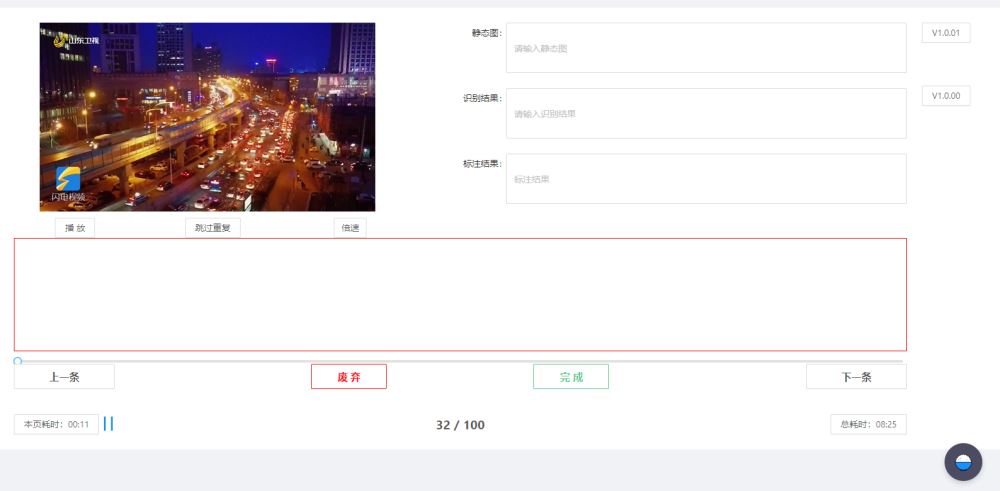
代码
import React from 'react'
import { PageHeaderWrapper } from '@ant-design/pro-layout';
import { Col ,Row,Button,Form,Input,Card,Slider,Select,message} from 'antd';
import {CaretRightOutlined,PauseOutlined } from '@ant-design/icons';
import ReactPlayer from 'react-player'
const formItemLayout = {
labelCol: { span: 4,},
wrapperCol: { span: 20},
};
// 上一条按钮样式
const prevStyle={ float: 'left', width: '160px', fontWeight: 'bold', }
// 废弃按钮样式
const abandonStyle={ float: 'right', marginRight: '15%', width: '120px', color: '#FF0F0F', borderColor: '#FF0F0F', fontWeight: 'bold', }
// 完成按钮样式
const finishStyle={ float: 'left', marginLeft: '15%', width: '120px', color: '#56CB8B', borderColor: '#56CB8B', fontWeight: 'bold', }
// 下一条按钮样式
const nextStyle={ float: 'right', width: '160px', fontWeight: 'bold', }
// 计时器
let interval
// 数据回流编辑页
export default class OperationEdit extends React.Component{
state={
slideValue:0, // 进度条当前取值
playing:false, // 视频true播放 false暂停
playbackRate:1, // 视频播放倍速
timeConsuming:0, // 本页耗时
duration:0, // 视频总时长
controllerTimeConsuming:true, // 本页计时开关 true:计时中 false:计时暂停
}
// 初始化启动计时器
componentDidMount(){
interval = setInterval(this.addTimeConsuming, 1000)
// 操作视频播放组件的对象
ref = player => { this.player = player }
// 本页耗时 计时
addTimeConsuming = () =>{
const {timeConsuming} = this.state
this.setState({timeConsuming:timeConsuming+1})
// 时间格式化
formatTimeConsuming = val =>{
const formateDate = parseInt(val,0) || this.state.timeConsuming
if(formateDate>60){
const m = parseInt((formateDate/60),0) // 分钟
const s = formateDate - 60*m // 秒
let res = ""
if(m<10){res +=`0${m}:`}else{res +=`${m}:`}
if(s<10){res +=`0${s}`}else{res +=`${s}`}
return res
}
if(formateDate<10){
return `00:0${formateDate}`
return `00:${formateDate}`
// 视频进度条改变
handleSliderChange = value => {
this.setState({ slideValue: value}) // 设置进度条当前值
this.player.seekTo(parseFloat(value)) // 改变视频进度
};
// 设置视频播放倍速
handleVideoSpeedChange = value =>{
this.setState({playbackRate:value})
// 视频总时长
handleDuration = (duration) => {
this.setState({ duration })
// 清除计时器 或继续启用计时器
changeInterval = controllerTimeConsuming =>{
if(controllerTimeConsuming){ // 开始计时
interval = setInterval(this.addTimeConsuming, 1000)
}else{ // 暂停计时
clearInterval(interval);
this.setState({controllerTimeConsuming})
// 当前播放进度
handleProgress = state => {
this.setState({slideValue:parseFloat(state.playedSeconds)})
render(){
const {slideValue,duration,playing,playbackRate,controllerTimeConsuming} = this.state
return(
<PageHeaderWrapper>
<Card style={{padding:'0px',marginBottom:15}}>
{/* 视频、右侧标注、版本号 */}
<Row gutter={24}>
{/* 视频 */}
<Col span={10}>
<Row gutter={24}>
{/* <div style={{height:300,width:'100%',border:'1px solid #000'}}> */}
<ReactPlayer
ref={this.ref}
height="300px"
style={{width:"100%",}}
url='https://stream7.iqilu.com/10339/upload_transcode/202002/18/20200218093206z8V1JuPlpe.mp4'
playing={playing}
playbackRate={playbackRate}
onDuration={this.handleDuration}
// onSeek={e => console.log('onSeek', e)} // 当媒体使用seconds参数搜索时调用
progressInterval={100} // onProgress 回调的速度 太大会导致进度条走动不平滑
onProgress={this.handleProgress}
onError={e => message.error(e)} // 视频播放错误
// controls // 设置为true或false显示本机播放器控件
/>
{/* </div> */}
</Row>
<Row gutter={24} style={{marginTop:'10px',textAlign:"center"}}>
<Col span={8}>
<Button onClick={()=>this.setState({playing:!playing})}>{playing?"暂停":"播放"}</Button>
</Col>
<Button>跳过重复</Button>
<Select showArrow={false} // 不显示小箭头
defaultValue={playbackRate} onChange={this.handleVideoSpeedChange}
>
<Select.Option value={0.5}>0.5x</Select.Option>
<Select.Option value={0.75}>0.75x</Select.Option>
<Select.Option value={1}>倍速</Select.Option>
<Select.Option value={1.25}>1.25x</Select.Option>
<Select.Option value={1.5}>1.5x</Select.Option>
<Select.Option value={2}>2x</Select.Option>
</Select>
</Row>
</Col>
{/* 静态图 */}
<Col span={12}>
{/* <Row gutter={24}>
<Col span={4}>静态图</Col>
<Col span={20}>
<div style={{height:100,width:'100%',border:'1px solid #000'}}>
帧图片
</div>
</Row> */}
<Form {...formItemLayout} >
<Row gutter={24}>
<Col span={24}>
<Form.Item name="zhenPhoto" label="静态图">
<Input style={{height:80}} placeholder="请输入静态图" />
</Form.Item>
</Col>
</Row>
<Form.Item name="distinguishResult" label="识别结果">
<Input style={{height:80}} placeholder="请输入识别结果" />
<Form.Item name="markResult" label="标注结果">
<Input style={{height:80}} placeholder="标注结果" />
</Form>
{/* 版本号 */}
<Col span={2}>
<Row gutter={24} style={{height:100}}><Col span={24}><Button>V1.0.01</Button></Col></Row>
<Row gutter={24} style={{height:100}}><Col span={24}><Button>V1.0.00</Button></Col></Row>
</Row>
{/* 进度条与帧图 */}
<Row gutter={24} style={{height:200}}>
<Col span={22}>
{/* 进度条 */}
<div style={{border:'1px solid red',height:'180px'}} />
<Slider
style={{marginBottom:10}} value={slideValue} max={duration}
step={0.01} onChange={this.handleSliderChange}
tipFormatter={val=>this.formatTimeConsuming(val)}
/>
{/* 状态切换按钮 */}
<Row gutter={24} style={{height:80}}>
<Row gutter={24} style={{textAlign:'center'}}>
<Col span={12} style={{textAlign:"left"}}>
<Button size="large" style={prevStyle}>上一条</Button>
<Button size="large" style={abandonStyle}>废弃</Button>
<Col span={12}>
<Button size="large" style={finishStyle}>完成</Button>
<Button size="large" style={nextStyle}>下一条</Button>
{/* 任务计时 */}
<Row gutter={22} >
<Col span={5}>
<div style={{float:'left'}}> <Button>本页耗时:{this.formatTimeConsuming()}</Button> </div>
<div style={{float:'left'}}>
{controllerTimeConsuming?
<PauseOutlined onClick={()=>this.changeInterval(false)} style={{color:"#1296DB",fontSize:30}}/>
:<CaretRightOutlined onClick={()=>this.changeInterval(true)} style={{color:"#1296DB",fontSize:30}} />}
</div>
<Col span={12} style={{textAlign:'center'}}><span style={{fontSize:'20px',fontWeight: 'bold'}}>32 / 100</span></Col>
<Col span={5} style={{textAlign:'right'}}><Button>总耗时:08:25</Button></Col>
</Card>
</PageHeaderWrapper>
)
}
到此这篇关于react-player实现视频播放与自定义进度条效果的文章就介绍到这了,更多相关react-player视频播放内容请搜索我们以前的文章或继续浏览下面的相关文章希望大家以后多多支持我们!
赞 (0)

