window搭建ftp服务器详细教程
本文为大家分享了window下搭建ftp服务器详细图文教程,供大家参考,具体内容如下
第一部分、搭建
1.创建用于登陆ftp的用户:打开计算机管理程序,依次点击左侧本地用户组–>用户,右侧空白处右击点击“新用户”。
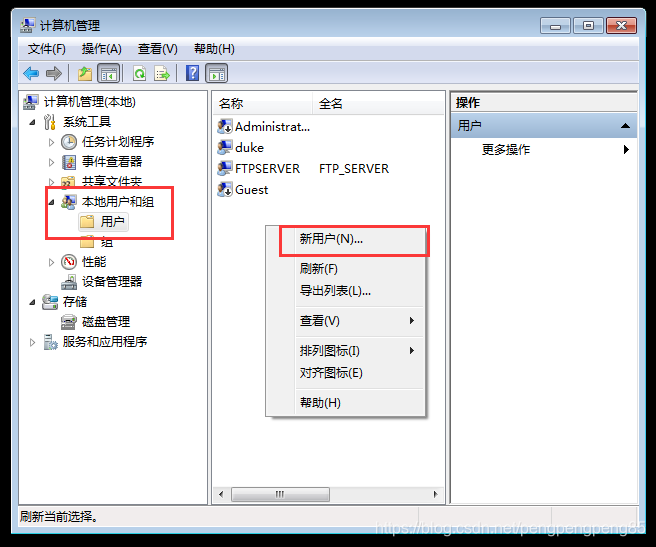
2.填写用于登入FTP服务器的新用户信息,如下图所示
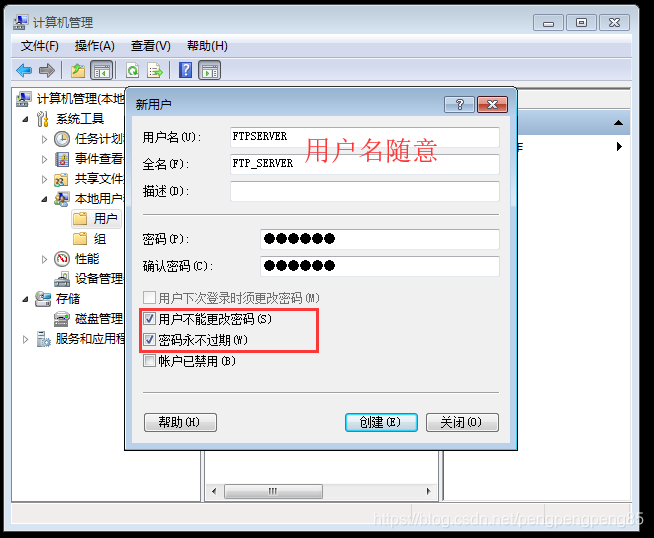
3.控制面板中找到程序和功能,在左侧的菜单点击“打开或关闭Windows功能”,在弹窗的窗口中勾选FTP服务、FTP扩展性、IIS管理控制台,只需要勾选途中框起来的3个即可,确定后等待几分钟即可完成,部分设备可能需要重新启动计算机。

4.控制面板中找到Windows 防火墙,点击左侧的“运行程序或功能通过Windows防火墙”。

5.在弹出的窗口中勾选FTP服务器并确定。

6.win + R 运行 InetMgr 打开 Internet 信息服务(IIS)管理器,在左侧的 空白区域右击选择“添加FTP站点…”。
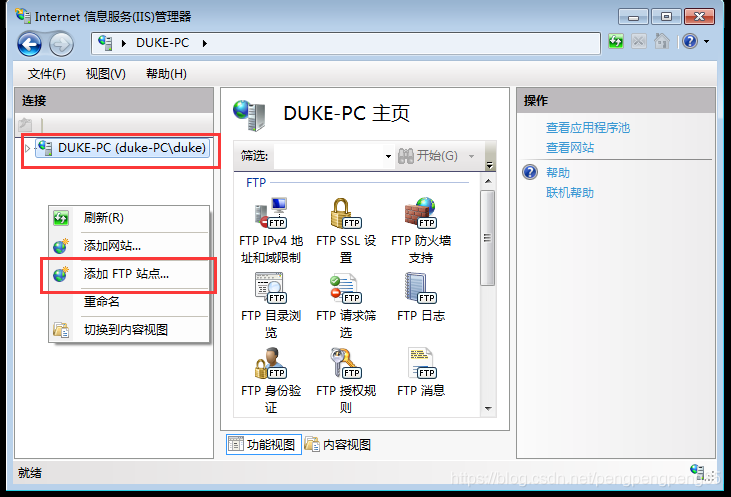
7.录入站点名称,和需要映射FTP服务的文件路径。
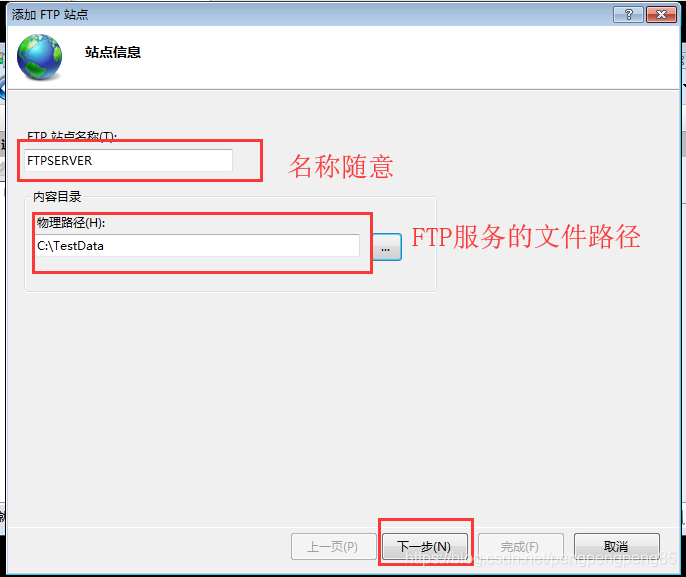
8.IP地址默认全部未分配即可,端口号默认21,SSL这里选无。
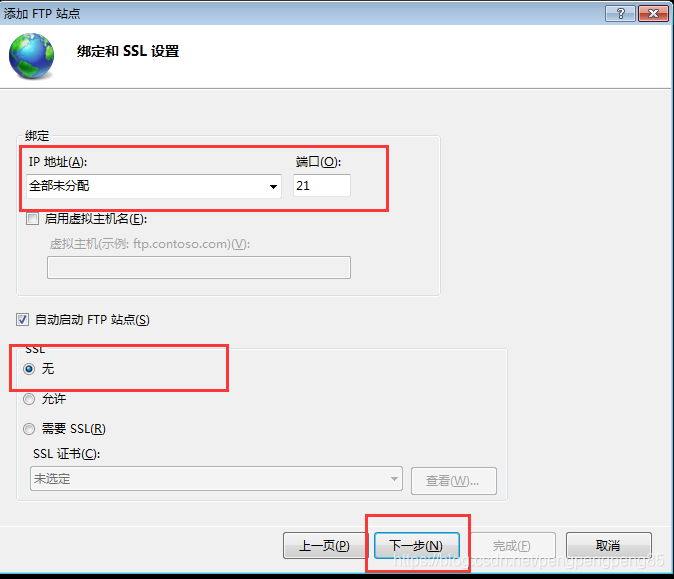
9.因为我要求FTP服务只能通过新建的用户登入,所以身份验证选基本,授权这里指定刚刚创建的用户。

第二部分、排错
1.文件权限问题
找到 FTP 文件路径,右击属性,添加 FTP 用户的权限

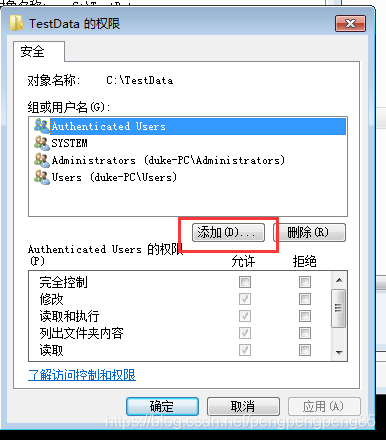


2.防火墙问题
控制面板–>Windows防火墙–>允许程序或功能通过Windows防火墙–>新窗口中允许运行另一程序”。在浏览中找到“C:\Windows\System32\svchost.exe”,打开并添加。

此时多了一个多出一项“Windows服务主进程”,勾选后面的两个复选框,完成后确认。
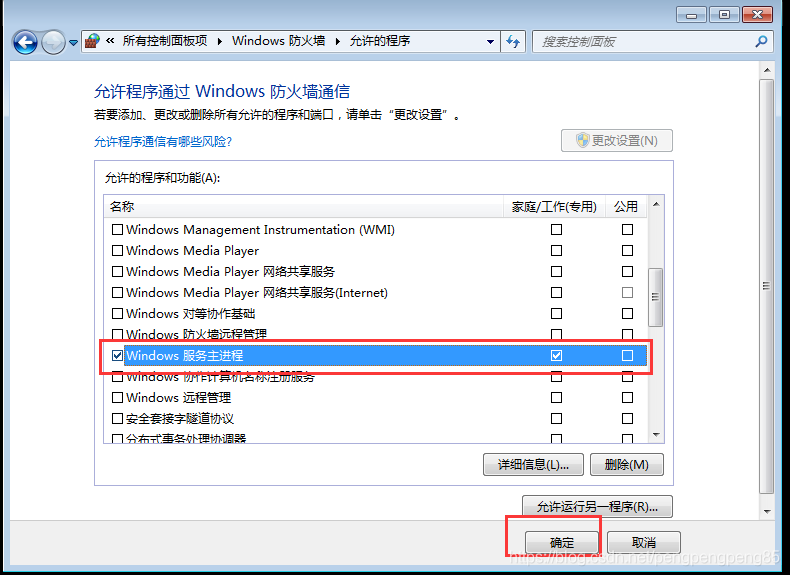
以上就是本文的全部内容,希望对大家的学习有所帮助,也希望大家多多支持我们。
相关推荐
-
win11下FTP服务器搭建图文教程
本文为大家分享了win11系统搭建FTP服务器超详细流程,供大家参考,具体内容如下 前言 之前写过Qt开发FTP文件上传下载功能,那么,如果本地需要测试FTP功能的话就需要搭建一个本地FTP服务器,可以方便快速调试. 所以今天主要详细介绍如何在windows 11系统中快速搭建一个本地的FTP服务器,该配置也适用于其他windows版本. 正文 1.配置IIS web服务器 打开运行窗口[win+R]快捷键,输入 optionalfeatures 后点击确定: 在弹窗中找到 Internet信息
-
windows Server 2008R2 FTP服务器搭建图文教程
windows Server 2008R2 FTP服务器搭建 一.安装ftp服务 1.打开服务器管理器,如图: 2.右键点击角色,如图: 3.点击添加角色,会出现添加角色向导对话框,如图: 4.点击下一步,选择要添加的"web服务器(IIS)" 5.点击下一步,如图: 6.点击下一步,勾选FTP服务器,如图: 7.点击下一步,出现确认安装选择对话框,如图: 8.点击安装即可 二.创建FTP用户 1.找到服务器管理器--配置--本地用户和组,如图: 2.找到本地用户和组--用户,如图:
-
Windows Server 2008 R2 ent下FTP服务搭建教程
前言 最近搞了一个阿里云的服务器,里面装的win server 2008 r2系统. 通过mstsc远程连接服务没什么问题,但是传文件的时候遇到问题了. 以前用的都是linux操作系统,通过filezilla可以连接服务器传输文件.但是对这个win server系统,用filezilla却连不上了. 后来才知道,原来linux系统自带ftp服务,而win server默认是没有这个服务的.所以,就需要我们自己搭建一个ftp服务站点. 安装iis服务 1.打开系统下方菜单栏左下角的图标 实际上这玩
-
Win7中开启系统自带FTP服务器的方法
工作的原因siyue需要使用FTP服务,由于Windows自带的FTP服务器就很好用,这里siyue就把开启win7自带的FTP服务器的设置分享一下. 第一步:安装IIS及FTP组件1.打开控制面板->程序,选择"打开或关闭Windows功能" 2.在"打开或关闭Windows功能"画面选择"FTP服务器"和"Web管理工具" 3."确定"后等待安装完成 第二步:设置FTP用户及服务器文件夹 siyu
-
Windows 2012 安装IIS和FTP的方法
相信微软的Windows Server 2012,对部分用户而言都是崭新的面孔,而关于其在服务器上应用的专业技术文档更是少之又少. 护卫神经过整理,逐步将新技术授予广大用户,希望对大家的发展添砖加瓦--言归正传,当前使用的是Windows Server 2012 R2/NT6.3/IIS8.5 1.打开Windows 2012的服务器管理器,选择 管理→添加角色和功能 2.进入 添加角色和功能向导,选择 "Web服务器(IIS)" 3.根据情况选择对应功能,这里选择.Net3.5 4.
-
windows系统搭建FTP服务器图文教程
如果需要开发FTP文件上传下载功能,那么需要在本机上搭建一个本地FTP服务器,方便调试. 第一步:配置IIS Web服务器 1.1 控制面板中找到“程序”并打开 1.2 程序界面找到“启用或关闭Windows功能”并打开 1.3 上面两步也可以简化为一步:按[Win + R]快捷键打开运行对话框,输入“optionalfeatures”后,按回车键 1.4 从“启用或关闭Windows功能”弹窗中找到 Internet信息服务 (或者Internet Information Services)并
-
windows10本地搭建FTP服务器图文教程
FTP(File Transfer Protocol)是用于在网络上进行文件传输的一套标准协议,使用客户/服务器模式.它属于网络传输协议的应用层.TCP/IP协议中,FTP标准命令TCP'duan'kou'h为21,Port方式数据端口为20.FTP的任务是从一台计算机将文件传送到另一台计算机,不受操作系统的限制.目前有很多软件都能实现这一功能,然而windows 10系统自带的IIS就可以帮助你搭建FTP服务器. 话不多说 下面直接上步骤: 一:首先在开始出搜索“控制面板”,并点击打开: 二:
-
Win7搭建FTP服务器 的方法步骤(图文)
目录 创建新用户 配置internet 信息服务 添加FTP站点 创建新用户 右键计算机 -> 管理,选择用户本地用户组,新建用户,用户名和密码均为test 配置internet 信息服务 win7系统本身没有安装internet信息服务,需要先进行安装,打开控制面板 ->程序和功能-> 打开或关闭Windows功能 -> 选中internet信息服务然后点击确定进行安装 安装完成之后,点击开始搜索 Internet 信息服务(IIS)管理 添加FTP站点 在Win7系统中,没有自
-
Windows IIS配置与Ftp服务搭建
(一)WEB站点建立 1)首先要先安装相应的服务,在Windows添加组件里选择应用程序服务器 证书服务.2)然后便出现下图,是按CA证书时需要做的设置3)添加公司名称4)然后是证书的库文件5)温馨提示 呵呵 点是就可以了.要不然不让继续阿6)接着做WEB站点 点开始-管理工具---IIS管理器,右击网站-新建网站7)网站描述,将会显示在你的管理服务器上的名字8) 给网站配个 IP地址 80端口默认打开9) 选择路径,前提是你要先建立一个文件夹作为网站的文件存放地10) 客户访问网站的一些权限设
-
最新window server 2012搭建FTP服务的详细步骤
目录 基本概念介绍 FTP文件传输协议 一.安装FTP服务 1.打开服务器管理器 2.默认配置 3.弹出的窗口点击“添加功能”,继续下一步. 4.功能列表中选择“ISS可承载web核心”.下一步. 5.角色服务中勾选FTP服务,如果管理工具中IIS项也最好勾选上,如图. 6.点击安装,等待安装完成. 二.配置ftp服务 7.回到“服务器管理器”,从工具栏选择IIS管理器. 8.在IIS管理器中,右击“网站”,选择“添加FTP站点”. 9.站名随便写,并选择一个物理地址. 10.按图配置,选择无S
随机推荐
- Linux正则表达式特性详解及BRE与ERE的异同点
- 关于IE11修改User-agent不再支持document.all等
- springboot用thymeleaf模板的paginate分页完整代码
- Socket+JDBC+IO实现Java文件上传下载器DEMO详解
- MyBatis常用标签大全
- 为ckeditor编辑器加上传图片的功能
- JavaScript中的object转换成number或string规则介绍
- PHP编程文件处理类SplFileObject和SplFileInfo用法实例分析
- 认识Knockout及如何使用Knockout绑定上下文
- 原生js实现无缝轮播图效果
- python实现批量获取指定文件夹下的所有文件的厂商信息
- Java中线程的基本方法使用技巧
- 《C++ primer plus》读书笔记(一)
- Apache服务器关闭TRACE Method请求方式的方法
- 浅谈spring boot 1.5.4 异常控制
- 通过Spring Shell 开发 Java 命令行应用
- Ubuntu18.04下python版本完美切换的解决方法
- SpringBoot项目集成依赖Mybatis步骤
- 基于maven使用IDEA创建多模块项目
- vue2.x 通过后端接口代理,获取qq音乐api的数据示例

