VS2022+libtorch+Cuda11.3安装测试教程详解(调用cuda)
目录
- 1.下载libtorch
- 2.配置VC++目录:
- 3.配置环境变量:
- 4.配置链接器: 4.1链接器--input
- 5.测试配置结果:
- 参考:
以下内容默认cuda已经安装完成并添加至系统环境变量
1.下载libtorch
在官网下载压缩包, 可以选择Release版或者Debug版(根据自己需要):
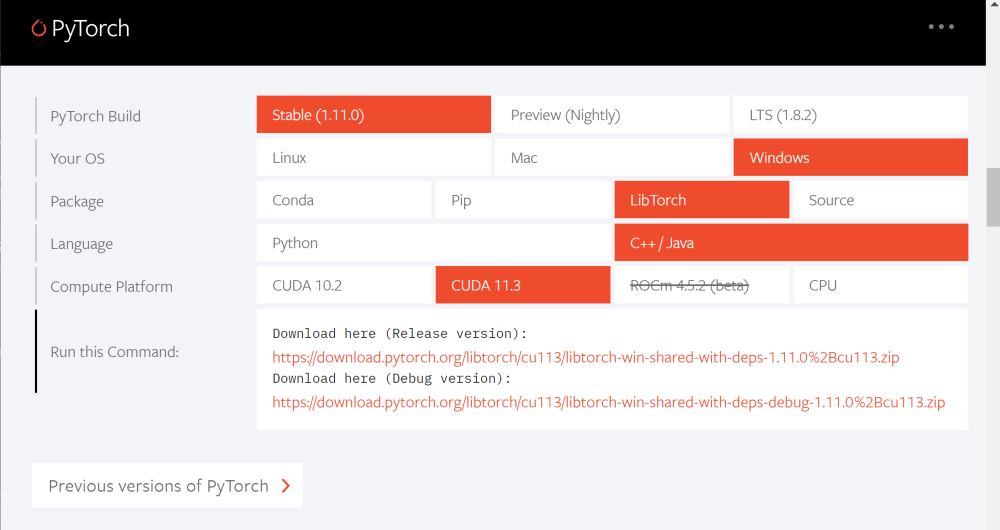
下载完成之后选择安装软件的位置进行解压
2.配置VC++目录:
VS新建空项目
2.1添加包含目录:
D:\soft\libtorch\libtorch\include
D:\soft\libtorch\libtorch\include\torch\csrc\api\include
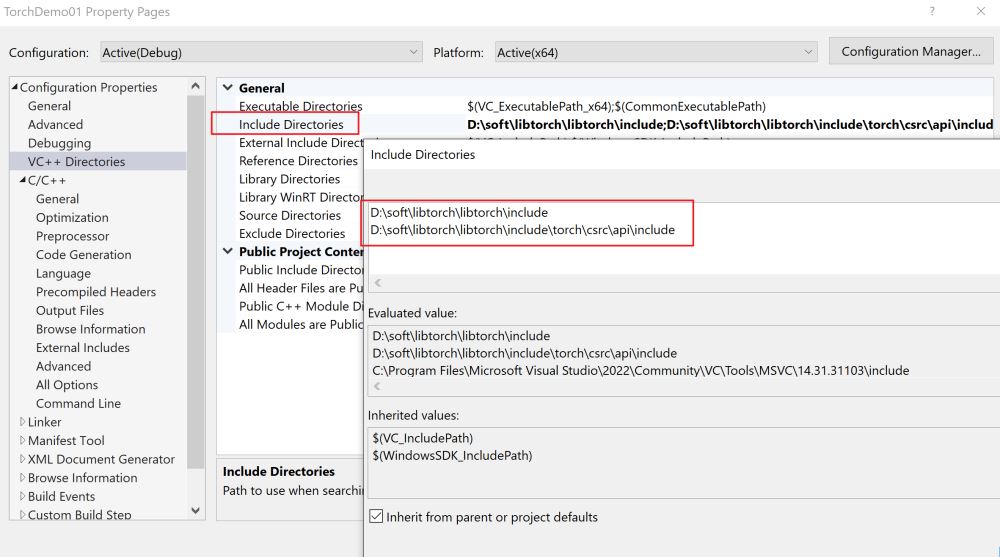
2.2添加库目录:
D:\soft\libtorch\libtorch\lib

3.配置环境变量:
PATH=D:\soft\libtorch\libtorch\lib;%PATH%
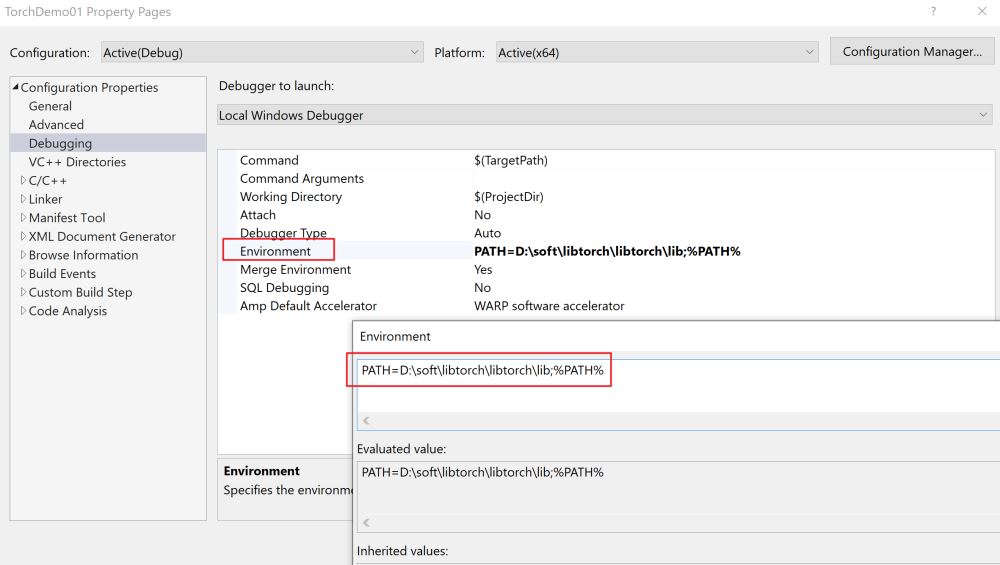
4.配置链接器: 4.1链接器--input
D:\soft\libtorch\libtorch\lib\*.lib

4.2链接器--Command Line
/INCLUDE:?warp_size@cuda@at@@YAHXZ /INCLUDE:?_torch_cuda_cu_linker_symbol_op_cuda@native@at@@YA?AVTensor@2@AEBV32@@Z
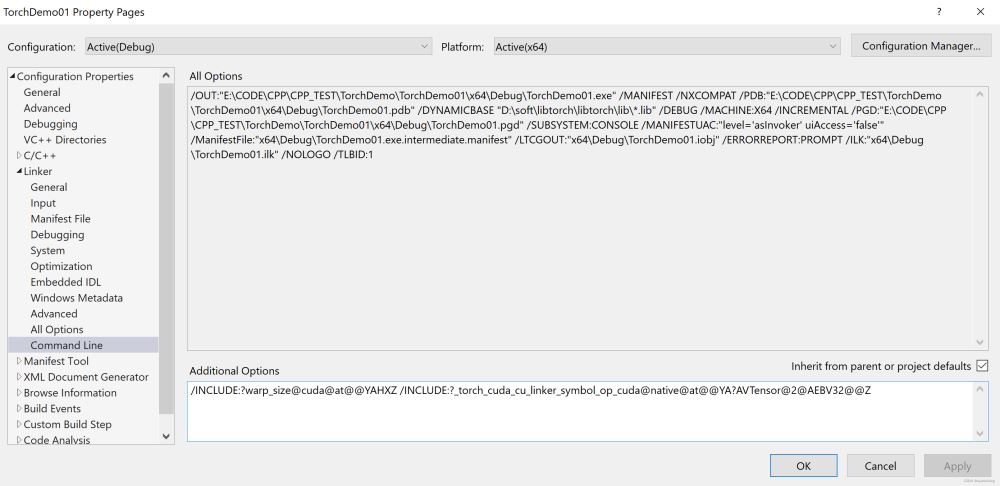
5.测试配置结果:
#include<torch/torch.h>
#include<torch/script.h>
#include<iostream>
int main() {
std::cout << "cuda::is_available():" << torch::cuda::is_available() << std::endl;
std::cout << "torch::cuda::cudnn_is_available():" << torch::cuda::cudnn_is_available() << std::endl;
std::cout << "torch::cuda::device_count():" << torch::cuda::device_count() << std::endl;
torch::Device device(torch::kCUDA);
torch::Tensor tensor1 = torch::eye(3); // (A) tensor-cpu
torch::Tensor tensor2 = torch::eye(3, device); // (B) tensor-cuda
std::cout << tensor1 << std::endl;
std::cout << tensor2 << std::endl;
}
正常结果输出如下:
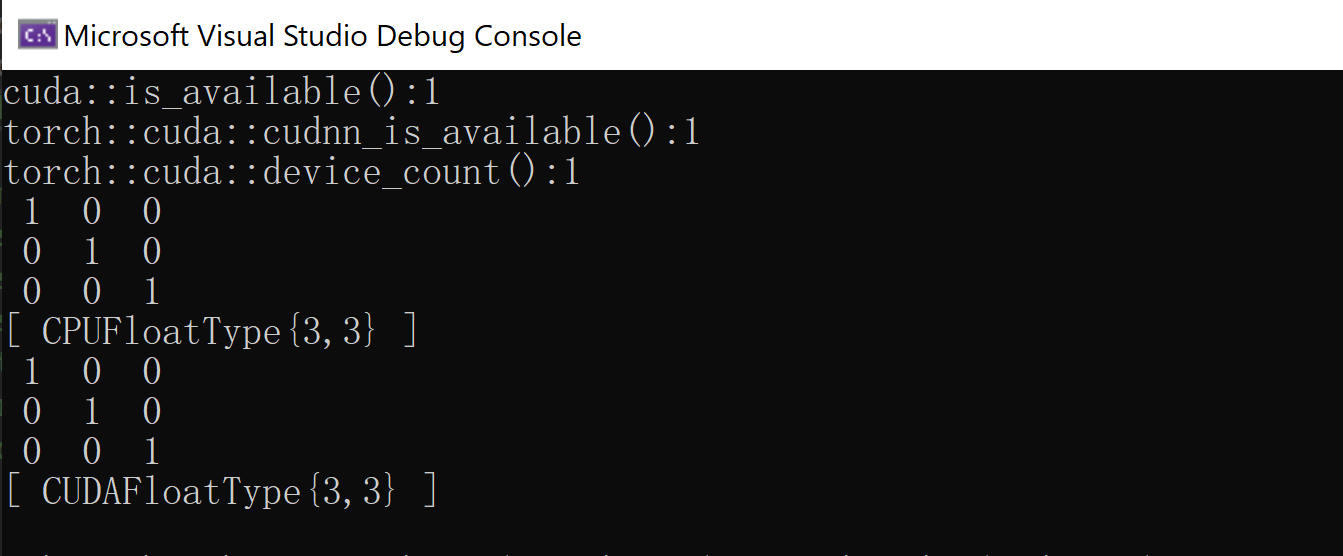
参考:
Libtorch + vs 2019安装及配置_开拓者5号的博客-CSDN博客_vs2019配置libtorch
Win10+libtorch+CUDA+vs2017_大智若鱼.AI的博客-CSDN博客
win10系统上LibTorch的安装和使用(cuda10.1版本)_*匿名*的博客-CSDN博客_cuda libtorch
c10::NotImplementedError with minimal example - C++ - PyTorch Forums
到此这篇关于VS2022+libtorch+Cuda11.3安装测试(调用cuda)的文章就介绍到这了,更多相关VS2022 libtorch Cuda11.3安装内容请搜索我们以前的文章或继续浏览下面的相关文章希望大家以后多多支持我们!

