手把手教你如何安装Pycharm(详细图文教程)
本文介绍了手把手教你如何安装Pycharm,分享给大家,具体如下:
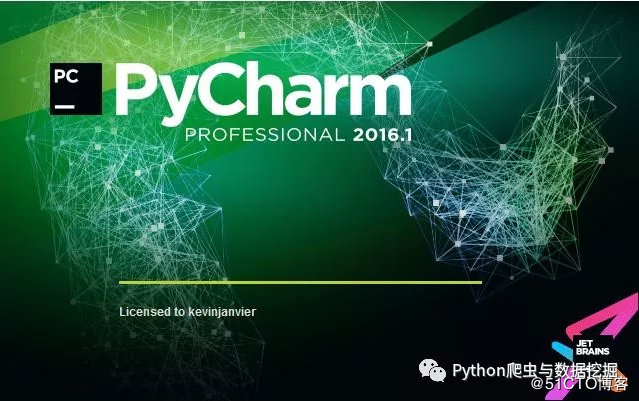
1、首先去Pycharm官网,或者直接输入网址:http://www.jetbrains.com/pycharm/download/#section=windows,下载PyCharm安装包,根据自己电脑的操作系统进行选择,对于windows系统选择下图的框框所包含的安装包。
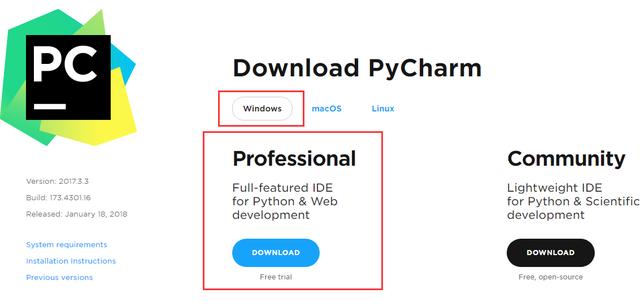
2、选择Windows系统的专业版,将其下载到本地,如下图所示:

3、双击下载的安装包,进行安装,然后会弹出界面:
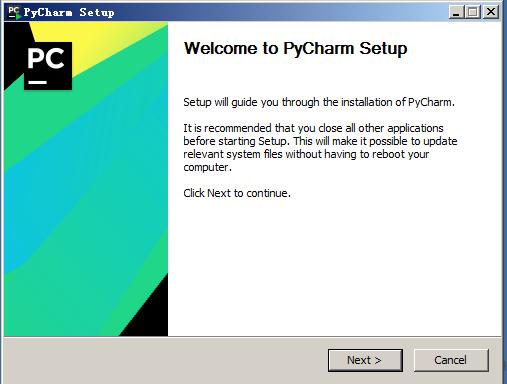
4、选择安装目录,Pycharm需要的内存较多,建议将其安装在D盘或者E盘,不建议放在系统盘C盘:

5、点击Next,进入下图的界面:

Create Desktop Shortcut创建桌面快捷方式,一个32位,一个64位,小编的电脑是64位系统,所以选择64位。
勾选Create Associations是否关联文件,选择以后打开.py文件就会用PyCharm打开。
6、点击Next,进入下图:

默认安装即可,直接点击Install。
7、耐心的等待两分钟左右,如下图:
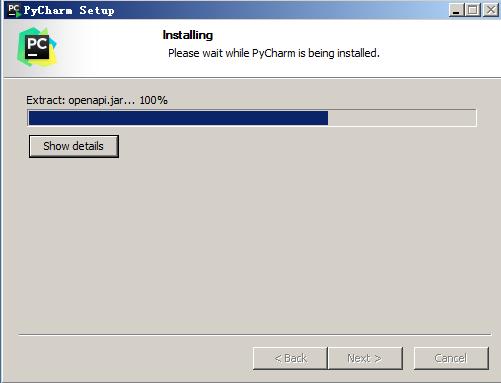
8、之后就会得到下面的安装完成的界面:
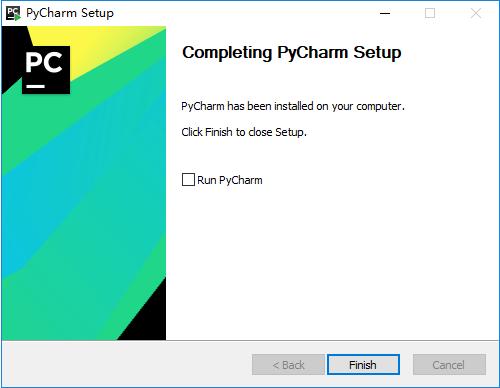
9、点击Finish,Pycharm安装完成。接下来对Pycharm进行配置,双击运行桌面上的Pycharm图标,进入下图界面:
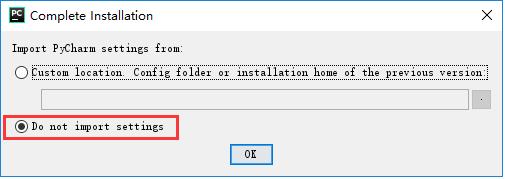
选择Do not import settings,之后选择OK,进入下一步。
10、选择Accept,进入下一步:
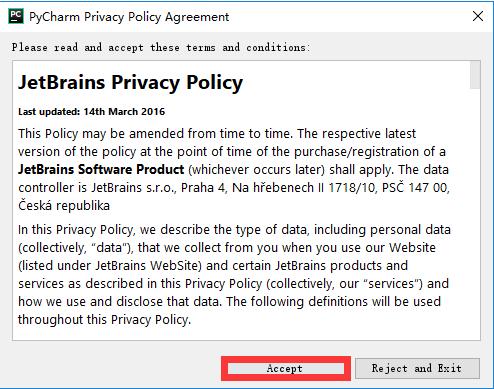
11、进入激活界面,选择第二个License server,如下图所示:
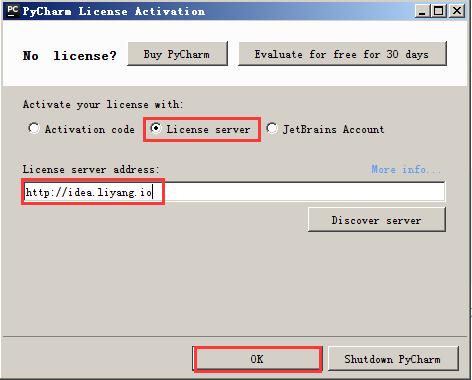
之后在License server address中随意输入下面两个注册码中的任意一个即可,Pycharm新注册码1:http://idea.liyang.io或pycharm新注册码2:http://xidea.online,之后点击OK,便可以激活Pycharm了。
12、Pycharm激活后

13、激活之后会自动跳转到下图界面,选择IDE主题与编辑区主题:
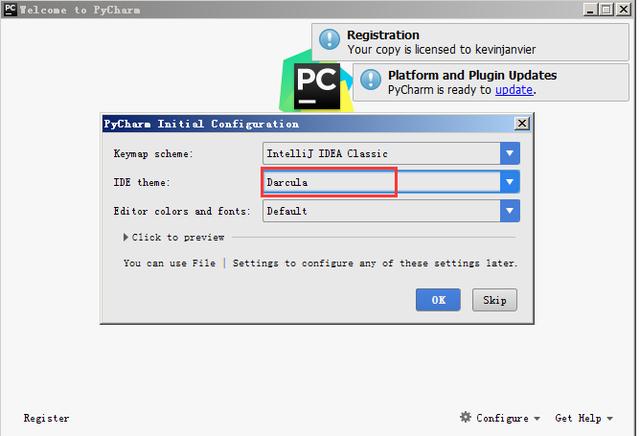
建议选择Darcula主题,该主题更有利于保护眼睛,而且看上去也非常不错~~~
14、选择OK之后进入下图界面:
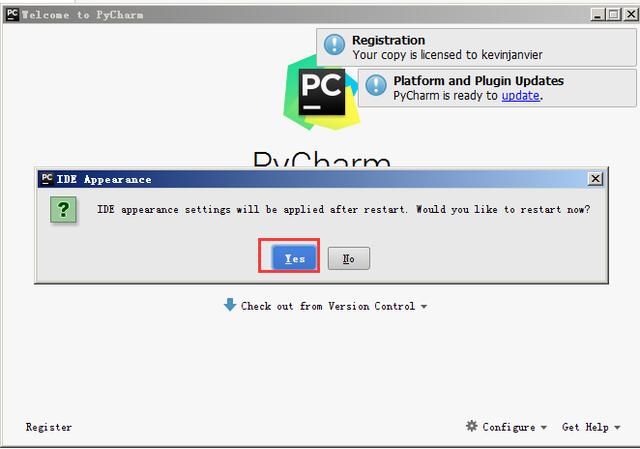
选择Yes即可,更换IDE主题。
15、之后进入下图界面:
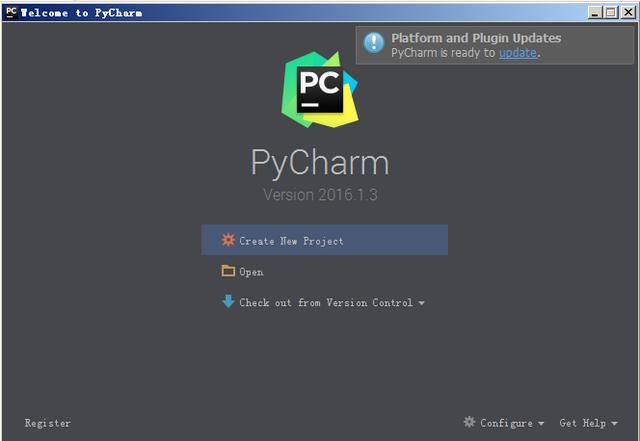
16、点击Create New Project,进入如下图的界面:
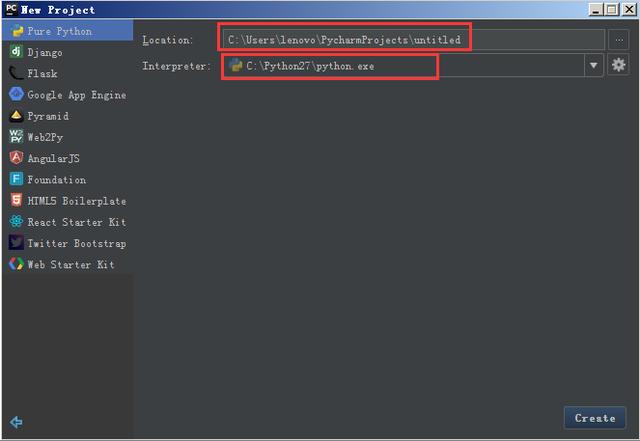
自定义项目存储路径,IDE默认会关联Python解释器。选择好存储路径后,点击create。
17、IDE提供的提示,直接close即可,不用理会。
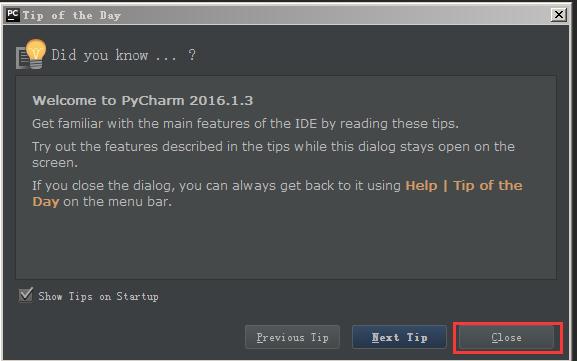
18、进入的界面如下图所示,鼠标右击图中箭头指向的地方,然后选择New,最后选择python file,在弹出的框中填写文件名(任意填写),本例填写:helloworld。
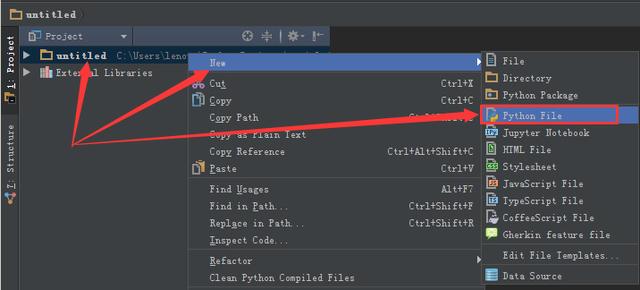
19、之后得到下图,然后点击OK即可:
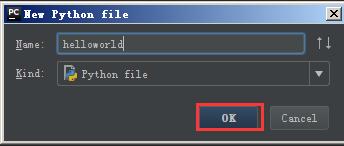
20、文件创建成功后便进入如下的界面,便可以编写自己的程序了。
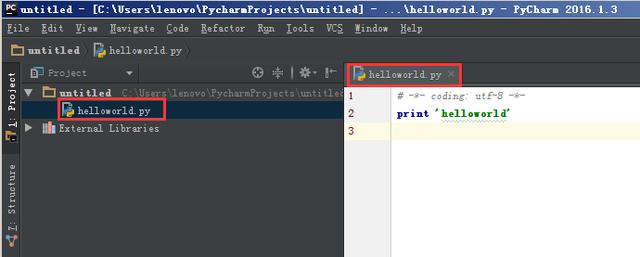
这个界面是Pycharm默认的界面,大家完全可以自己去setting中设置自己喜欢的背景和字体大小、格式等等。
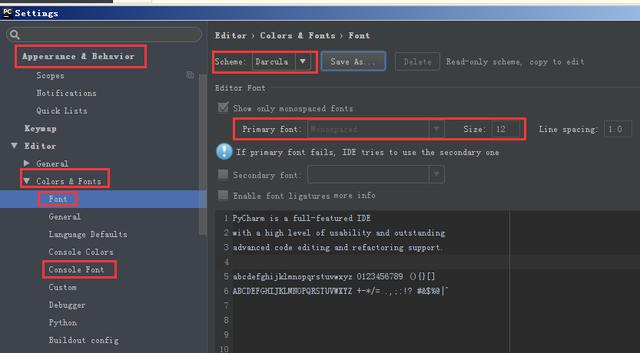
在这里我就不一一赘述了,起码到这里我相信大家已经实现了Pycharm的安装了。
21、Pycharm中的部分快捷键
1、Ctrl + Enter:在下方新建行但不移动光标;
2、Shift + Enter:在下方新建行并移到新行行首;
3、Ctrl + /:注释(取消注释)选择的行;
4、Ctrl+d:对光标所在行的代码进行复制。
最后小编祝大家能够顺利的完成Python和Pycharm的安装,也希望大家多多支持我们。
相关推荐
-
PyCharm安装第三方库如Requests的图文教程
PyCharm安装第三方库是十分方便的,无需pip或其他工具,平台就自带了这个功能而且操作十分简便.如下: [注]:本人PyCharm已汉化,若是英文版按括号中英文指示操作即可. 1. 打开软件,点击左上角"文件(File)"->"设置(setting)": 2. 选择弹出界面左上角的"项目(Project): PyCharm_Demo"->"project Interpreter": 3. 点击右上方"
-
Python及PyCharm下载与安装教程
一.简介 Python:英 -['paɪθ ə n]或['paɪθɑn] 89年诞生 可用于软件开发: 游戏后台.搜索.图形界面,网站,C\S(Client/Server)软件,科学计算 亦可以进行系统管理: 脚本IT 自动化工具 优点: 简单.优雅.清楚(simple-elegant-clear) 强大的模块三方库 易移植(跨平台) 面向对象 可扩展(c\java\c#-,胶水语言) 在python中运行import this可以看到著名的"彩蛋",那是对python充满诗意的赞颂
-
python安装教程 Pycharm安装详细教程
python安装教程和Pycharm安装详细教程,分享给大家. 首先我们来安装python 1.首先进入网站下载:点击打开链接(或自己输入网址https://www.python.org/downloads/),进入之后如下图,选择图中红色圈中区域进行下载. 2.下载完成后如下图所示 3.双击exe文件进行安装,如下图,并按照圈中区域进行设置,切记要勾选打钩的框,然后再点击Customize installation进入到下一步: 4.对于上图中,可以通过Browse进行自定义安装路径,也可以直
-
pycharm安装图文教程
pycharm是编辑python很好使用的工具.下面看看如何安装pycharm 工具/原料:pycharm安装包 方法/步骤: 在网上下载pycharm安装包,比如下面这种格式. 双击运行,进入安装向导界面.点击"NEXT" 同意许可条款. 选择安装位置,尽量不要安装在系统盘. 这是安装选项,是否关联文件扩展名..选择. 确认之后,安装. 安装完成之后,点击运行,然后开始运行pycharm. 以上就是本文的全部内容,希望对大家的学习有所帮助,也希望大家多多支持我们.
-
Python安装图文教程 Pycharm安装教程
本教程为大家分享了Pycharm及Python安装的详细步骤,供大家参考,具体内容如下 第一步:安装python 1 首先进入网站下载:点击打开链接,进入之后如下图,选择图中红色圈中区域进行下载 2 双击exe文件进行安装,如下图,并按照圈中区域进行设置,切记要勾选打钩的框,然后再点击Customize installation进入到下一步: 3 对于上图中,可以通过Browse进行自定义安装路径,也可以直接点击Install进行安装,点击install后便可以完成安装了. 4 为了检查我们的p
-
pycharm安装和首次使用教程
PyCharm 是我用过的python编辑器中,比较顺手的一个.而且可以跨平台,在macos和windows下面都可以用,这点比较好.是python现在最好用的编辑器,没有之一. 首先预览一下 PyCharm 在实际应用中的界面:(更改了PyCharm的默认风格) 安装 官网:官网地址 社区版(Community)已经免费,推荐大家使用社区版. 首次使用 最好在首次使用时,就设置一下主题,为 Dracula,深色比较好看. 1.点击Create New Project. 2.输入项目名.路径.选
-
Windows下PyCharm安装图文教程
本文记录了PyCharm安装的图文教程,供大家参考,具体内容如下 PyCharm的官网 1.在官网下载安装包 2.选择Windows系统下的社区版本. 3.下载好的安装包. 4.双击运行后 5.可以改变安装路径,也可以直接默认安装路径进行安装. 6.安装选项 Create Desktop Shortcut创建桌面快捷方式,一个32位,一个64位,64位系统选择64位. Create Associations是否关联文件,选择以后打开.py文件就会用PyCharm打开. 勾选Download an
-
手把手教你如何安装Pycharm(详细图文教程)
本文介绍了手把手教你如何安装Pycharm,分享给大家,具体如下: 1.首先去Pycharm官网,或者直接输入网址:http://www.jetbrains.com/pycharm/download/#section=windows,下载PyCharm安装包,根据自己电脑的操作系统进行选择,对于windows系统选择下图的框框所包含的安装包. 2.选择Windows系统的专业版,将其下载到本地,如下图所示: 3.双击下载的安装包,进行安装,然后会弹出界面: 4.选择安装目录,Pycharm需要的
-
Source Insight 4.0.093 安装破解详细图文教程
sourceinsight破解版下载及安装教程——是一款功能强大的程序编辑器和代码浏览器,只要你拥有相应的程序语言包就能够进行程序分析,比如说目前最好的开源语言java.软件提供个用户快速的对源码进行导航和任何程序编辑器的元信息,还提供了快速和革新的访问源代码和原信息的能力,让开发人员轻松进行编程. source insight 4也是如今最好的与演变及其之一,支持近乎所有的语言,比如C.C++之类常见的语言,以及一些不常见的比如GO语言.这款语言编辑器能够自动创建并维护自己高性能的符号数据库,
-
Docker安装Nacos详细图文教程
本文为大家分享了Docker安装Nacos详细教程,供大家参考,具体内容如下 本次教程采用的虚拟机是centos7. 一.拉取镜像 在命令行窗口输入以下命令,我这里是指定了版本号的:不指定版本号默认下载最新的. docker pull nacos/nacos-server:1.3.1 如下这种情况就是在下载中,稍等下载完成就好. 如图,下载完成. 二.启动容器 输入下面的命令启动nacos服务 docker run \ --name nacos -d \ -p 8848:8848 \ --pr
-
在windows10上安装mysql详细图文教程
环境:windwos 10(1511) 64bit.mysql 5.7.14 一.下载mysql 1. 在浏览器里打开mysql的官网http://www.mysql.com/ 2. 进入页面顶部的"Downloads" 3. 打开页面底部的"Community(GPL) Downloads" 4. 在页面中间的位置找到我们windows上要用的下载页面"MySQL on Windows(Installer & Tools)" 5. 选择
-
Windows Server 2016 Nginx 安装配置详细图文教程
1.下载Nginx 官网地址: http://nginx.org/ 下载地址: http://nginx.org/en/download.html 2.下载Windows Service Wrapper 官网地址: https://github.com/kohsuke/winsw/ 下载地址: http://repo.jenkins-ci.org/releases/com/sun/winsw/winsw/ 3.解压Nginx压缩包文件到C盘根目录,并且重命名为nginx 4.将"winsw-
-
Python安装Graphviz 超详细图文教程
目录 Python 安装Graphviz 详细教程 Python安装Graphviz画图器 1.下载 2 .下载好了以后开始安装 3.安装成功以后可以检查一下是否安装成功 4.安装graphviz包 5.测试 Python 安装Graphviz 详细教程 Python安装Graphviz画图器 首先,要明确他是一个独立的软件,如果大家用pip的方法装了graphviz可以先卸载 pip uninstall graphviz 1.下载 https://graphviz.org/download/
-
Python安装Graphviz超详细图文教程
目录 Python安装Graphviz画图器 1.下载 2 .下载好了以后开始安装 3.安装成功以后可以检查一下是否安装成功 4.安装graphviz包 5.测试 Python安装Graphviz画图器 首先,要明确他是一个独立的软件,如果大家用pip的方法装了graphviz可以先卸载 pip uninstall graphviz 1.下载 https://graphviz.org/download/ 点进去上边这个链接 找到download 然后往下拉 找到windows的安装包(我是win
-
win10 下安装 mysql 5.7.14 详细图文教程
1. 下载:http://dev.mysql.com/downloads/mysql/ 2.解压zip文件夹到指定的目录 3.添加环境变量 右击我的电脑->属性->高级系统设置->高级->环境变量-> 在系统变量中找到变量Path,点击编辑,在变量值最后面添加解压路径,路径要到bin文件夹下的路径,如: 4.进入解压路径,修改路径下的my-default配置文件: 5.以管理员权限运行cmd,初始化mysql数据库,这时会创建刚刚配置的data目录和一些数据库系统用的基本表
-
MySQL(win7x64 5.7.16版本)下载、安装、配置与使用的详细图文教程
结合网上的资料,自己亲自的去安装了一次MySQL,安装版本是win7x64 5.7.16. 在安装过程中出现并解决了如下问题: 1."MySQL 服务无法启动 服务没报告任何错误" 2.启动MySQL服务的时候,提示"发生系统错误 2,系统找不到指定的文件". 3.TIMESTAMP with implicit DEFAULT value is deprecated. Please use --explicit_d... 4.initialize specified
-
MySQL 5.7.20绿色版安装详细图文教程
首先大家了解一下什么是MySQL? MySQL是一个关系型数据库管理系统,由瑞典MySQL AB公司开发,目前属于Oracle旗下产品.它是一种关系数据库管理系统,使用的SQL语言是用于访问数据库的最常用标准化语言.MySQL软件采用了双授权政策,分为社区版和商业版,由于其体积小.速度快.总体拥有成本低,尤其是开放源码这一特点,一般中小型网站的开发都选择MySQL作为网站数据库. 下面本文已MySQL Community Server 5.7.20为例,主要讲述一下mysql-5.7.20-wi
随机推荐
- 淘宝网提供的国内RubyGems镜像简介和使用方法
- 数据库设计的折衷方法
- WIN2003 服务器安全配置批处理文件
- 详解Java编程中if...else语句的嵌套写法
- 起点页面传值js,有空研究学习下
- Android音频录制MediaRecorder之简易的录音软件实现代码
- Zend Framework连接Mysql数据库实例分析
- Python选择排序、冒泡排序、合并排序代码实例
- Python封装shell命令实例分析
- C++实现简单的扫雷游戏(控制台版)
- 让iframe自适应高度(支持xhtml)IE firefox兼容
- vue路由嵌套的SPA实现步骤
- SQL Server 置疑、可疑、正在恢复等情况分析
- Javascript使用post方法提交数据实例
- js和css写一个可以自动隐藏的悬浮框
- C#中Byte转换相关的函数
- Yii+upload实现AJAX上传图片的方法
- Android RecyclerView的卡顿问题的解决方法
- Android编程获取网络时间实例分析
- JavaScript程序设计之JS调试

