标准版Eclipse搭建PHP环境的详细步骤
一、下载Eclipse的PHP插件
百度搜索phpeclipse,看到某条结果是带有SourceForge.net字样的,点进去,找到Download按钮,点击之后,等待5秒就会开始下载了。


二、安装Eclipse的PHP插件
插件下载完成之后,解压,然后把site.xml删掉(大部分插件不用删这个文件,但是PHPEclipse必须删),最后把整个文件夹复制到Eclipse的dropins文件夹里面,重启Eclipse即可。
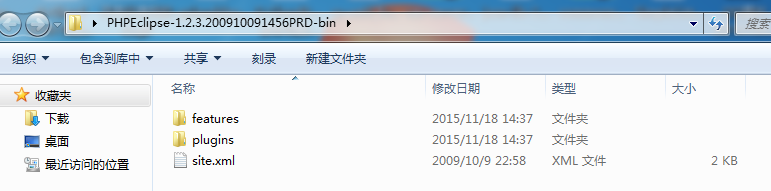
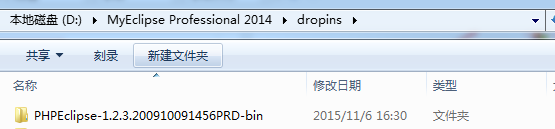
三、在Eclipse新建PHP工程和新建PHP文件
在插件安装成功的前提下,新建工程和新建文件的时候,都能见到PHP相关的选项。然后在PHP文件里随便写几行代码。

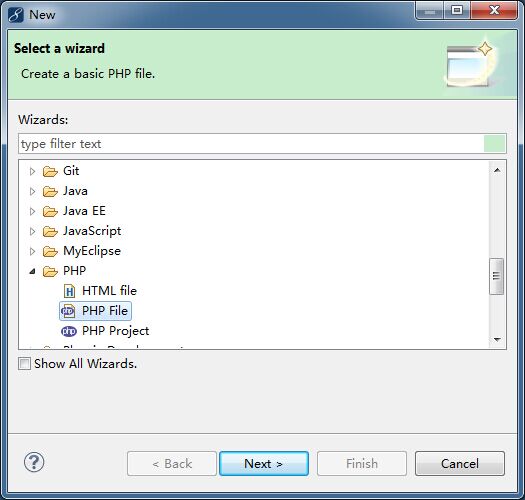

四、下载PHP的运行环境
百度搜索xampp,在第一个结果,点击普通下载。
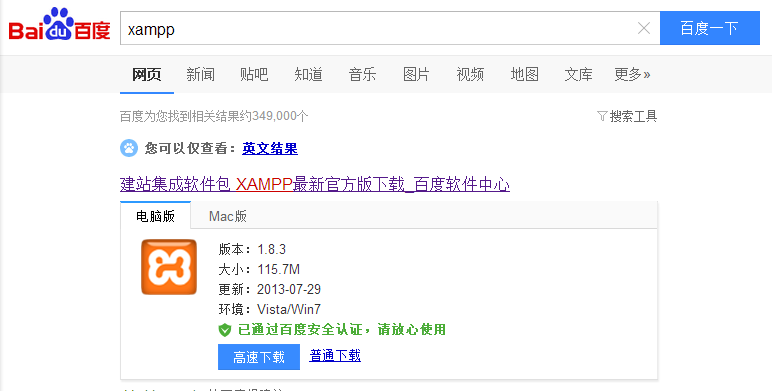
五、安装PHP的运行环境
运行安装包,如果见到有警告,可以忽略,点击OK进入下一步。
安装选项,初学者简单点,全部选上就可以了,这些tomcat、mysql全部安装在xampp的目录下,不会对自己的原有tomcat、mysql搞混的,不使用它们就行了。


六、配置PHP的运行环境
安装成功之后,运行xampp\xampp-control.exe,在Apache那一行,点击Config,会弹出下拉框,选第三个Apache(httpd-xmapp.conf),然后插入如图的一段配置,第一句是给这个PHP工程设置一个别名,方便在浏览器的地址栏访问,下面的是指定PHP工程的位置。保存一下。


七、运行PHP
在Apache那一行,点击Start,然后见到PID(s)和Port(s)出现了几个数字,就说明启动成功了。
在浏览器输入http://127.0.0.1/myphp/home.php,能看到之前写的页面。


以上就是标准版Eclipse搭建PHP环境的详细步骤,大家只要按照步骤一步步操作就会拥有自己的第一个php页面。
相关推荐
-
解析php中eclipse 用空格替换 tab键
本人用eclipse进行PHP项目开发,根据公司开发规范,要用4个空格替换掉tab键,在网上搜了好多,都不太全面,现在将详细的配置陈列如下:首先进入首选项:窗口(windows)->首选项(preferences...)1. windows=>preferences=>general=>editors=>text editors 勾选 "insert spaces for tabs"2. windows=>preferences=>php
-
Zend studio for eclipse中使php可以调用mysql相关函数的设置方法
如果直接调用mysql_connect会出现:Fatal error: Call to undefined function mysql_connect() 的错误 解决办法, 找到zend studio php.ini所在的位置 我的zend studio安装在D:\Program Files\ 所以php.ini所在位置为:D:\Program Files\Zend\Zend Studio for Eclipse - 6.0.0\plugins\org.zend.php.debug.debu
-
Eclipse的PHP插件PHPEclipse安装和使用
PHPEclipse是Eclipse的一个插件,提供了包括PHP语法分析.运行.调试等功能的集成开发环境.它基于Eclipse的插件机制,即插即用,配置和使用都非常方便.如果平时需要同时进行Java和PHP的Web开发,PHPEclipse是个不错的选择.下面将详细介绍PHPEclipse的安装及相关配置(注意:之前已用XAMPP搭建起PHP环境). 第一阶段:PHPEclipse安装 第1步:百度搜索PHPEclipse,点击"PHPEclipse"进入PHPEclipse的官方网页
-
浅谈Eclipse PDT调试PHP程序
1. 下载eclipse,从官网上找就可以了,并确认当前系统中有java环境,即jdk和jre. 2. 安装pdt了,采用的是在线安装,更新地址在默认中已经包含了.只是更新起来比较麻烦.(如果直接下载 携带PDT的 Eclipse版本,可省略) 3. 下载调试器,调试器有两种,一种时xdebug,另一种时zenddebug,本文采用 xdebug. 下载下来的应该是源代码包.解压缩,然后cd到目录,然后phpize,有的时候可能没有这个程序,运行sudo apt-get install php5
-
关于nginx+php5.3.8+eclipse3.7工作空间的配置方法
因此可以直接在自己的工作空间运行程序,但当用到eclipse3.7和PDT3.0.2的集成时居然不允许在base url栏填写自己工作空间的目录了,网上查阅包括英文仍无办法,因此只得另想办法. 这个版本的PDT只允许填写不同端口号的base url 的服务器,所以我就在nginx另作一个不同于主端口号的服务端口,把这个端口号的主目录定位到eclipse的工作空间,然后把eclipse的php服务器设置为这个端口号,以后在eclipse工作空间的工程都能自动运行了. 于是修改nginx.conf添
-
Eclipse中php插件安装及Xdebug配置的使用详解
由于在android开发团队,又迷上了android自动化测试,所有一直使用Eclipse做为开发工具.以前使用Zend Studio 9.0.1做为PHP的开发工具,现在放弃使用Zend Studio 9.0.1了,有了Eclipse的PHP开发插件,所以计划以后统一使用Eclipse开发.这样方便.在Eclipse上安装PHP插件非常简单,可以到http://sourceforge.net/project/showfiles.php?group_id=57621 下载插件.把下载到的插件解
-
标准版Eclipse搭建PHP环境的详细步骤
一.下载Eclipse的PHP插件 百度搜索phpeclipse,看到某条结果是带有SourceForge.net字样的,点进去,找到Download按钮,点击之后,等待5秒就会开始下载了. 二.安装Eclipse的PHP插件 插件下载完成之后,解压,然后把site.xml删掉(大部分插件不用删这个文件,但是PHPEclipse必须删),最后把整个文件夹复制到Eclipse的dropins文件夹里面,重启Eclipse即可. 三.在Eclipse新建PHP工程和新建PHP文件 在插件安装成功的前
-
VScode搭建OpenCV环境的详细步骤
目录 安装MinGW-w64 安装CMake 生成MakeFiles 编译Opencv VScode配置 用vscode来写opencv代码需要自己编译OpenCV,主要用到MinGW-w64和CMake工具.由于可能存在的版本兼容问题,下载这些工具前最好先访问网站: https://github.com/huihut/OpenCV-MinGW-Build 该网站包含了已经编译过的Opencv库,不想自己编译的话可以直接下载(编译过程并不会一帆风顺,需要有折腾的精神). 该网站还提供了现成的版本
-
IDEA+Maven搭建Spring环境的详细教程
1. Spring简介 Spring是一个轻量级控制反转(IoC)和面向切面(AOP)的容器框架. 2. Spring的优势 1.方便解耦, 简化开发: 通过Spring提供的IOC容器, 可以将对象间的依赖关系交由Spring进行控制, 避免硬编码所造成的过度耦合. 2.AOP编程的支持: 通过AOP功能方便进行面向切面编程, 许多不容易用传统OOP实现的功能可以通过AOP轻松实现. 3.声明式事物编程: 通过声明方式灵活的进行事务管理, 提高开发效率和质量. 4.方便程序测试: 可以用非容器
-
教你使用eclipse 搭建Swt 环境的全过程
目录 一.查看当前使用的eclipse 版本型号 二.到官网上去下载相匹配的SWT插件,或者直接在线安装 三.安装SWT插件 1.在线安装 2.本地安装 四.激活SWT插件,未激活的插件只能够使用其中的一一部分功能 五.创建SWT工程 我本是想用java开发一个记事本,开发记事本使用到SWT插件,我从网上找了许多的资料去集成插件,创建我的第一个SWT项目,以下是我搭建SWT环境的过程. 一.查看当前使用的eclipse 版本型号 在exlpse 选项栏找到Help --> about Eclip
-
vue相关配置文件详解及多环境配置详细步骤
1.package.json 作用: package.json 文件其实就是对项目或者模块包的描述,里面包含许多元信息.比如项目名称,项目版本,项目执行入口文件,项目贡献者等等.npm install 命令会根据这个文件下载所有依赖模块. 文件结构如下: { "name": "sop-vue", "version": "0.1.0", "author": "zhangsan <zhangsa
-
最新IntelliJ IDEA 2021版配置 Tomcat 8.5 的详细步骤
推荐文章: idea最新激活 idea2021激活码 之前给大家介绍过 IntelliJ IDEA 2021 Tomcat 8启动乱码问题的解决步骤 需要的朋友点击查看. 一.官网下载Tomcat 8 1. 选择64位的Tomcat 8 2.下载到本地 3.解压 4.解压后目录结构如下 二.打开IDEA 创建一个web模块 1.创建一个maven Web项目 2.项目名及路径 3.检查maven 本地仓库以及版本,没问题即可完成创建 三.IntelliJ IDEA2021 配置Tomcat 8.
-
Python入门开发教程 windows下搭建开发环境vscode的步骤详解
目录 一.环境介绍 二. 搭建python开发环境 2.1 Python版本介绍 2.2 在windows下安装Python环境 2.3 windows下安装VSCode代码编辑器 一.环境介绍 操作系统: win10 64位 python版本: 3.8 IDE: 采用vscode 用到的相关安装包CSDN打包下载地址: http://xiazai.jb51.net/202107/yuanma/Pytho_jb51.rar 二. 搭建python开发环境 2.1 Python版本介绍 因为Pyt
-
vite的搭建与使用的详细步骤
目录 1.安装: 2.在vite项目中使用TypeScript 3.vite项目使用less sass scss 4.vite打包 5.下面就来创建一个标准的项目 实际开发中编写的代码往往是不能被浏览器直接识别的,比如ES6,TypeScript,Vue文件等.所以此时我们必须通过构建工具来对代码进行转换,编译,类似的工具有webpack,rollup,parcel.但是随着项目越来越大,需要处理的javascript呈指数级增长,模块越来越多.构建工具需要很长时间才能开启服务器,HMR也需要几
-
如何搭建pytorch环境的方法步骤
1.conda创建虚拟环境pytorch_gpu conda create -n pytorch_gpu python=3.6 创建虚拟环境还是相对较快的,它会自动为本环境安装一些基本的库,等待时间无需很长,成功之后界面如下所示: 2.切换到pytorch环境 使用如下命令,切换到我们刚刚创建好的pytorch虚拟环境,这样我们避免与其它python环境之间的干扰. conda activeta pytorch_gpu 切换成功之后就会看到在路径前边显示我们已经进入该虚拟环境. 3.安装几个常用
-
ubuntu 20.04上搭建LNMP环境的方法步骤
简单说明 由于之前是用Centos7搭建的,后来使用ubuntu 20.04的系统做为个人开发环境,所以想在ubuntu上也搭建一下环境,和Centos有一些小区别所以记录一下仅供学习. 安装前准备 下载软件: php:7.3.18 nginx:1.18.0 mariadb:10.5.4 解压文件: tar zxf php-7.3.18.tar.gz tar zxf mariadb-10.5.4.tar.gz tar zxf nginx-1.18.0.tar.gz 安装Nginx sudo gr
随机推荐
- 自己动手做一个SQL解释器
- 浅析php工厂模式
- eWebEditor 请选择一个有效的文件的解决方法
- 使用jQuery简单实现模拟浏览器搜索功能
- javascript json 新手入门文档
- js 判断控件获得焦点的示例代码
- MVC4制作网站教程第二章 部分用户功能实现代码
- JavaScript使用prototype定义对象类型(转)[
- C#实现简单的汽车租赁系统
- C#多线程编程之使用ReaderWriterLock类实现多用户读与单用户写同步的方法
- 利用Fiddler对手机进行抓包的实现方法
- JavaScript对象创建及继承原理实例解剖
- jQuery 的 ready()的纯js替代方法
- Javascript 引擎工作机制详解
- JavaScript高级程序设计 阅读笔记(十五) 浏览器中的JavaScript
- linux(ubuntu)下FTP的使用教程
- MySQL的C语言API接口
- 提高php编程效率技巧
- Ubuntu14.04服务器环境下配置PHP7.0+Apache2+Mysql5.7的方法
- SpringCloud Zuul在何种情况下使用Hystrix及问题小结

