Windows下maven安装配置图文教程(包括本地化仓库配置)
一、下载maven
maven官网:http://maven.apache.org/
下载下来也就是一个压缩文件,解压。我下载的是3.5.2版本,解压之后如下:
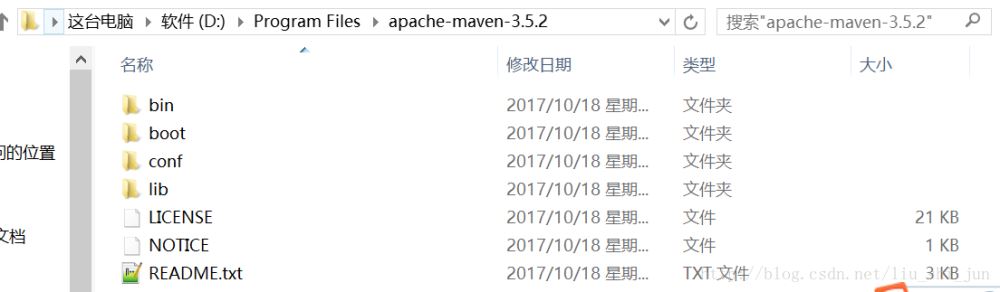
路径为 :D:\Program Files\apache-maven-3.5.2
二、配置环境变量
添加自定义变量 :MAVEN_HOME
值为刚才的解压路径:D:\Program Files\apache-maven-3.5.2。
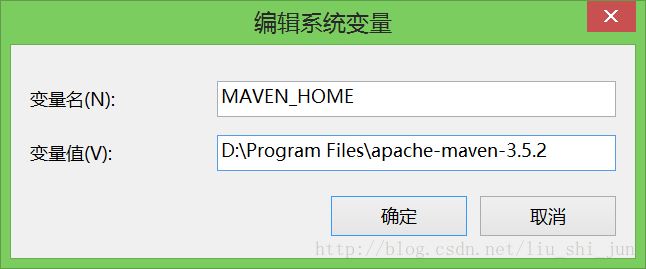
MAVEN_OPTS = -Xms128m -Xmx512m (可选)
在path变量末尾加入 “;%MAVEN_HOME%\bin;”。
三、验证是否安装成功
打开命令行输入 :mvn -v。如果出现maven的相关信息,说明安装成功。

四、配置本地仓库
使用 Maven 给我们带来的最直接的好处,就是统一管理 jar 包,那么这些 jar 包存放在哪里呢?它们就在您的本地仓库中,默认地址位于 C:\Users\用户名.m2 目录下(当然也可以修改这个默认地址),下面我们就修改一下这个默认地址。
实际上我们可以将本地仓库理解“缓存”,目的是存放jar包。开发项目时项目首先会从本地仓库中获取 jar 包,当无法获取指定 jar 包的时候,本地仓库会从 远程仓库(或 中央仓库) 中下载 jar 包,并“缓存”到本地仓库中以备将来使用。
远程仓库(中央仓库)是 Maven 官方提供的,可通过 http://search.maven.org/ 来访问。这样一来,本地仓库会随着项目的积累越来越大。通过下面这张图可以清晰地表达项目、本地仓库、远程仓库之间的关系。
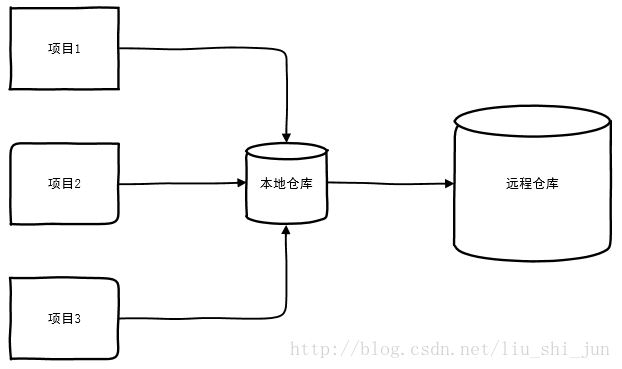
既然 Maven 安装了,那么本地仓库也就有了,默认路径在我们C盘目录下。但c盘总是危险的,那么如何修改这个默认配置呢。
打开 maven 安装目录 \conf\setting.xml 文件。
<settings xmlns="http://maven.apache.org/SETTINGS/1.0.0"
xmlns:xsi="http://www.w3.org/2001/XMLSchema-instance"
xsi:schemaLocation="http://maven.apache.org/SETTINGS/1.0.0 http://maven.apache.org/xsd/settings-1.0.0.xsd">
<!-- localRepository
| The path to the local repository maven will use to store artifacts.
|
| Default: ${user.home}/.m2/repository
<localRepository>/path/to/local/repo</localRepository>
-->
<localRepository>E:\Maven_Repo</localRepository>
...
</settings>
那么默认的本地仓库位置已经修改为 E:\Maven_Repo 目录了。
最好先手动创建好该目录。
五、检验一下刚才的设置是否生效
命令行输入 :mvn help:system
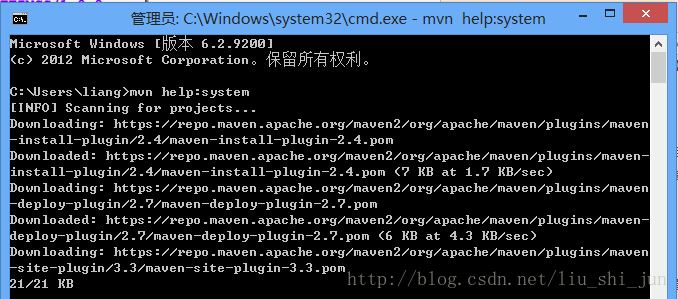
如果没有问题,说明配置已经成功。现在我们到 E:\Maven_Repo 目录下看看,会发现已经该目录下已经多出来好多文件。这些就是 maven 从中央仓库下载下来的文件了。
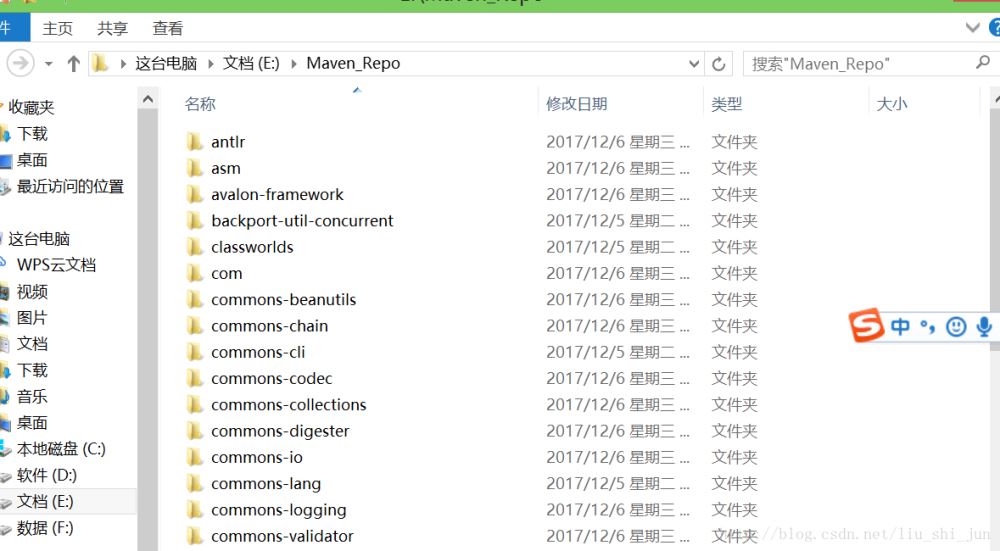
总结
以上所述是小编给大家介绍的Windows下maven安装配置图文教程(包括本地化仓库配置),希望对大家有所帮助,如果大家有任何疑问欢迎给我留言,小编会及时回复大家的!

