mysql 8.0.15 安装配置方法图文教程(Windows10 X64)
最近学习的内容涉及到MySQL的知识,所以安装一个MySQL非常有必要,参考别人的教程安装过程还算顺利,其中遇到了一些问题查了一些也解决了,这里把整个安装过程梳理一遍,给大家一个参考。
我手里的电脑是64位Win10家庭中文版,安装的MySQL是官网下载的8.0.15社区版,可以去官网下载最新版本。
第一步:安装MySQL服务
这里下载完成的是一个压缩文件,直接将里面的‘mysql-8.0.15-winx64'文件夹解压到你想要安装的路径即可,我是直接安装在C盘的。

解压完后的文件路径如下图::
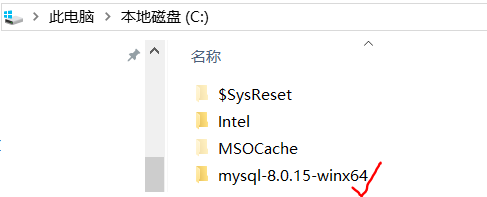
在Windows系统中以管理员方式运行命令行

这里启动的命令行工具是以Windows->system32开头的
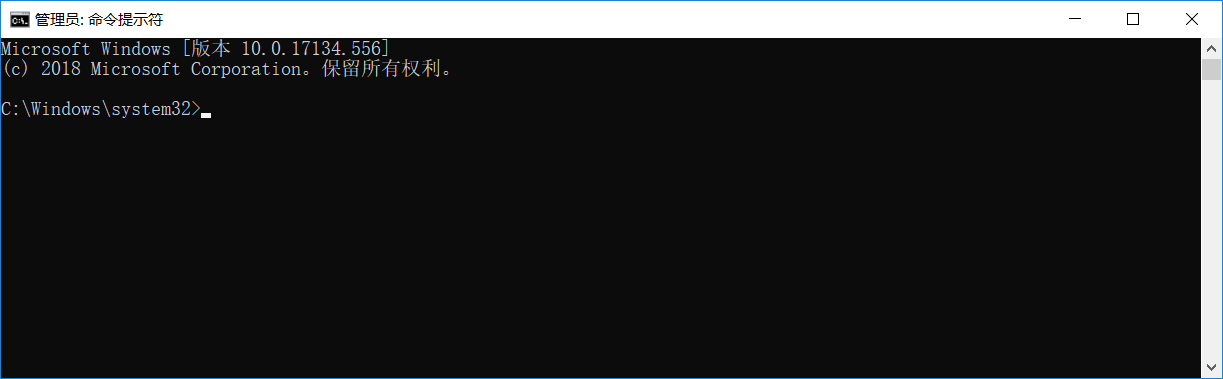
接下来通过命令行工具进入刚才解压的MySQL安装文件中的bin目录下
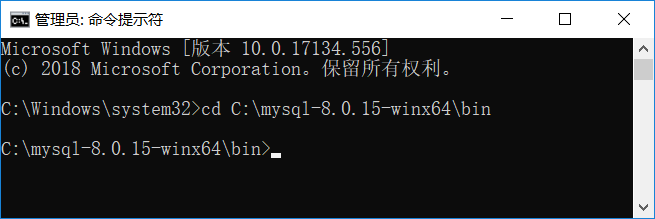
然后输入mysqld -install 等待安装服务。注意中间有一个空格。

这里我已经安装了,所以提示服务已安装,如果之前没有安装,会提示‘Service successfully installed.'
第二步:配置MySQL
在命令行中进入bin目录后,先输入‘mysqld --initialize--insecure',回车后再次在bin目录下输入‘mysqld --initialize',这时会在‘mysql-8.0.15-winx64'目录下生成一个‘data'目录
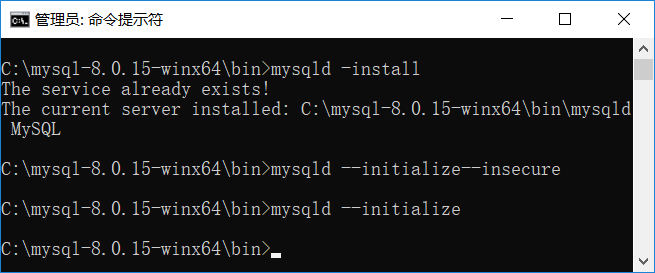
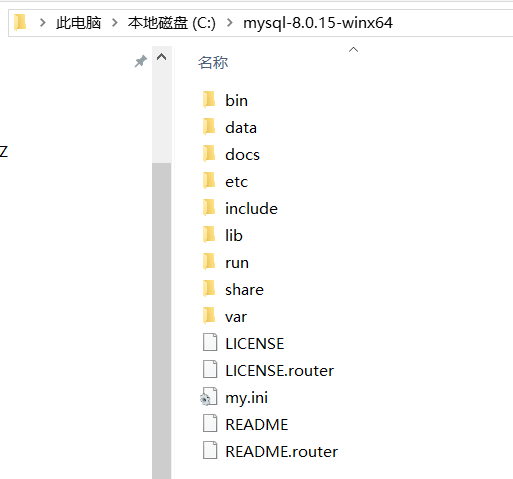
在‘data'目录下包含一个‘.err'文件,文件名是你的电脑用户名,用记事本打开可以看到

红色标记部分是MySQL的初始密码,后面会用到。
接下来在‘mysql-8.0.15-winx64'目录下新建一个‘.ini'格式的文件,然后在里面输入以下代码并保存:

要注意basedir和datadirde的内容。
第三步:启动MySQL服务

输入登录命令'mysql -u root -p',然后根据提示将前面的密码输入进去:

也可以通过下面的命令更改密码:

通过'show databases;'显示数据库中的内容,注意不要丢了英文分号

使用quit命令可以退出MySQL

第四步:配置环境变量
右键‘此电脑'-》‘属性'-》‘高级系统设置'-》‘环境变量'

在‘用户变量'的‘Path'路径中添加‘C:\mysql-8.0.15-winx64\bin\',然后保存,这样以后就可以直接从命令行工具启动MySQL了,而不需要先进入‘bin'目录下。
精彩专题分享:
mysql不同版本安装教程
mysql5.7各版本安装教程
mysql5.6各版本安装教程
mysql8.0各版本安装教程
以上就是本文的全部内容,希望对大家的学习有所帮助,也希望大家多多支持我们。
相关推荐
-
Win10下mysql 8.0.15 安装配置方法图文教程
最近学习的内容涉及到MySQL的知识,所以安装一个MySQL非常有必要,参考别人的教程安装过程还算顺利,其中遇到了一些问题查了一些也解决了,这里把整个安装过程梳理一遍,给大家一个参考. 我手里的电脑是64位Win10家庭中文版,安装的MySQL是官网下载的8.0.15社区版,可以去官网下载最新版本. 第一步:安装MySQL服务 这里下载完成的是一个压缩文件,直接将里面的'mysql-8.0.15-winx64'文件夹解压到你想要安装的路径即可,我是直接安装在C盘的. 解压完后的文件路径如下图::
-
Win10下mysql 8.0.15 安装配置图文教程
本文记录了mysql 8.0.15 安装配置的方法,供大家参考,具体内容如下 1.下载 1.进入MySQL官网下载installer 2.如果安装时联网,则选择第一个下载,否则选择第二个下载.这里我选择了第二个 3.如果有Oracle就点Login,否则点Sign Up注册后登陆.这里我选择Login 4.填写一些信息后点击Download Now,等待下载完成 2.安装 1.打开下载完成的文件 2.勾选I accept the license terms,然后点击next 3.默认安装选择De
-
mysql 8.0.15 winx64解压版安装配置方法图文教程
本文为大家分享了mysql 8.0.15 winx64解压版安装配置方法,供大家参考,具体内容如下 本地测试需要,安装MySQL最新版本,中间出现两处小问题,解决之,记录之. 1.官网下载,并解压 下载地址 2.设置环境变量 配置MYSQL_HOME为MySQL的解压路径,并在path设置;%MYSQL_HOME%\bin 3.在MySQL解压路径下,新建my.ini 配置初始化参数: [mysql] # 设置mysql客户端默认字符集 default-character-set=utf8 [m
-
Linux下mysql 8.0.15 安装配置图文教程以及修改密码
写这篇博客是为了记住我刚刚安装成功的MySQL8.0.15,之前在网上找了很多博客最终没能成功,然后去google上找了几篇最终装好了,装数据库之前我是重装了服务器系统的,所以这个安装环境是很干净的,写着篇博客希望能帮的上你,同时我自己以后装也不用到处去找了. 第一步,下载安装包 wget https://repo.mysql.com//mysql80-community-release-el7-1.noarch.rpm,其他版本自行去官网下载 先创建文件夹,在/usr/local/目录下创建
-
window下mysql 8.0.15 winx64安装配置方法图文教程
本文为大家分享了mysql 8.0.15 winx64安装配置方法,供大家参考,具体内容如下 1.去官网下载最新版本的适用于window下的64位操作系统的mysql-8.0.15版本 下载地址 下载完成后将其解压到自定义目录下,我所有的工具都保存在D:\Project,解压完成后会看见以下目录: D:\Project\mysql-8.0.15-winx64 2 配置环境变量(配置环境变量的目的是在cmd终端命令下不用进入到相应的文件夹目录下直接就可以调用运行) 随后,配置环境变量(我的电脑点右
-
mysql 8.0.15 安装配置图文教程
本文记录了mysql 8.0.15 安装配置的方法,供大家参考,具体内容如下 安装包下载 链接: MySQL官网下载地址 点第一个Download,第一个和第二个安装包的区别在于,第一个文件为zip文件,免安装步骤,第二个为msi文件,为安装使用.在这里选择的是zip安装方式. 下载好的图标如下: 解压安装文件 解压到E:\MySQL\mysql-8.0.15-winx64 并将此文件下的bin目录添加到环境变量中 添加my.ini文件 文件内容编写为: [client] port = 3308
-
mysql 8.0.15 安装配置方法图文教程
本文记录了mysql 8.0.15安装配置方法,供大家参考,具体内容如下 安装: 1.官网下载zip 2.解压,复制到指定目录.新建data文件.添加环境变量 3.新建my.ini文件 [mysqld] # 设置3306端口 port=3306 # 设置mysql的安装目录 basedir=D:\\MySQL\\mysql-8.0.15-winx64 # 设置mysql数据库的数据的存放目录 datadir=D:\MySQL\\data # 允许最大连接数 max_connections=200
-
mysql 8.0.15 下载安装详细教程 新手必备!
本文记录了mysql 8.0.15 下载安装的具体步骤,供大家参考,具体内容如下 背景:作为一个热爱技术但不懂代码的产品写的教程 1.环境 系统:windows 64位 mysql版本:mysql 8.0.15 2.下载篇 首先是下载数据库安装文件,进入mysql官网下载频道https://www.mysql.com/downloads/,依次点击Community→MySQL Community Server,如下图: 进入下载页面后,选择操作系统,这里我们选择默认的Microsoft Win
-
Centos7下mysql 8.0.15 安装配置图文教程
本文为大家分享了mysql 8.0.15 安装配置图文教程,供大家参考,具体内容如下 1.进官网,选择适合自己版本的linux下的MYSQL版本. 按照箭头上的数字,依次进行操作,进入下面这个图景. 等待下载好,这样第一步就完成了. 2.将其下载好的mysql-8.0.15-el7-x86_64.tar.gz 上传至linux系统中进行解压 . (1)本人将这个文件上传至/root/ 目录下,首先查看 /root/目录下的文件.以确保系统中有这个文件. cd /root/ ls (2)将文件进行
-
win10家庭版64位下mysql 8.0.15 安装配置方法图文教程
作为一个超级菜鸟,刚开始学mysql, 在安装过程中就遇到了很多问题,经过两天自己查资料和好心同学的帮助,终于成功安装成功了,现在我把我的安装过程写下来,供初学者借鉴. 1.下载Mysql安装包,地址 点击下载Download后会弹出以下界面,点击 No thanks, just start my download] 2.下载完后解压,将 zip 包解压到你想安装的目录,我的路径如下所示:D:\mysql-8.0.15-winx64 3.配置环境变量: 进入 计算机-属性-高级系统设置-环境变量
-
window下mysql 8.0.15 安装配置方法图文教程
本文为大家分享了mysql8.0.15安装配置方法图文教程,供大家参考,具体内容如下 将下好的压缩包解压后得到下图文件 新建my.ini文件(注意datadir的路径用/表示) cmd下进入bin目录并执行以下命令(用管理员权限打开cmd) 添加环境变量 我的电脑--属性--高级系统设置--高级--环境变量,在path这列添加bin目录的路径(含bin),用;号分隔 登录数据库,密码在datadir目录下的 .err文件里 第一次登录数据库需要修改密码 完成后即可开始操作数据库. 以上就是本文的
-
mysql 8.0.15 安装图文教程及数据库基础
MySQL软件安装及数据库基础,供大家参考,具体内容如下 一.任务 任务一 MySQL 软件安装及数据库基础 任务时间 请于2月26日22:00前完成,在本文章评论打卡.逾期尚未打卡的会被清退. 学习内容 1.软件安装及服务器设置 教程 MySQL 安装 | 菜鸟教程 2.(选做,但是强烈建议) 使用图形界面软件 Navicat for SQL 星球提供Navicat for SQL 简易步骤: 解压缩文件,复制key 打开文件夹中的navicat.exe
-
mysql 8.0.15 winx64安装配置方法图文教程
本文为大家分享了mysql 8.0.15 安装配置方法,供大家参考,具体内容如下 1.安装完成后在安装根目录下做一个my.ini文件 my.ini [mysql] #设置mysql客户端默认字符集 default-character-set=utf8 [mysqld] #设置3306端口 port = 3306 #设置mysql的安装目录 basedir=修改为自己的安装目录 #设置mysql数据库的数据的存放目录 datadir=修改为自己的安装目录\data #允许最大连接数 max_con
-
mysql 8.0.15 压缩版安装图文教程
本文为大家分享了mysql 8.0.15 压缩版的安装方法,供大家参考,具体内容如下 1.下载mysql8.0.15.zip文件 2.在mysql目录下添加命名为my.ini的配置文件:内容为: [mysqld] # 设置3306端口 port=3306 # 设置mysql的安装目录 basedir=D:\Program Files\mysql\mysql-8.0.15-winx64 # 设置mysql数据库的数据的存放目录 datadir=D:\Program Files\mysql\Data
随机推荐
- Asp.Net超大文件上传问题解决
- mysql 5.5 安装配置方法图文教程
- 生气时爱说的99句话
- Java编程中字节流与字符流IO操作示例
- Javascript 学习笔记 错误处理
- 使用Asp.net Mvc3 Razor视图方式扩展JQuery UI Widgets方法介绍
- PHP封装的Twitter访问类实例
- asp下计算分页的几种方法
- android开机自启动app示例分享
- js 静态动态成员 and 信息的封装和隐藏
- 详解WordPress中给链接添加查询字符串的方法
- 浅谈Python 的枚举 Enum
- C#中的问号(?号)用法小结
- Linux 4.0 不再需要重启
- ReactJs实现树形结构的数据显示的组件的示例
- Mongoose学习全面理解(推荐)
- 5大关键词一定要牢记 取款遇吞卡不要轻易离开
- Android中ListView用法实例分析
- C#中实现判断某个类是否实现了某个接口
- C#微信公众号开发 微信事件交互

