nodejs实现远程桌面监控的方法
最近使用node实现了一个远程桌面监控的应用,分为服务端和客户端,客户端可以实时监控服务端的桌面,并且可以通过鼠标和键盘来控制服务端的桌面。
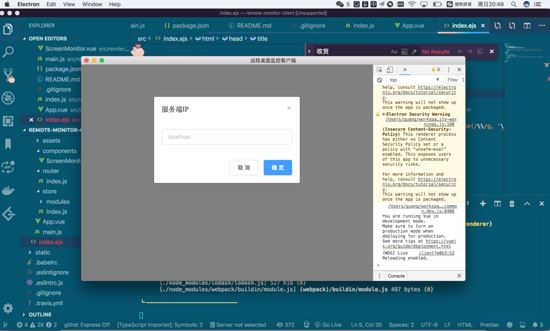
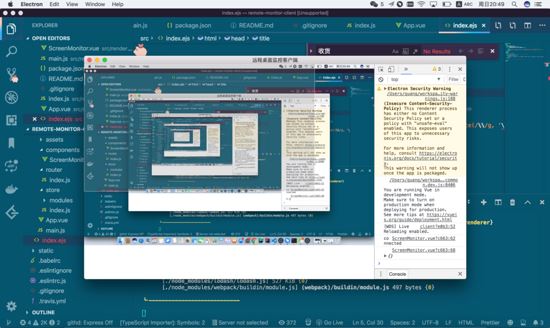
这里因为我是用的同一台电脑,所以监控画面是这样的,当然使用两台电脑一个跑 客户端 ,一个跑 服务端 才有意义。
原理
其实这个应用的功能主要分为两部分,一是实现监控,即在客户端可以看到服务端的桌面,这部分功能是通过定时截图来实现的,比如服务端一秒截几次图,然后通过 socketio 发送到客户端,客户端通过改变img的src来实现一帧帧的显示最新的图片,这样就能看到动态的桌面了。监控就是这样实现的。
另一个功能是控制,即客户端对监控画面的操作,包括鼠标和键盘的操作都可以在服务端的桌面真正的生效,这部分功能的实现是在electron的应用中监听了所有的鼠标和键盘事件,比如keydown、keyup、keypress,mousedown、mouseup、mousemove、click等,然后通过socketio把事件传递到服务端,服务端通过 robot-js 来执行不同的事件,这样就能使得客户端的事件在服务端触发了。
实现
原理讲完,我们来具体实现一下( 源码链接在这 )。
实现socket通信
首先,服务端和客户端分别引入 socket.io 和 socket.io-client , 分别初始化
服务端:
const app = new Koa();
const server = http.createServer(app.callback());
createSocketIO(server);
app.use((ctx): void => {
ctx.body = 'please connect use socket';
});
server.listen(port, (): void => {
console.log('server started at http://localhost:' + port);
});
//createSocketIO
const io = socketIO(server, {
pingInterval: 10000,
pingTimeout: 5000,
cookie: false
});
io.on('connect', (socket): void => {
socket.emit('msg', 'connected');
}
客户端:
var socket = this.socket = io('http://' + this.ip + ':3000')
socket.on('msg', (msg) => {
console.log(msg)
})
socket.on('error', (err) => {
alert('出错了' + err)
})
这样,服务端和客户端就通过socketio建立了链接。
实现桌面监控
之后我们首先要在服务端来截图,使用 screenshot-desktop 这个包
const screenshot = require('screenshot-desktop')
const SCREENSHOT_INTERVAL = 500;
export const createScreenshot = (): Promise<[string, Buffer]> => {
return screenshot({format: 'png'}).then((img): [string, Buffer] => {
return [ img.toString('base64'), img];
}).catch((err): {} => {
console.log('截图失败', err);
return err;
})
}
export const startScreenshotTimer = (callback): {} => {
return setInterval((): void => {
createScreenshot().then(([imgStr, img]): void => {
callback(['data:image/png;base64,' + imgStr, img]);
})
}, SCREENSHOT_INTERVAL)
}
然后通过socketio的emit来传到客户端:
startScreenshotTimer(([imgStr, img]): void => {
io.sockets.emit('screenshot', imgStr);
});
客户端收到图片后,设置到img的src上(这里是base64的图片url):
<img
class="screenshot"
:src="screenshot"
/>
data () {
return {
screenshot: ''
}
}
socket.on('screenshot', (data) => {
this.screenshot = data
})
其实这样就已经实现了桌面监控了,有兴趣的同学可以照着这个思路实现看看,并不是很麻烦。
当然这样的方案是有问题的,因为我们需要知道服务端桌面尺寸的大小,然后根据这个来调整客户端显示的图片尺寸。
实现这个细节是使用的 get-pixels 这个库,可以读取本地图片文件的宽度高度等信息,所以我先把图片写入本地,然后又读取出来,这样获取到的屏幕尺寸。
interface ScreenSize {
width: number;
height: number;
}
function getScreenSize(img): Promise<ScreenSize> {
const imgPath = path.resolve(process.cwd(), './tmp.png');
fs.writeFileSync(imgPath, img);
return new Promise((resolve): void => {
getPixels(imgPath, function(err, pixels): void {
if(err) {
console.log("Bad image path")
return
}
resolve({
width: pixels.shape[0],
height: pixels.shape[1]
});
});
})
}
然后通过socektio传递给客户端
getScreenSize(img).then(({ width, height}) => {
io.sockets.emit('screensize', {
width,
height
})
});
客户端收到之后调整图片大小就可以了
<img
class="screenshot"
:src="screenshot"
:style="screenshotStyle"
/>
data () {
return {
screenshot: '',
screenshotStyle: '',
}
}
socket.on('screensize', (screensize) => {
this.screenshotStyle = {'width': screensize.width + 'px', 'height': screensize.height + 'px'}
})
至此已经实现了桌面监控,并且图片尺寸和服务端屏幕的尺寸是一致的。
这里还有一个细节,就是获取到的图片大小是物理像素,而客户端设置的px是设备无关像素,也就是要除以dpr才是px的值。这里需要获取dpr,因为目前只是在mac下用,所以直接除以2了。
实现远程控制
代码写到这里,客户端的electron应用中已经可以实时显示服务端的桌面了。(当然像输入ip的弹框,以及electron-vue和typescript等和主要逻辑无关的细节就不展开了。)
接下来我们要实现远程控制,也就是监听事件,传递事件,执行事件这几部分。
首先我们定义一下传递的事件的格式:
interface MouseEvent {
type: string;
buttonType: string;
x: number;
y: number;
}
interface KeyboardEvent {
type: string;
keyCode: number;
keyName: string;
}
鼠标事件MouseEvent,type为鼠标事件的类型,具体的值包括mousedown、mouseup、mousemove、click、dblclick,buttonType指的是鼠标的左键还是右键,值为 left 或 right,x和y是具体的坐标。
键盘事件KeyboardEvent,type为键盘事件的类型,具体的值包括keydown、keyup、keypress,keyCode为键盘码,keyName为键的名字。
接下来我们要在客户端监听事件:
<img class="screenshot" :src="screenshot" :style="screenshotStyle" @mousedown="handleMouseEvent" @mousemove="handleMouseEvent" @mouseup="handleMouseEvent" @click="handleMouseEvent" @dblclick="handleMouseEvent" /> window.onkeypress = window.onkeyup = window.onkeydown = this.handleKeyboardEvent
通过socekt把事件传递到服务端
handleKeyboardEvent (e) {
this.socket && this.socket.emit('userevent', {
type: 'keyboard',
event: {
type: e.type,
keyName: e.key,
keyCode: e.keyCode
}
})
},
handleMouseEvent (e) {
this.socket && this.socket.emit('userevent', {
type: 'mouse',
event: {
type: e.type,
buttonType: e.buttons === 2 ? 'right' : 'left',
x: e.clientX,
y: e.clientY
}
})
},
然后在服务端把事件取出来执行,执行事件使用的是 robot-js :
const { Mouse, Point, Keyboard } = require('robot-js');
interface MouseEvent {
type: string;
buttonType: string;
x: number;
y: number;
}
interface KeyboardEvent {
type: string;
keyCode: number;
keyName: string;
}
export default class EventExecuter {
public mouse;
public keyboard;
public constructor(){
this.mouse = new Mouse();
this.keyboard = new Keyboard();
}
public executeKeyboardEvent(event: KeyboardEvent): void {
switch(event.type) {
case 'keydown':
this.keyboard.press(event.keyCode);
break;
case 'keyup':
this.keyboard.release(event.keyCode);
break;
case 'keypress':
this.keyboard.click(event.keyCode);
break;
default: break;
}
}
public executeMouseEvent(event): void {
Mouse.setPos(new Point(event.x, event.y));
const button = event.buttonType === 'left' ? 0 : 2
switch(event.type) {
case 'mousedown':
this.mouse.press(button);
break;
case 'mousemove':
break;
case 'mouseup':
this.mouse.release(button);
break;
case 'click':
this.mouse.click(button);
break;
case 'dblclick':
this.mouse.click(button);
this.mouse.click(button);
break;
default: break;
}
}
public exectue(eventInfo): void {
console.log(eventInfo);
switch (eventInfo.type) {
case 'keyboard':
this.executeKeyboardEvent(eventInfo.event);
break;
case 'mouse':
this.executeMouseEvent(eventInfo.event);
break;
default: break;
}
}
}
至此,桌面监控和远程控制的客户端还有服务端的部分,以及两端的通信都已经实现了。思路其实并不麻烦,但细节还是很多的。有兴趣的同学可以把代码下下来跑跑试试,或者按着这个思路自己实现一遍,还是挺好玩的。
总结
以上所述是小编给大家介绍的nodejs实现远程桌面监控的方法,希望对大家有所帮助,如果大家有任何疑问欢迎给我留言,小编会及时回复大家的!

