Windows下PyCharm2018.3.2 安装教程(图文详解)
安装包 PyCharm
笔者使用PyCharm2018.3.2,请根据机器是64位还是32位来选择对应的PyCharm版本。(相信绝大部分人都可以很从容的来查看自己机器的位数,在这里就不赘述了,如果不清楚自己可以百度一下就可以)
可以去PyCharm官网:https://www.jetbrains.com 下载对应机器的安装包。
安装包下载
第一步:进入PyCharm官网,点击Tools,如下图所示:

第二步:点击“PyCharm”,进入安装包现在页面,如下图所示:

第三步:点击“DOWNLOAD NOW”,根据自己需要下载匹配的操作系统的安装包,如下图所示:
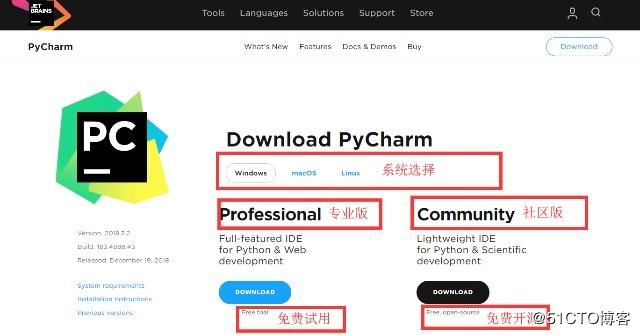
第四步:等待安装包下载完,运行即可。

python安装过程
第一步:找到下载好的PyCharm安装包,如下图所示“

第二步:双击已下载的PyCharm安装包,出现如下图所示的界面,点击“next”
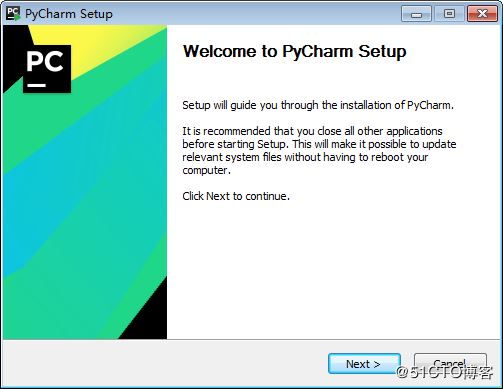
第三步:选择安装目录,Pycharm需要的内存较多,建议将其安装在D盘或者E盘,不建议放在系统盘C盘:

第四步:点击Next,进入下图的界面:
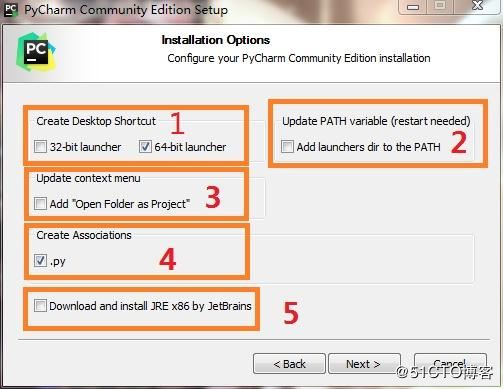
数字1:create desktop shortcut(创建桌面快捷方式),系统32位就选32-bit,系统64位就选64-bit。现在大多数都是64位了,不清楚系统类型:我的电脑=》右键=》属性
笔者的电脑是64位系统,所以选择64位。
数字2:update path variable(restart needed)更新路径变量(需要重新启动),add launchers dir to the path(将启动器目录添加到路径中)。上一个PyCharm版本没有的,所以没有选择。
数字3:update context menu(更新上下文菜单),add open folder as project(添加打开文件夹作为项目)。上一个PyCharm版本没有的,所以没有选择。
数字4:create associations 创建关联,关联.py文件,双击都是以pycharm打开。
数字5:不要选,我第一次安装的时候就是勾选了,差点放弃。pycharn是国外的软件,网站就是国外,下载速度很慢。有人选上等一两个小时,我等半小时,直接强制关掉。没勾选安装很快完成。把数字1和数字4勾选就好,数字2和数字3看你自己需求。(数字5如果有需求,自己可以单独去官网下载安装JRE)
第五步:点击Next,进入下图界面:

默认安装即可,直接点击Install。
第六步:耐心的等待两分钟左右,如下图:
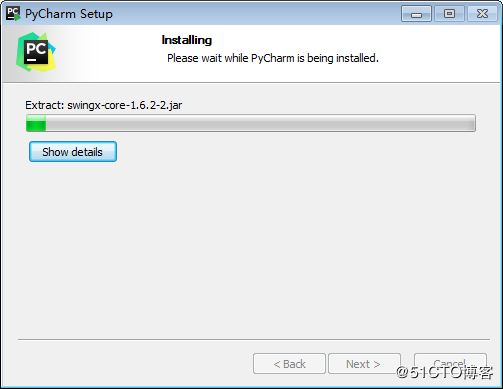
第七步:之后就会得到下面的安装完成的界面:
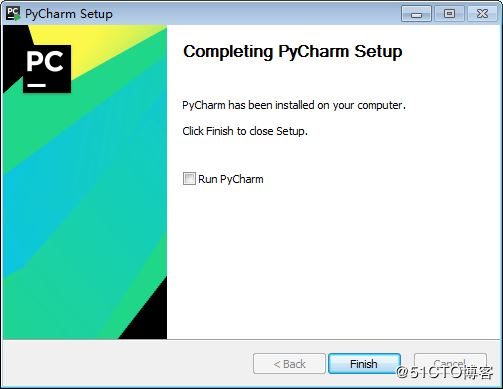
第八步:点击Finish,Pycharm安装完成。接下来对Pycharm进行配置,双击运行桌面上的Pycharm图标,进入下图界面:

从哪里导入pycharm设置,直接第三个(Do not import settings),以后还可以导入。选择Do not import settings,之后选择OK,进入下一步。
第九步:勾选I confirm that....... ,界面如下:

第十步:点击“continue”,界面如下:

第十一步:数据分享,界面如下:
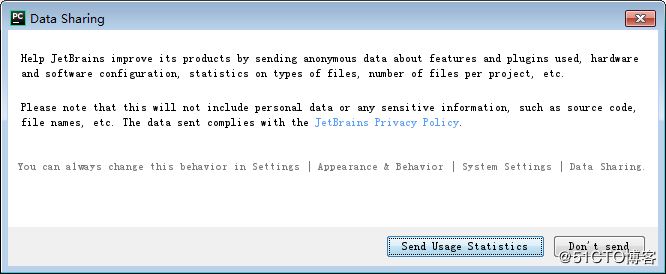
这个相当于一个问卷调查吧,看自己愿不愿将信息发送JetBrains来提升他们产品的质量
第十一步:点击“send”或者“Don't send”。进入如下界面:

总结
以上所述是小编给大家介绍的Windows下PyCharm2018.3.2 安装教程,希望对大家有所帮助,如果大家有任何疑问请给我留言,小编会及时回复大家的。在此也非常感谢大家对我们网站的支持!
如果你觉得本文对你有帮助,欢迎转载,烦请注明出处,谢谢!

