VSCode连接实验室服务器Xshell,Xftp向服务器传输文件的方法(win10)
目录
- 1-VSCode连接服务器
- 2-使用Xshell和Xftp向服务器传输文件
打开cmd,输入ssh-keygen然后一路enter,把生成的公钥发给管理员。
下面操作建立在管理员在服务器端已把公钥配置好的情况下。
1-VSCode连接服务器
打开VSC,下载插件
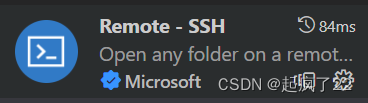
然后左下角点击绿色部分

在弹出的上方窗口输入config,配置文件

1:会话名,可以随便起
2:主机ip
3:用户名
4:端口号
5:存放的私钥地址(eg: C:\Users\yourname\.ssh\id_rsa
保存后,点击左端

1:就是刚刚随意起的会话名,然后点击后边的连接主机就可以了。
在新窗口打开自己的文件夹,就可以编辑代码了。
2-使用Xshell和Xftp向服务器传输文件
(在Xshell中好像可以直接通过rz指令打开文件夹,然后上传文件,需要管理员相应的包。用Xftp好像更方便,可视化界面,拖拽大法)
安装Xshell和Xftp(家庭/学校free),填上自己邮箱,然后打开邮箱点击下载link就可以下载了。
点击“新建文件传输”,就会自动打开Xftp界面了

新建会话
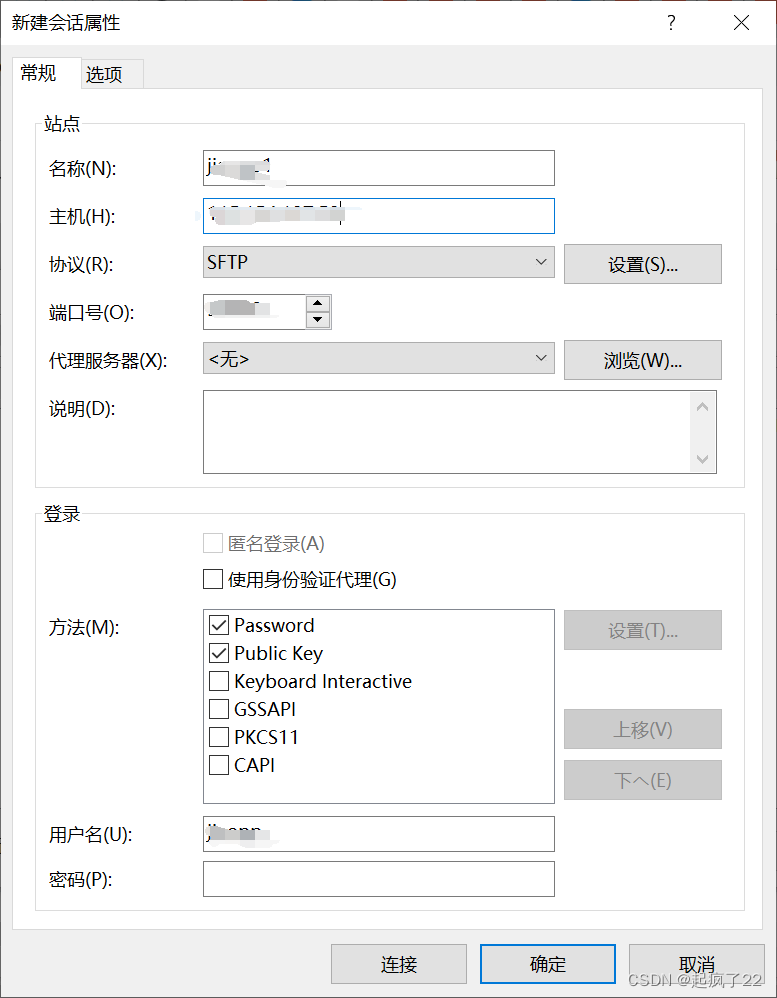
填写会话名称,主机ip,修改端口号,选择公钥(我们通过私钥连接),用户名。
然后点击“浏览”选择自己的私钥文件就可以了
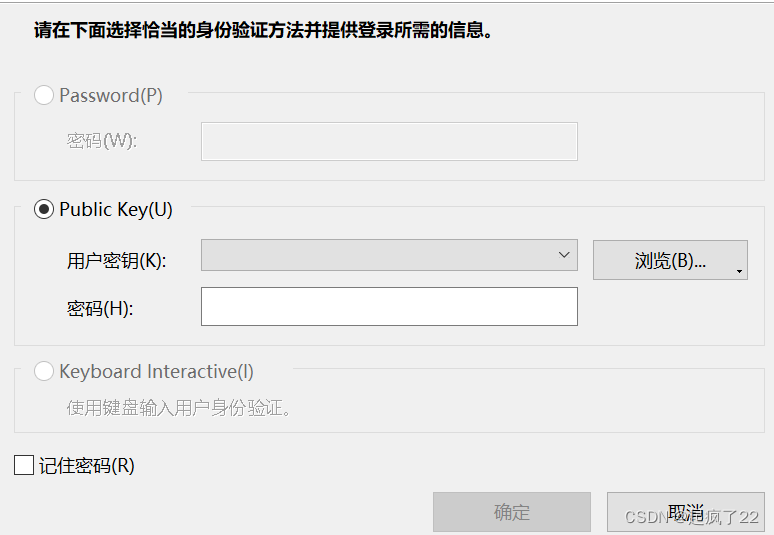
不出意外的话应该就连接成功了...(直接下载Xftp应该也行,这个拖拽和FileZilla差不多,听师兄建议,Xshell,可能后续用得着吧。
参考:
vscode连接远程Linux服务器及免密登陆的详细步骤
到此这篇关于VSCode连接实验室服务器,Xshell,Xftp向服务器传输文件(win10)的文章就介绍到这了,更多相关VSCode连接服务器内容请搜索我们以前的文章或继续浏览下面的相关文章希望大家以后多多支持我们!
相关推荐
-
VSCode远程连接服务器报错:Could not establish connection to
目录 报错信息: 解决方法: 假设你已经做好了如下配置和尝试 在Extensions中安装好了Remote -SSH 添加了你要访问的服务器ip地址等信息,并拥有了一个config文件(如下图) 请记住这个config文件的路径,一般为"C:\Users\user_name\.ssh\config" 于是你开始尝试连接服务器,选择了最上方下拉菜单中的Linux/Windows之后,不幸失败了 报错信息: 出现Could not establish connection to "
-
VSCode使用ssh密钥免密远程登录服务器的方法
目录 1. 使用ssh密钥免密远程登录服务器 2. 配置解释器 1. 使用ssh密钥免密远程登录服务器 如果你还未曾成功远程登陆过服务器,下面这篇博客或许对你有帮助 如果你成功远程登陆过服务器,Let's start! 1. 在VSCode的terminal中输入 ssh-keygen 一直按回车,直到出现: 这个时候你会拥有一对私钥和公钥,路径为: C:\Users\user_name\.ssh\id_rsa C:\Users\user_name\.ssh\id_rsa.pub 如果没有在上面
-
vscode连接远程Linux服务器及免密登陆的详细步骤
目录 写在开头 步骤1:在本机生成公钥和私钥 步骤2:在vscode安装Remote-SSH 步骤3:服务器端添加私钥到authorized_keys 步骤4:本机配置vscode文件 步骤5:选择服务器文件夹开始使用 写在开头 做深度学习科研难免需要较大的算力,此时就需要在GPU服务器上运行自己的程序.之前,我通过scp命令把代码上传到服务器后,在终端ssh连接服务器,通过一系列的Linux命令进行数据集和模型的操作.其实cd ls这些命令都还很方便,但是当我需要查看或修改源码时,用vim编辑
-
vscode 远程连接服务器docker容器的设置方法
目录 拉取镜像 运行镜像(产生一个容器) 启动容器 进入容器 查看所有镜像 退出容器 重启容器 查看所有容器 删除容器 批量删除docker中已经停止的容器 vscode通过ssh远程连接服务器中的容器 拉取镜像 docker pull [options] name [:tag] 表示从仓库拉取镜像 options是参数 tag是版本 运行镜像(产生一个容器) docker run [options] image [:tag] [command] [arg-] 运行一个容器 以镜像为模版创建容器
-
vscode远程免密登入Linux服务器的配置方法
目录 一.Windows端操作 1. 生成私钥和公钥 2. 安装remote SSH插件 3. 配置config 二.Linux服务端操作 1. 将公钥文件内容追加到authorized_keys文件中 2. 修改权限 一.Windows端操作 1. 生成私钥和公钥 cmd终端输入: ssh-keygen -t rsa -b 4096 一直回车 2. 安装remote SSH插件 3. 配置config 打开vscode远程管理器进行免密登入配置,如下图例操作: 打开Configure 进入到公
-
VScode连接远程服务器上的jupyter notebook的实现
工欲善其事,必先利其器,开发工具这个东西觉得折腾下还是有好处的.但常常感觉专门抽出时间搞这个浪费时间,更常见的现象是已经明显感觉到当前的开发工具用的很别扭,而且告诉自己等这个忙完了要搭一个更方便的工具,到最后却没下文了直到下次再次遇到这种感觉.我这会就是再次遇到了,想用VSCode连接服务器上的jupyter notebook运行tensorflow代码,这样在本地的VScode中直接写代码就方便了很多.整个过程很简单,我自诩记性也不错,但还是不如这白纸黑字来的保险,查资料也是很花时间的. 首先
-
VSCode连接实验室服务器Xshell,Xftp向服务器传输文件的方法(win10)
目录 1-VSCode连接服务器 2-使用Xshell和Xftp向服务器传输文件 打开cmd,输入ssh-keygen然后一路enter,把生成的公钥发给管理员. 下面操作建立在管理员在服务器端已把公钥配置好的情况下. 1-VSCode连接服务器 打开VSC,下载插件 然后左下角点击绿色部分 在弹出的上方窗口输入config,配置文件 1:会话名,可以随便起 2:主机ip 3:用户名 4:端口号 5:存放的私钥地址(eg: C:\Users\yourname\.ssh\id_rsa 保存后,点击
-
使用xshell连接远程服务器并使用ftp上传文件的方法
目录 一.下载安装 二.Xshell配置及使用 三.Xftp配置及使用 由于服务器安装的Ubuntu 16.04系统默认是没有图形化界面的,所以上传和下载文件都比较麻烦.而且每次我们都需要使用命令行来进行连接. 虽然阿里云控制台提供了远程连接,但是每次都要先在浏览器里登录,然后再打开实例输入密码登录过于麻烦.所以推荐使用Xshell连接远程服务器进行操作,使用Xftp操作文件. 一.下载安装 官网链接,填入姓名和邮箱即可邮件获得免费下载链接,我们使用家庭学校免费版即可. 二.Xshell配置及使
-
VSCode配置C/C++并添加非工作区头文件的方法
下文均在Windows环境下: 配置C/C++ 按照教程安装MinGW,并配置gcc和g++,配置方法有两种: 1 GUI配置 在MinGW Installation Manager中选取对应的Package,然后Installation->Apply Changes,如果失败则多试几次. 2 控制台配置 配置系统环境变量: 1.xxx/MinGW/bin; 即安装MinGW目录下的bin文件夹 然后在cmd中输入: 1.mingw-get install gcc g++ mingw32-mak
-
本地Windows远程桌面连接阿里云Ubuntu 16.04服务器的操作方法
本地Windows远程桌面连接阿里云Ubuntu 16.04服务器: 1.目的:希望通过本地的Windows远程桌面连接到阿里云的Ubuntu服务器,通过远程桌面图形界面的方式操作服务器. 2.条件:申请的阿里云Ubuntu服务器一台,本地Windows操作系统电脑一台. 3.如何远程桌面连接: (1)首先通过Windows系统下连接Linux系统的命令行工具连接Ubuntu服务器,(工具:xshell,securecrt,putty等). (2)通过Windows下工具连接到linux操作系统
-
远程连接阿里云SqlServer 2012 数据库服务器的图文教程
前言: 在使用 阿里云 上的一些产品时,遇到不少坑. 安装IIS 时,遇到因买的配置过低,虚拟内存不足,而导致 IIS 总是安装失败: 现在 在上面安装了个 Sql Sever 2012,远程老是 不能连接,百度找半天,终于能够连接上了. 实现步骤如下: 1. 找到 安全组配置,打开 安全组配置,点击配置规则,增加 地址段访问的 授权规则,Sql Server的默认端口时 1433 . 2. 服务器上 win + R 键入 compmgmt.msc ,打开 计算机管理,按照如图所示 设置.注
-
python连接远程ftp服务器并列出目录下文件的方法
本文实例讲述了python连接远程ftp服务器并列出目录下文件的方法.分享给大家供大家参考.具体如下: 这段python代码用到了pysftp模块,使用sftp协议,对数据进行加密传输 import pysftp srv = pysftp.Connection(host="your_FTP_server", username="your_username",password="your_password") # Get the directory
-
在Linux服务器和windows系统之间上传与下载文件的方法
背景:Linux服务器文件上传下载. XShell+Xftp安装包(解压即用)百度网盘链接: https://pan.baidu.com/s/1rT_oXxbIjWgiHy9JHiWakw 提取码: cqrt 方式一.通过Shell First. 开启本地虚拟机,在Shell中连接本地Linux服务器,其中主机填Linux的IP地址.用户名和密码是Linux的登陆名和密码.其它的保留默认值,确定,然后接受并保存即可. Second sz命令发送文件到本地 # sz filename rz命令本地
随机推荐
- 浅谈java中的对象、类、与方法的重载
- 探讨在JQuery和Js中,如何让ajax执行完后再继续往下执行
- vue使用drag与drop实现拖拽的示例代码
- Python中文分词工具之结巴分词用法实例总结【经典案例】
- 详解Oracle调试存储过程
- 数字转英文
- ubuntu下搭建php开发环境(nginx+(cgi)php5fpm+memcached+xdebug)
- VC小技巧汇总之5则实用小技巧
- 老生常谈javascript的类型转换
- JavaScript在IE和Firefox浏览器下的7个差异兼容写法小结
- 修复ie8&chrome下window的resize事件多次执行
- JavaScript异步编程Promise模式的6个特性
- Jquery实现鼠标移上弹出提示框、移出消失思路及代码
- Jquery给当前页或者跳转后页面的导航栏添加选中后样式的实例
- 几个比较实用的JavaScript 测试及效验工具
- COCOON Counter统计程序后台写马
- 详解Django中的过滤器
- Java8新特性之StampedLock_动力节点Java学院整理
- 使用mutex实现应用程序单实例运行代码分享
- android listview的多列模版实例代码

