详解在Linux虚拟机下配置tomcat
1、到Apache官网下载tomcat
http://tomcat.apache.org/download-80.cgi
我下载的是tomcat8
jdk是1.8
如果你们的jdk是1.7或者1.7以下的就下载tomcat6或者tomcat7
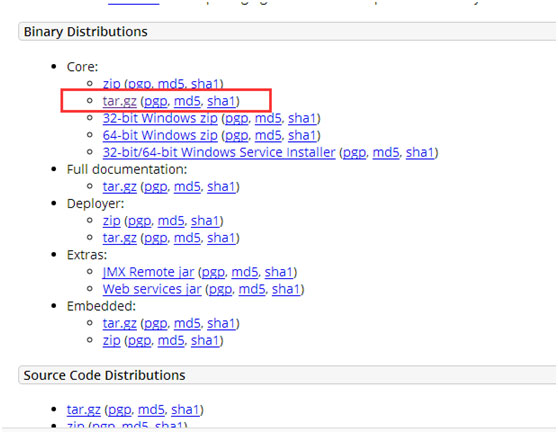
2、把下载好的tomcat上传到Linux虚拟机下
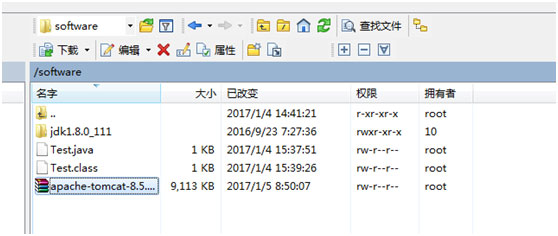
3、去到tomcat所在的目录下解压压缩包
我的tomcat在/software目录下
解压命令:tar xzvf apache-tomcat-8.5

解压好后会多出一个文件
输入命令:ll
查看目录

接下来可以把我们的压缩包删除了
输入命令:
rm –f apache-tomcat-8.5.9.tar.gz

4、去到tomcat下的bin目录启动tomcat
输入命令:
cd apache-tomcat-8.5.9/bin
启动tomcat命令:
./startup.sh

查看所有进程看tomcat是否启动了
输入命令:
ps -ef

进程太多了,查看不方便的话,我们可以创建一个文本文件保存所有进程
输入命令:
ps -ef >/software/ps.txt

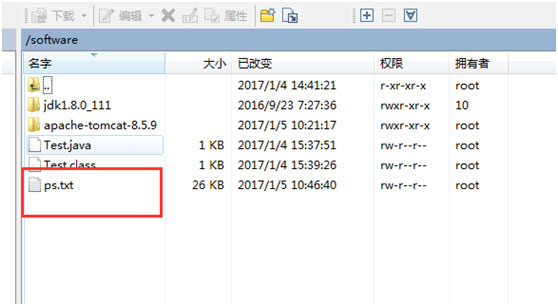
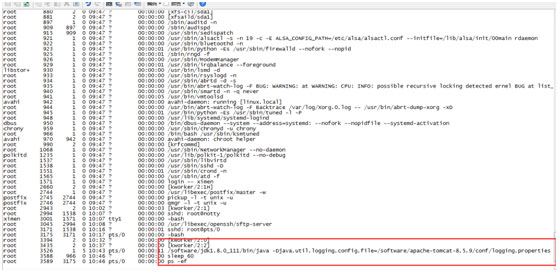
筛选我们想要的进程,例如:我想筛选出带java的进程
输入命令:
ps -ef | grep java

当我们需要关闭tomcat时
关闭tomcat命令:
./shutdown.sh

5、服务器检查tomcat通不通时,我们需要安装一个Telnet
输入命令:
yum install telnet
要确保你的网络通
输入y同意安装

安装完成
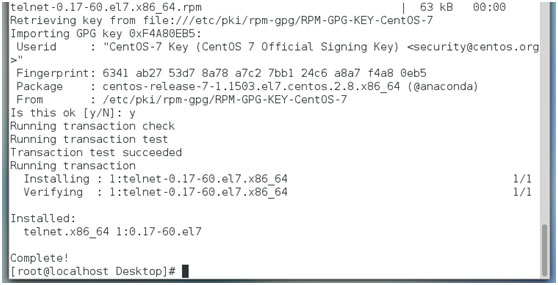
在Linux虚拟机下测试tomcat通不通,首先要把tomcat启动先
输入命令:telnet IP地址 8080
下面是tomcat测试通的情况

Tomcat测试不通的情况是这样的

如何查看自己的端口

打开server文件查看
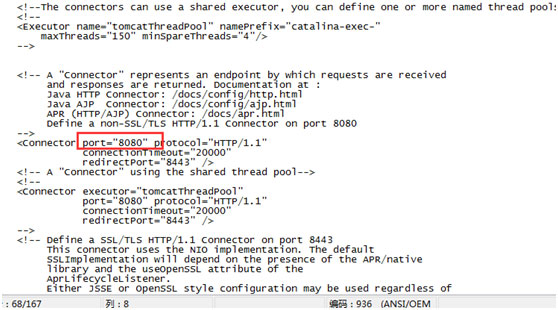
6、 客户端检查tomcat通不通,也要安装一个Telnet的客户端
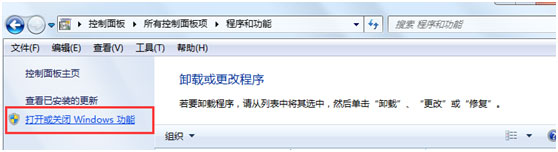
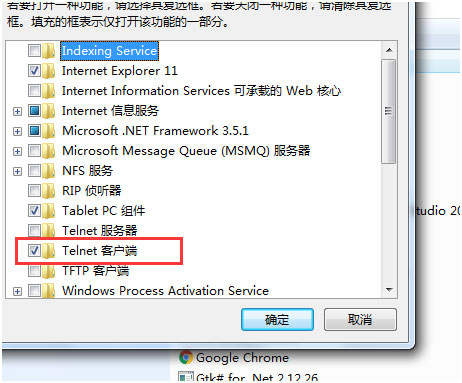
在window系统下调试下IP地址通不通
输入命令:ping IP地址

在window系统下用Telnet命令调试下Linux虚拟机的tomcat通不通
输入命令:telnet IP地址 8080
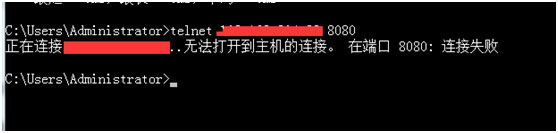
连接失败是因为我们Linux有防火墙
这时我们把Linux虚拟机的防火墙关闭就可以了
输入命令:
systemctl stop firewalld.service

Window系统在测试一下能不能连上

OK,我们可以连上了
7、我们写一个JSP页面调试一下
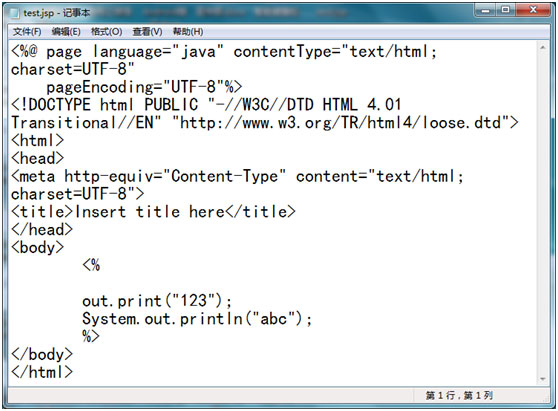
Tomcat的默认目录是webapps
我们进去看一下

里面有五个文件

我们把除开ROOT的其他没必要的文件删了,ROOT文件是tomcat默认的项目文件。
为了方便,我直接在winscp上把其他文件删除了,只留下一个ROOT文件

我们在window系统用页面访问,它会默认跳到ROOT项目,这个项目的首页就是apache的网站
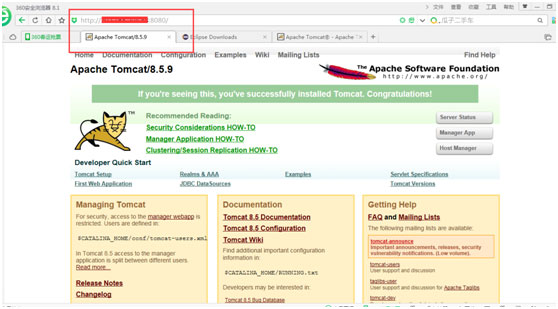
接着把我们刚刚写好的JSP页面上传到ROOT文件里面

我们用网页打开test.jsp

我们看下控制台输出没
查看tomcat控制台,跟踪日志文件
首先要去到tomcat文件下的logs文件下

输入命令:tail -f catalina.out

8、总结
可以看到我们后台输出了abc
这样我们就在Linux虚拟机下配置好我们的tomcat了
以上就是本文的全部内容,希望对大家的学习有所帮助,也希望大家多多支持我们。
相关推荐
-
Linux学习之CentOS(一)----在VMware虚拟机中安装CentOS 7(图文教程)
一. VMware简介: VMware是一个虚拟PC的软件,可以在现有的操纵系统上虚拟出一个新的硬件环境,相当于模拟出一台新的PC,以此来实现在一台机器上真正同时运行两个独立的操作系统. VMware的主要特点: 不需要区分或重新开机就能在同一台PC上使用两种以上的操作系统: 本机系统可以与虚拟机系统网络通信: 可以设定并且随时修改虚拟机操作系统的硬件环境. VMware Workstation10.0.3下载地址:http://www.jb51.net/softs/102992.html 二.
-
Virtualbox主机和虚拟机之间文件夹共享及双向拷贝(Windows<->Windows, Windows<->Linux)
最近学习Virtualbox的一些知识,记录下,Virtualbox下如何实现主机和虚拟机之间文件夹共享及双向拷贝 关于双向拷贝 1.设置虚拟机为"双向"共享粘贴 有的人反应只要设置双向粘贴就可以,但是我的不行,我还需要再给虚拟机安装一下增强功能.需要启动虚拟机,安装菜单项"设备"中的最后一项. 安装完增强功能,注意要重启虚拟机,双向拷贝才被启用. 关于文件夹共享 情况一: Host操作系统:Windows 7 Guest操作系统:Windows Server 1.
-
Linux学习第一篇 虚拟机和镜像文件安装配置
一.安装虚拟机(本文以vmware workstation 12为例) 1.在网上所有虚拟机并下载. 2.找到下载文件安装好 3.一直下一步 4.接下来的就是选择安装的目录了,当然如果你的电脑c盘够大够用,安装在c盘也可以,不过建议安装在非系统盘,免得影响电脑的运行速度.选择好了点击下一步. 5.安装完成后,需要输入秘钥进行注册才行,不然只能实用30天 秘钥为:5A02H-AU243-TZJ49-GTC7K-3C61N 二.安装虚拟镜像文件 1.找到已下载好的linux镜像文件,如果没有,自己下
-
Linux系列教程之虚拟机中安装Centos7.0
本次教程的前提条件是您得安装好VM软件和Xshell.对应软件的下载请自行百度!如果exe都不会安装,请关闭本页面! 第一步.下载镜像 阿里云开源镜像站:http://mirrors.aliyun.com/ 选择centos进入 如下图: 再选择isos(镜像目录) 继续下一步,只有一个目录,进入即可 进去以后如图: 对于初学者来说,这么多的镜像着实不好分辨. 其中,Centos-7-x86_64 表示这个是镜像叫centos,版本号为7,支持64位(附上百科链接:http://dwz.cn/3
-
虚拟机中使用linux系启用文件共享之后的文件存在的位置方法
一.使用共享文件夹传输数据 在自己建立的win7系统中的共享文件夹中存放一些文件,然后在linux系统中访问,其中Linux中的访问路径为:/mnt/hgfs/自己建立的文件夹名称 比如我在win7上建立的共享文件夹名称为shareFolder,则我的操作如下: [root@master shareFolder]# cd /mnt/hgfs/shareFolder/ 在这个目录下就能看win7上的文件,也可以从linux中拷贝文件到这个目录,则在win7上也能看见./p> 以上这篇虚拟机中使用l
-
Linux中虚拟机宕机之后解决办法
Linux中虚拟机宕机之后解决办法 问题现象 一次意外操作,导致虚拟机无法启动,重启宿主操作系统也无效. 恢复方法 第一步: 删除原来建立的虚拟机. 第二步: 重新建立新虚拟机. 第三步: 在建立虚拟硬盘步骤,选择"使用已有的虚拟硬盘文件",该文件笔者为G:\vmdisk\Centos.vdi,在第一次建立虚拟机安装虚拟操作系统时时会创建该文件. 界面如下: 第四步: 虚拟机建立完成后,即可正常. 注意事项 1.定期备份G:\vmdisk\Centos.vdi虚拟硬盘文件是一个好习惯,
-
Linux虚拟机中node.js之开发环境搭建
先说下nodejs这个哦,有人以为它是一种语言,其实不是,它是一个平台.下面来说下本次的话题:Vmware虚拟机node.js之开发环境搭建 一.安装linux系统 (已安装linux可跳此步骤) 虚拟机推荐选择:VirtualBox 或者 Vmware (专业版永久激活码:5A02H-AU243-TZJ49-GTC7K-3C61N) 我这里使用Vmware. 安装好Vmware后,点击新建虚拟机,选择稍后安装操作系统,然后进行配置.虚拟机设置如下: { 客户机操作系统:其他: 版本:其他64位
-
虚拟机安装linux系统无法上网的解决方法
周末闲来无事,用虚拟机安装了centos6.5系统,安装成功后发现不能连接网络,然后我就一脸蒙蔽了,无奈之下,只能百度查找问题,幸运的是,我还真找到了解决的方法,根据教程一步步操作,成功了!为了避免以后蒙蔽,我打算记录下来,同时如果有其他工程师遇到和我一样的问题,可以考虑一下我下面介绍的方法 1.打开虚拟机,如果[网络适配器]选择的不是NAT模式,我们需要改成NAT模式,并进行保存 2.打开cmd,输入命令:services.msc,回车后会弹出服务和应用程序页面,我们需要找到VMware DH
-
linux下配置和安装KVM虚拟机的步骤
最近要在外网搞一套监控系统,正好有一台服务器配置比较高,也没跑什么重要的业务,就拿来划了一个KVM虚拟机,可能是平时各种虚拟机用的比较多,配置起来感觉比想象中简单的多,简单记录下过程 准备工作 宿主机为centos 6.8 64位,检查宿主机CPU是否支持虚拟化: cat /proc/cpuinfo | egrep '(vmx|svm)' | wc -l; 结果大于0表示支持 安装kvm KVM核心软件包: 复制代码 代码如下: yum install kvm libvirt python-vi
-
详解在Linux虚拟机下配置tomcat
1.到Apache官网下载tomcat http://tomcat.apache.org/download-80.cgi 我下载的是tomcat8 jdk是1.8 如果你们的jdk是1.7或者1.7以下的就下载tomcat6或者tomcat7 2.把下载好的tomcat上传到Linux虚拟机下 3.去到tomcat所在的目录下解压压缩包 我的tomcat在/software目录下 解压命令:tar xzvf apache-tomcat-8.5 解压好后会多出一个文件 输入命令:ll 查看目录 接
-
详解VirtualBox + CentOS 虚拟机网卡配置
前言 要学好Linux,还是得自己搭建虚拟机. VirtualBox比较小巧简单,容易上手.在配合CentOS 6.4使用时,首要的问题就是网卡配置,尤其是使用SSH终端仿真程序(例如SecureCRT)访问主机时,更需要配置好IP.如下为网卡相关的配置. 1.VirtualBox 配置 1.1 配置页面 1.2 网卡连接方式 ①.仅主机(Host-only) 此连接方式只允许宿主机器与虚拟机之间互通 ②.桥接网络 此连接方式虚拟机拥有一个与桥接网卡同网络下的一个局域网IP,与此局域网内其他机器
-
详解VMware12安装centOS8的配置图文教程(vm虚拟机安装centos8教程)
前几天Centos8发布了,尽管他是8的第一个版本,那么今天我们就在VM12上面安装centOS8吧,8这个图形化界面我个人感觉有点丑 首先下载iso文件百度下点击进入官网 点击马上获得centos 然后选择这个 选择离你近的镜像地址,点击下载 打开vm12点击新建虚拟机 点击下一步,如下图这样选择,再点击下一步 如下图选择点击下一步 叫什么名字没什么所谓反正可以改的,但是安装最好不要安装到c盘,我是安装到D盘 如果你的物理cpu是4核心,在这里建议使用4核心,这样后期虚拟机运行快.因为我是8核
-
Linux虚拟机下mysql 5.7安装配置方法图文教程
记录一下Linux虚拟机下MySQL安装配置方法 一. 下载mysql5.7 http://mirrors.sohu.com/mysql/MySQL-5.7/ Linux下载: 输入命令:wget http://mirrors.sohu.com/mysql/MySQL-5.7/mysql-5.7.17-linux-glibc2.5-x86_64.tar.gz 二.建立用户,以及mysql的目录 1.建立一个mysql的组 输入命令: groupadd mysql 2.建立mysql用户,并放到m
-
详解 MAC/Linux Vi配置环境变量及Java环境变量配置
详解 MAC/Linux Vi配置环境变量及Java环境变量配置 vi基础 1.vi的基本概念 (1)基本上vi可以分为三种状态,分别是命令模式(command mode).插入模式(Insert mode)和底行模式(last line mode),各模式的功能区分如下: 1) 命令行模式command mode) 控制屏幕光标的移动,字符.字或行的删除,移动复制某区段及进入Insert mode下,或者到 last line mode. 2) 插入模式(Insert mode) 只有在Ins
-
linux服务器下配置多tomcat实现实例
linux服务器下配置多tomcat 车辆交易用的系统模块,正在做.老板要看看,以便车城那边的人提出意见.于是在服务器上再次增加一个tomcat. 以前是配置过的,配置过程其实很简单,这次太大意了,找了半天问题. 首先是拷贝一个tomcat,放到一个新的位置,这个tomcat就是我要用的新的tomcat. 然后去配置一下日志的输出位置,在bin目录下的catalia.sh或者startup.sh.网上怎么样配置的都有,呵呵. 然后修改server.xml,配置好虚拟目录和端口信息.在此,conn
-
详解nginx使用ssl模块配置支持HTTPS访问
背景: 项目开发中用到了微信小程序,但是服务器配置URL必须是HTTPS,所以需要通过配置nginx的SSL模块来支持HTTPS访问,也就是说,要做一个网站域名为 dmsdbj.com 要求通过HTTPS://dmsdbj.com进行访问. SSL英文名为Secure Socket Layer,安全套接字层.SSL是一种数字证书,它使用ssl协议在浏览器和web server之间建立一条安全通道,数据信息在client与server之间的安全传输. 本篇博客是对这个操作步骤的详解. 前提: 1.
-
详解Xshell 常见问题及相关配置
本文介绍Xshell 常见的问题以及相关的配置.本文的配置主要是针对 Xshell 5 或 Xshell 6 版本的. 说明:涉及到对"属性"进行的配置,如果当前Xshell已经连接到了一台服务器,那么在此会话窗口中进行的属性配置,只针对该服务器会话生效:如果想要对所有的会话属性进行配置,则需要在未连接服务器的会话窗口中进行相关的属性配置操作. 1. vi编辑器中,INSERT模式下Backspace按键无法删除字符的问题 要解决上述问题,需要进行以下设置: a)点击"属性&
-
详解从Linux源码看Socket(TCP)的bind
目录 一.一个最简单的Server端例子 二.bind系统调用 2.1.inet_bind 2.2.inet_csk_get_port 三.判断端口号是否冲突 四.SO_REUSEADDR和SO_REUSEPORT 五.SO_REUSEADDR 六.SO_REUSEPORT 七.总结 一.一个最简单的Server端例子 众所周知,一个Server端Socket的建立,需要socket.bind.listen.accept四个步骤. 代码如下: void start_server(){ // se
-
Linux ps命令详解及Linux查看进程的操作方法
目录 一.常用操作 1.查看所有进程(连带命令行) 2.显示所有包含其他使用者的进程 3.查看指定进程(grep过滤) 4.查看CPU/内存占用率最高的进程 5.查看指定用户的进程 6.分页查看进程 二.拓展 1.TTY字段(终端类型) 2.STAT字段(进程状态) 3.僵尸进程 作用:查看系统进程,比如正在运行的进程有哪些,什么时候开始运行的,哪个用户运行的,占用了多少资源. 参数: -e 显示所有进程 -f 显示所有字段(UID,PPIP,C,STIME字段) -a
随机推荐
- 详解开源的JavaScript插件化框架MinimaJS
- PHP使用Redis实现防止大并发下二次写入的方法
- 详解Vue.js入门环境搭建
- 举例说明Lua中元表和元方法的使用
- javascript异步编程代码书写规范Promise学习笔记
- JS密码生成与强度检测完整实例(附demo源码下载)
- 配置支持SSI
- php分别做为cgi和module来运行的配置
- 深入理解python中的闭包和装饰器
- jquery实现手机端单店铺购物车结算删除功能
- Java设计模式之单例模式实例详解【懒汉式与饿汉式】
- 如何实现php图片等比例缩放
- C语言职工信息管理系统源码
- 深入解析vue 源码目录及构建过程分析
- python实现nao机器人身体躯干和腿部动作操作
- Nodejs异步流程框架async的方法
- MySql 8.0.16-win64 安装教程
- 关于Spring中Bean的创建进行更多方面的控制
- VUE v-for循环中每个item节点动态绑定不同函数的实例
- python tkinter canvas使用实例

