centos iso镜像文件安装教程
本文为大家分享了centos iso镜像文件的安装教程,供大家参考,具体内容如下
1.挂载iSO镜像(先打开VM 选择虚拟机————>设置——>CD ————>使用ISO镜像文件 用浏览打开)

2.开始界面选择

3出现下面的界面 这是提示你是否扫描文件的完整性 我们一般在这里选择skip (这里用方向键选择 回车确定 )

4.这里是一个欢迎界面 直接next

5.本次安装使用中文简体 推荐使用英语

6.选择键盘 美国英式

7.选择基本存储设备

8.安装设备 选择 下一步
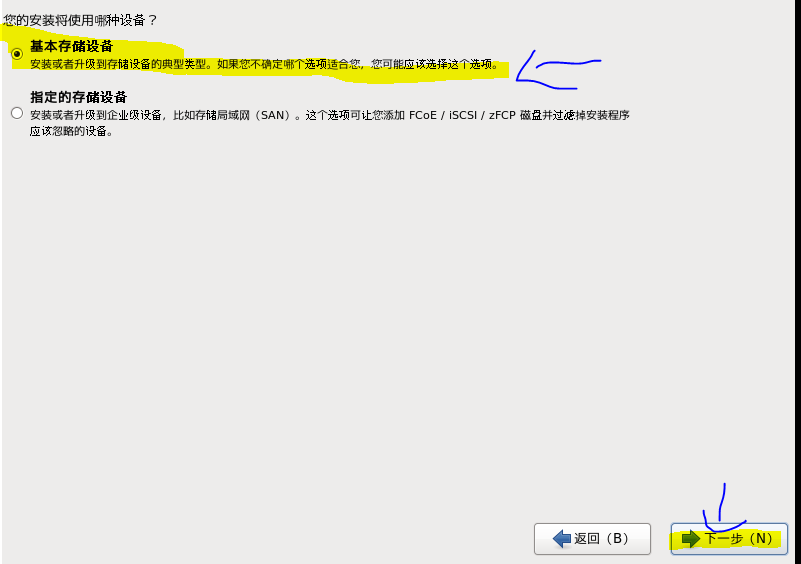
9.选是
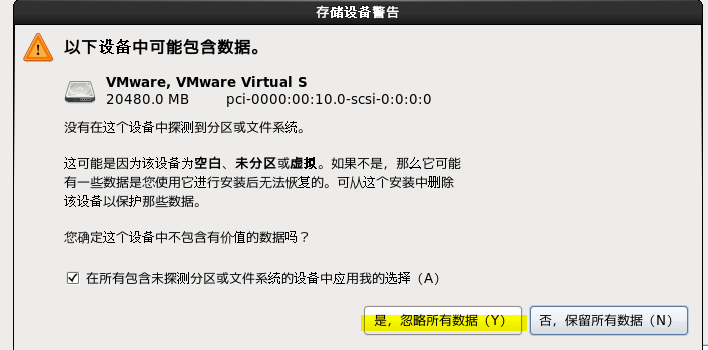
10.写主机名 重点是配置网络 配置完成再下一步

11.网络配置

(怎么查看网关)

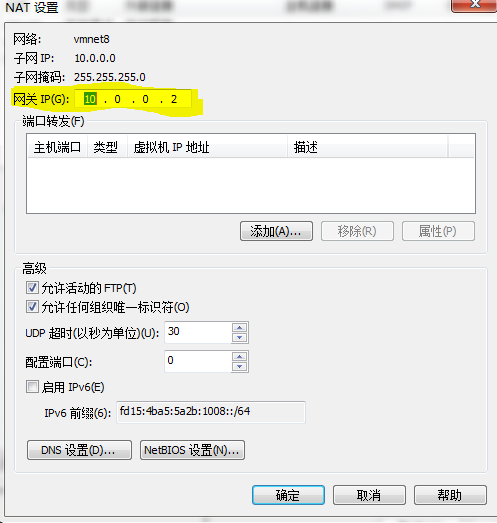

12 选择时间

13 设置root密码
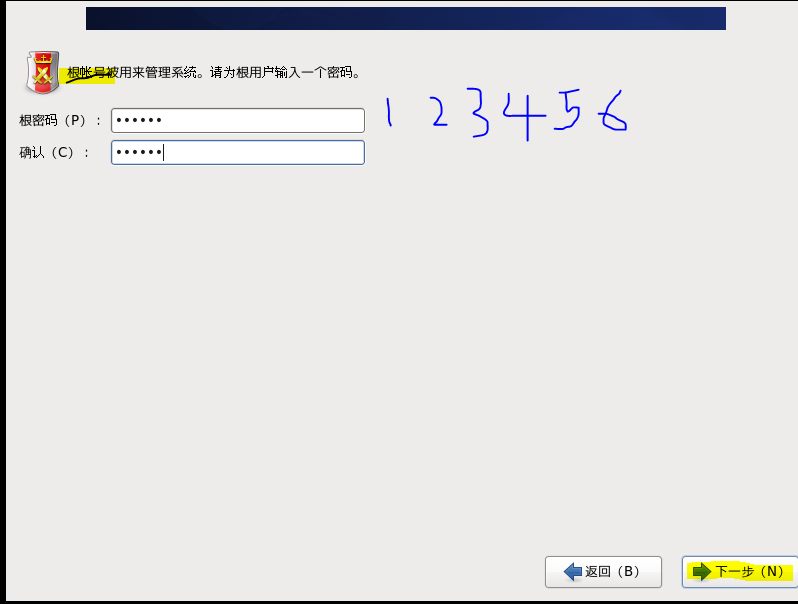

14 自定义安装系统(分配内存空间)



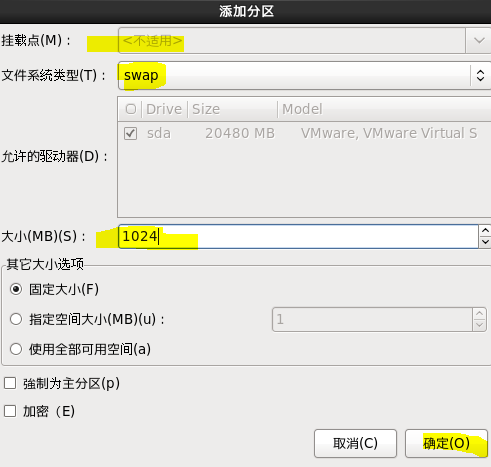


15选择是

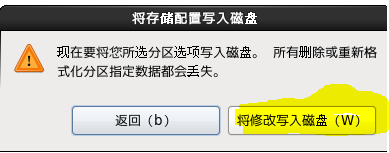
16选择最小化安装


17 选择安装包
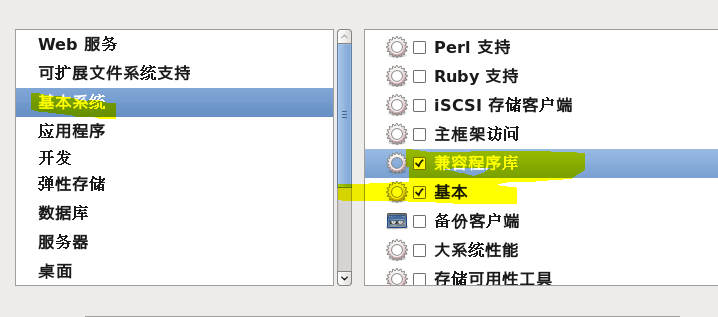
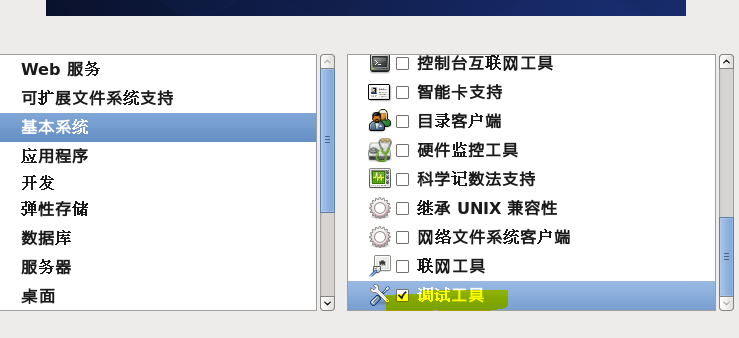
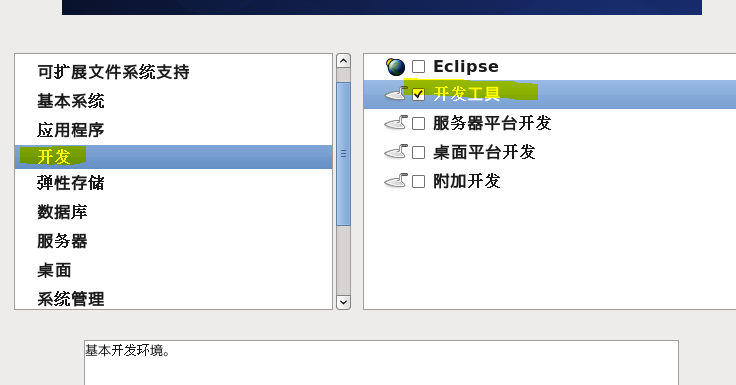
20进行安装

如有疑问 请联系扣扣 1091156119
下面是一些下载补丁文件的代码 在有网络情况下使用
wget -O /etc/yum.repos.d/epel.repo http://mirrors.aliyun.com/repo/epel-6.repo # 一整行yum -y install tree nmap sysstat lrzsz dos2unix telnet pcre-devel openssl-devel zlib-devel libxml2-devel libjpeg-devel freetype-devel libpng-devel gd-devel curl-devel libxslt-devel openssl-devel libmcrypt-devel mhash mhash-devel mcrypt # 一整行
以上就是本文的全部内容,希望对大家的学习有所帮助,也希望大家多多支持我们。
相关推荐
-
CentOS 6.5 制作可以ssh登录的Docker镜像
Docker使用系列一我们把镜像源改为了阿里云的,方便后续的操作. 执行这个命令就把源地址改为阿里的: 复制代码 代码如下: curl https://git.oschina.net/feedao/Docker_shell/raw/start/ali-centos.sh | sh 第一安装Docker: yum -y install docker-io 第二启动Docker: service docker start 第三安装制作CentOS镜像的工具: yum -y install feboo
-
docker 镜像加速CentOS7详细介绍
前言 在Docker Hub官网上注册帐号,即可下载使用仓库里的全部的docker镜像.而因为网络原因,国内的开发者没办法流畅的下载镜像,经常会出现下载中断的错误.解决方法就是使用国内的容器Hub加速服务,本质就是更改pull优先级较高的服务器为国内的站点. 国内docker镜像加速站 阿里云 DaoCloud 灵雀云 系统环境 操作系统: CentOS 7 docker版本: 1.9.1 DaoCloud加速 DaoCloud现在是提供一个一键脚本配置registry-mirror,然而对于上
-
Docker在CentOS7下不能下载镜像timeout的解决办法(图解)
今天小编给大家记录下Docker在CentOS7下不能下载镜像timeout的问题,先给大家说下问题的来龙去脉. 问题描述: 昨天买了六个月阿里云服务器的学生机用来部署毕设环境,在鼓捣docker的时候出现问题,docker安装成功并且已经成功启动,如图 但在pull镜像的时候却出现超时无法下载镜像的问题,估计是国内docker官方镜像被墙了,网上找了好久发现要使用国内镜像加速,推荐的有Daocloud和阿里云,我使用的是Daocloud镜像加速,注册了账号之后上方会有一个镜像加速的超链接 点进
-
在Centos7 中更改Docker默认镜像和容器的位置
一.Why? 通常,当你开始使用docker时,我们并不太关心Docker 用于存储镜像和容器的默认目录.当使用Docker进行更多实验时,Docker开始占用大量的空间时,你不得不按下紧急按钮.所以现在是时候把故障排除放在如何改变docker的默认存储位置了.费了很大力浏览了许多网站和论坛后,我无法确定在Centos7主机上更改Docker镜像和容器的默认目录的步骤.这篇文章提供了特定于Centos7的说明(它也适用于RHEL7).对于Debian,我可以找到很多文档和"如何"在互联
-
centos7系统下搭建docker本地镜像仓库的方法
系统环境: CentOS 7.2 192.168.0.179:Docker仓库 192.168.0.60:客户端 安装并启动docker yum -y install docker systemctl start docker systemctl enable docker 搭建私有仓库 179上下载registry镜像 docker pull registry 防火墙添加运行5000端口 iptables -I INPUT 1 -p tcp --dport 5000 -j ACCEPT 下载完
-
详解docker镜像centos7配置Java运行环境
1.拉取centos镜像 docker pull centos:7 2.基于拉取到的镜像运行一个容器 docker run -it --name mycentos docker.io/centos:7 /bin/bash 运行起来就直接进入了容器的交互界面 3.容器中安装jdk 首先查询可用的jdk版本 yum search java|grep jdk 根据搜索到jdk进行安装 yum install java-1.7.0-openjdk 安装完成之后可以不用配置环境变量,因为安装完成之后貌似是
-
详解使用Dockerfile创建带Apache服务的CentOS Docker镜像
使用Dockerfile创建带Apache服务的CentOS Docker镜像 在宿主机上准备的文件清单: Dockerfile #启动ssh和apache服务的角本 run.sh 以上文件都放到/root/apache_centos目录下 mkdir -p /root/apache_centos cd /root/apache_centos 基础镜像:以镜像centos为基础的开放SSH服务的镜像 [root@localhost apache_centos]# docker images RE
-
详解Docker如何启动一个Centos镜像
接着上文,我们下载完成一个Centos镜像之后,开始启动 #运行命令 docker run -d -i -t <imageID> /bin/bash 这样就能启动一个一直停留在后台运行的Centos了.如果少了/bin/bash的话,Docker会生成一个Container但是马上就停止了,不会一致运行即使有了-d参数. 然后我们可以进入我们这个Centos docker attach <ContainerID> 进入Centos后,发现竟然没有ifconfig和ssh,网上例子很
-
centos iso镜像文件安装教程
本文为大家分享了centos iso镜像文件的安装教程,供大家参考,具体内容如下 1.挂载iSO镜像(先打开VM 选择虚拟机---->设置-->CD ---->使用ISO镜像文件 用浏览打开) 2.开始界面选择 3出现下面的界面 这是提示你是否扫描文件的完整性 我们一般在这里选择skip (这里用方向键选择 回车确定 ) 4.这里是一个欢迎界面 直接next 5.本次安装使用中文简体 推荐使用英语 6.选择键盘 美国英式 7.选择基本存储设备 8.安装设备 选择 下一步 9.选是 10.
-
VMware下Ubuntu16.04镜像完整安装教程
本文为大家分享了VMware 12 下 Ubuntu 16.04镜像 安装教程,供大家参考,具体内容如下 1)安装前准备 PC电脑操作系统是WIN7,已正确安装虚拟机VMware 12. 2)安装Ubuntu 16.04镜像 下载Ubuntu镜像文件,下载链接 打开虚拟机:点击创建新的虚拟机 选择典型,点击下一步. 选择稍后安装操作系统 操作系统选择Linux,版本选择Ubuntu64位. 给虚拟机命名,选择安装位置. 设置虚拟机磁盘大小,一般设置为20GB. 点击完成. 点击编辑虚拟机设置.
-
借助ISO镜像文件引导系统的方法
对于那些未安装软驱的朋友来说,大多数都会选择虚拟软驱,但可惜的是虚拟软驱的容量毕竟太小,这样在功能上就不得不受到一些限制. ISOEMU是一款比较有趣的软件,安装后可以借助硬盘上的ISO镜像文件引导系统,这样在安装Linux时就不用刻盘了.其原理是利用GRUP引导硬盘上的ISO文件,当然仍是将这个ISO文件创建为虚拟光驱用来引导系统,支持FAT32.NTFS两种文件系统,不过只能支持纯DOS下的访问,即基于INT13h的磁盘访问. ISOEMU程序包中各个文件的作用 ISOEMU完全免费,需要的
-
Linux学习第一篇 虚拟机和镜像文件安装配置
一.安装虚拟机(本文以vmware workstation 12为例) 1.在网上所有虚拟机并下载. 2.找到下载文件安装好 3.一直下一步 4.接下来的就是选择安装的目录了,当然如果你的电脑c盘够大够用,安装在c盘也可以,不过建议安装在非系统盘,免得影响电脑的运行速度.选择好了点击下一步. 5.安装完成后,需要输入秘钥进行注册才行,不然只能实用30天 秘钥为:5A02H-AU243-TZJ49-GTC7K-3C61N 二.安装虚拟镜像文件 1.找到已下载好的linux镜像文件,如果没有,自己下
-
CentOS下Docker的安装教程详解
Docker划分为CE和EE,CE版本即社区版(免费):EE即企业版,强调安全(付费).Docker CE每月发布一个edge版本,每三个月发布一个stable版本,Docker EE和stable版本号保持一致. Docker CE支持64位版本CentOS 7,并且要求内核版本不低于3.10.CentOS满足最低内核的要求,如果内核版本比较低,部分功能(如overlay2存储层驱动)无法使用,并且部分功能可能不太稳定. 有三种安装Docker CE的方式:通过Docker仓库安装,下载安装包
-
mysql zip 文件安装教程
本文实例为大家分享了mysql zip 文件安装的具体方法,供大家参考,具体内容如下 1.下载 mysql zip 文件下载地址 2.解压,配置环境变量 MYSQL_HOME:D:\mysql path后面加 :%MYSQL_HOME%\bin 3.添加文件my.ini文件,data文件夹 [mysql] # 设置mysql客户端默认字符集 default-character-set=utf8 [mysqld] #设置3306端口 port = 3306 # 设置mysql的安装目录 based
-
centos下Oracle11G图文安装教程
本文实例为大家分享了Android九宫格图片展示的具体代码,供大家参考,具体内容如下 第一步: 软件安装: 本菜是在VMware虚拟机上安装的centOS6.5,开辟的虚拟硬盘空间一定要大于30G(本菜一开始只开辟了20g,结果最后提示空间不够,惨痛的经历,所以第二遍直接开辟了50G硬盘空间),建议在40G~50G,内存最低要1G!!! 至于VMware虚拟机和centOS的安装不是本文重点,更不是难点,大家可以参考其他内容进行安装,在此不再赘述! 软件准备: oracle的下载,分为32位和6
-
Win7下Linux虚拟机安装教程
本篇经验,在WIN7下搭建了LINUX虚拟机.是以UBUNTU为例,不过您搭建其他版本的LINUX系统,比如CENTOS等,也都适用. 安装必备文件: 1)ubuntu镜像文件,.iso文件(ubuntu-16.10-desktop-amd64): 2)VMware安装文件(VMware Workstation 官方中文版 64位12.5.2). 首先安装VMware,在WIN7上搭建一个虚拟环境.然后在VMware的基础上,通过ISO镜像文件,安装LINUX操作系统. 一 安装VMware 1
-
VMware12安装Ubuntu19.04桌面版(安装教程)
1.实验描述 在虚拟机中,手动安装 Ubuntu 19.04 操作系统,为学习 Linux 桌面版提供平台,因此,有的参数有些差异,请勿较真. 2.实验环境 物理机系统:Windows 10 企业版 使用软件的版本:VMware 12 Pro 3.实验工具 [VMware12][001-VMware 12]https://www.jb51.net/softs/453004.html [Ubuntu19][005-Ubuntu19.04]点我快速打开分享 [提取码:zgge ] 4.实验步骤 4.
-
详解使用ISO镜像搭建私有yum源
有时候在我们本地搭建一些Linux上的程序运行环境或者安装一些软件的时候,难免会遇到需要使用yum方式安装一些依赖库,但是苦于没有网,无法下载依赖库软件的情况.又或者是在机房中无法连接外网的情况下需要安装一大堆依赖的基础软件,怎么解决这种问题呢?下面我就这种情况介绍两种搭建私有yum源的方案: 一.基于文件协议的本地yum源的搭建: 1.准备工作: (1)CentOS镜像,此处我使用CentOS-6.9-x86_64-bin-DVD1.iso,可从网络自行下载 (2)已经安装好的一台虚拟机,此处
随机推荐
- 微信支付 :curl出错,错误码:60两个问题的解决
- Access保留字&变量名列表
- .net实现oracle数据库中获取新插入数据的id的方法
- .net中 关于反射的详细介绍
- PHP安全的URL字符串base64编码和解码
- C语言中的malloc使用详解
- 企业生产MySQL优化介绍
- FireBug 调试JS入门教程 如何调试JS
- 拖动table标题实现改变td的大小(css+js代码)
- CSS网页布局入门教程5:二列宽度自适应
- 客齐集OEM的CSS解析与开发经验
- js下拉框里超过变成省略号
- Python实现Windows和Linux之间互相传输文件(文件夹)的方法
- Android仿支付宝支付从底部弹窗效果
- C语言实现xml构造解析器
- vue.js $refs和$emit 父子组件交互的方法
- C语言实现学生信息管理系统(单链表)
- 使用D3.js创建物流地图的示例代码
- golang log4go的日志输出优化详解
- 对python实时得到鼠标位置的示例讲解

