VMware设置桥接上网(图文详解)
环境:主机Win7、VMware Workstation 6.5.3、虚拟机Ubuntu10.04。
一、桥接的基本原理
配置成桥接网络连接模式的虚拟机就当作主机所在以太网的一部分,虚拟系统和宿主机器的关系,就像连接在同一个Hub上的两台电脑,可以像主机一样可以访问以太网中的所有共享资源和网络连接,可以直接共享主机网络的互联网接入线路访问互联网。主机与虚拟机之间,以及各虚拟机之间都可以互访。对应虚拟机就被当成主机所在以太网上的一个独立物理机来看待,各虚拟机通过默认的VMnet0网卡与主机以太网连接,虚拟机间的虚拟网络为VMnet0。这时你的虚拟机就像局域网中的一个独立的物理机一样。虚拟机中的操作系统可以PING通别的主机,反过来别的主机也可以PING虚拟机。想让它们相互通讯,你就需要为虚拟系统配置IP地址和子网掩码,否则就无法通信。
二、配置步骤
1、首先判断VMware Bridge Protocol协议是否已经安装。在本地连接的属性中可以查看。如果是精简版的VMware就很可能没有安装。
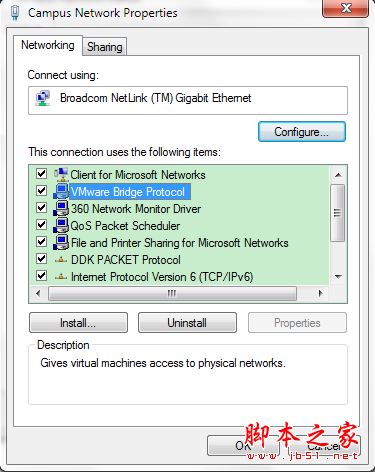
如果没有安装,通过以下方法安装:本地连接-属性-安装-服务-添加-从磁盘安装,选择VMware安装目录下的netbridge.inf,确定安装,过程如果提示vmnetBridge.dll和vmnetBridge.sys文件找不到,可以在下一级目录中找到,拷贝到安装目录根路径。
2、虚拟机中的Ubuntu10.04系统设置为bridged方式联网。虚拟机-设置-选择NetWork Adapter-网络连接-桥接。
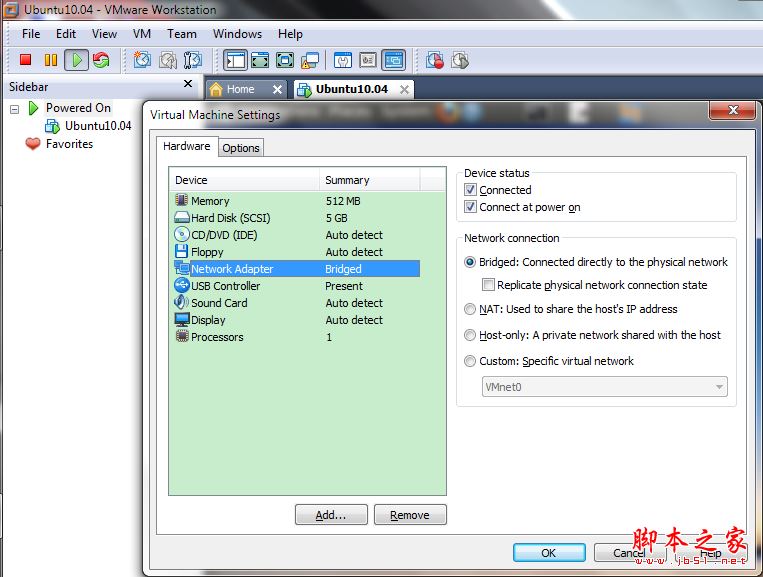
3、网络设置。编辑-编辑虚拟网络-摘要。查看是否已经有一个默认的桥接网卡,如下面的VMnet0。如果是精简版的VMware,可能没有默认的桥接方式,我之前就安装的7.01就是这种情况。如果没有桥接方式,建议重装一个完整版的虚拟机。自己选择桥接方式的话,可能出现“不能更改网络为桥接:已没有未桥接的主机网络适配器”错误。
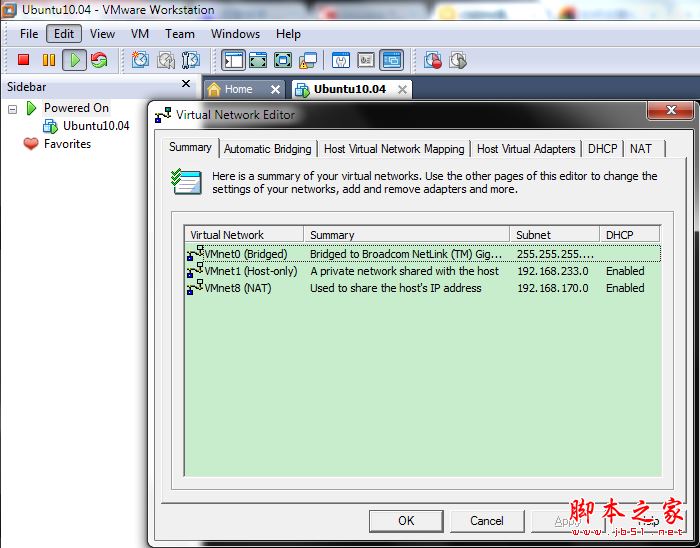
选择主机虚拟网络映射。其中因为是桥接方式联网,所以VMnet0 要设为物理网卡。
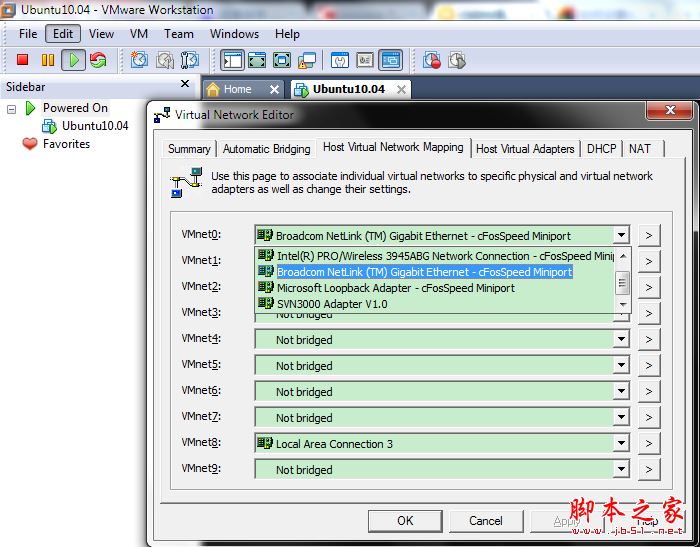
4、查看Win7主机本地连接的设置。
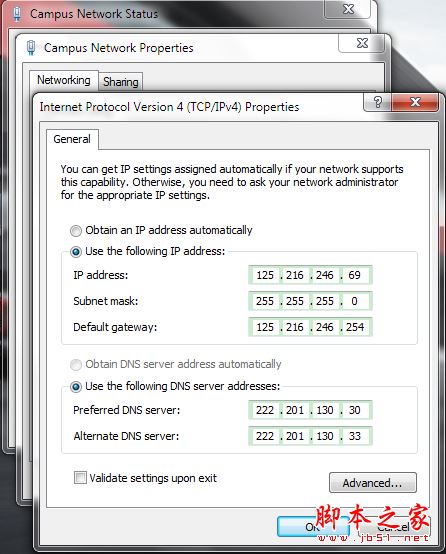
5、启动Ubuntu10.04虚拟机。设置IP,网关路由及DNS。选择 系统-管理-网络。

在弹出的网络连接对话框中,选择有线,编辑已经存在的网络连接Wired connection 1,选择IPv4设置,方法-自动,添加地址,输入IP、掩码、网关和DNS。IP地址最后一个字段可随意(不要相同),其余与本地连接相同。
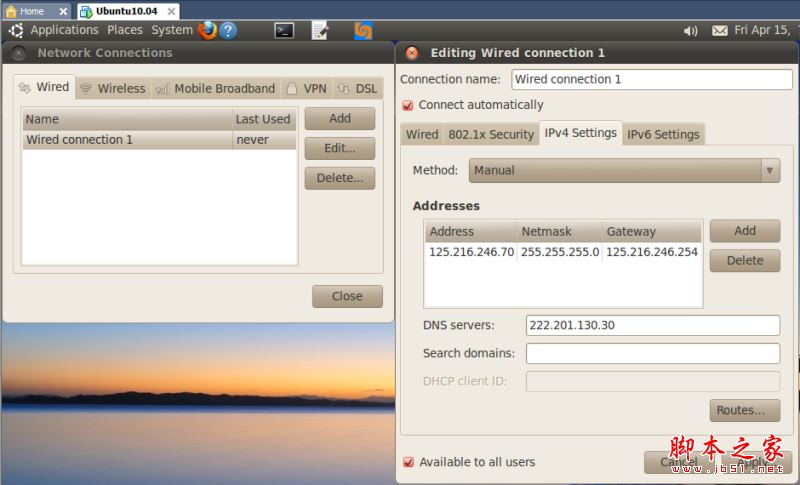
至此,桥接方式连网设置完毕。重启网络。左上角网络连接图标,点击右键-关闭网络,然后重新启动网络。

6、尝试连网。

以上就是本文的全部内容,希望对大家的学习有所帮助,也希望大家多多支持我们。
相关推荐
-
VMware虚拟机下linux上网的几种方式示例
为了更好的解决虚拟机与主机的共享问题,VMware公司有一个VMWare-tools,来实现文件共享.这里主要讲的是在Windows下用 Vmware虚拟Linux来与windows来共享. 主机为WindowsXP系统,VMware虚拟机里安装Linux操作系统.安装完VMware后,主机的网络连接里面出现了两个新的连接,即VMware Network Adapter VMnet1和VMware Network Adapter VMnet8如图.虚拟机里安装的系统就是靠这两个虚拟网卡来联网的.
-
CentOS虚拟机克隆后无法上网(网卡信息不一致)问题的解决方法
一.问题描述 虚拟机克隆后,由于网卡信息不一致的问题,导致不能上网或者执行"sercice network restart"命令失败 [root@lyy 桌面]# ifconfig //查看当前网卡信息 [root@lyy 桌面]# cd /etc/sysconfig/network-scripts //进入网卡配置文件目录 [root@lyy network-scripts]# ls //查看网卡配置文件中的网卡信息 二.原因分析 由于克隆后的系统,系统只是修改了虚拟机的名字和MAC
-
VMware虚拟机安装的CentOS无法上网的解决方法
前言:由于Linux下很多软件安装必须网络环境下进行,因此,对于如何在VMware下进行上网,我折腾了至少三天,今天上午,终于搜到一遍技术文章,经过自己实践,VMware下Linux的可以上网啦. VMware虚拟机的CentOS无法上网的解决方法 本人在虚拟机中安装了CentOS,按照安装Windows XP的经验,想要CentOS可以上网,发现居然上不了.找百度一些大神的方法,终于解决了问题. 流程如下: 1).点击 VM->Settings Hardware选项卡下面 2).点击Netwo
-
VMware中让CentOS利用桥接上网的方法教程
如何选择正确的方式上网,直白地说,就是以下几点: 要使虚拟机能连接互联网,并且外部网络或局域网能访问到虚拟机(独立公网 IP 或局域网 IP),使用桥接模式 要使虚拟机能连接互联网,但是不在意虚拟机与宿主机是否能通信(比如连接 SSH),外部网络不能访问虚拟机,使用 NAT 模式 要使虚拟机不能连接互联网,但是需要虚拟机与宿主机相互通信,使用 HOST-ONLY 模式 这里记录下在 VMware 中使 CentOS 利用桥接上网的方法(其实网上方法是可行的-) 第一步:设置 VMware 在 V
-
VMware设置桥接上网(图文详解)
环境:主机Win7.VMware Workstation 6.5.3.虚拟机Ubuntu10.04. 一.桥接的基本原理 配置成桥接网络连接模式的虚拟机就当作主机所在以太网的一部分,虚拟系统和宿主机器的关系,就像连接在同一个Hub上的两台电脑,可以像主机一样可以访问以太网中的所有共享资源和网络连接,可以直接共享主机网络的互联网接入线路访问互联网.主机与虚拟机之间,以及各虚拟机之间都可以互访.对应虚拟机就被当成主机所在以太网上的一个独立物理机来看待,各虚拟机通过默认的VMnet0网卡与主机以太网连
-
Kali Linux Vmware虚拟机安装(图文详解)
准备工作: 1.安装VMware workstation 软件 2.下载好kali linux 的ios系统文件 3.打开电脑的虚拟化支持( Intel VT-x/EPT或AMD-V/RVI(V) ) 虚拟机设置: 1.在VMware虚拟机中新建虚拟机,如图 2.点击浏览,选择Kali Linux的安装文件 3.在客户机操作系统中选择Linux,在版本中选择Debian系统(可以选择最新的版本以及相应系统位数,此处可以选择64位) 4.重命名虚拟机名称,点击浏览选择虚拟机保存的位置(此项可以在虚
-
vmware 实现linux目录映射window本地目录图文详解
---恢复内容开始--- 背景: 1,使用lnmp环境 2,代码可以在windows上面写,直接映射到linux的lnmp环境下面 第一步: vmware 新建一个linux虚拟机 一路下一步到完成 第二步: 安装镜像(自己去下载一个linux的镜像) 然后确认 ,然后重新客户机 然后一路next(语言可以选中文) 直到这一步 给linux设置密码 然后一路next,确认所有修改 第三步: 进入linux系统配置网络 修改下图路径中的文档(onboot改成yes) 修改完保存 重启网络 第四步:
-
PyCharm设置Ipython交互环境和宏快捷键进行数据分析图文详解
使用Python进行数据分析,大家都会多少学习一本经典教材<利用Python进行数据分析>,书中作者使用了Ipython的交互环境进行了书中所有代码的案例演示,而书中的Ipython交互环境用的是原生Python开发环境,在原生环境里,由于没有代码提示.自动格式等智能辅助给你,导致编码效率有点低下,之前就有很多人在问,能不能在PyCharm这款目前最流行最智能的python IDE里设置Ipython的交互环境,我自己也做了尝试,经过自己不断摸索和实践,总结出了在PyCharm设置Ipytho
-
idea2020.1 常用设置图文详解
停用自动更新 停用自动更新,因为我也不知道更新后能不能用... ## 设置作者和代码相关信息在右方写这些东西,下面的description中有相关变量的描述,可以根据情况写 设置版权 点击editor下的加号可以进行版权添加,相关信息就是作者和版权啥的 自动编译 让idea自动编译 设置插件 在setting中的plugins里可以根据自己的需求进行调整,有很多也不咋常用例如Ant啥的 设置字体大小行间距 根据喜好吧 idea卡顿调整 大部分原因是因为给idea分配的内存不够,导致编译或者打代码
-
goland 设置注释模板的过程图文详解
网上找了一些办法 都没有说到关键点: 梳理一下设置步骤如下,以及避免的坑. 新建文件自动加注释: Preferences | Editor | File and Code Templates 打开go File 在右侧输入模板,然后点击Apply: 对已有的方法或者文件添加注释: 1.Preferences | Editor | Live Templates 打开Live Templates,如下图打开go,点击右侧的➕ ,选择live_Template, 2.然后修改Abbreviation,
-
SQLServer设置客户端使用IP地址登录的图文详解
一.设置SQLServer身份验证 1.按下windows+R,弹出运行框. 2.在弹出框中输入cmd,按下enter键. 3.在dos命令窗口输入compmgmt.msc命令,按下enter键. 4.在计算机管理窗口->展开服务和应用程序->展开SQLServer配置管理器->展开SQLServer网络配置->点击MSSQLSERVER的协议. 5.右键点击TCP/IP->点击启用->点击弹出框中的确定. 6.在TCP/IP弹出框->找到IP2->已启用由
-
IDEA的常见的设置和优化功能图文详解
显示工具条 (1)效果图 (2)设置方法 标注1:View–>Toolbar标注2:View–>Tool Buttons设置鼠标悬浮提示 (1)效果图 (2)设置方法 File–>settings–>Editor–>General–>勾选Show quick documentation- 显示方法分隔符 (1)效果图 (2)设置方法 File–>settings–>Editor–>Appearance–>勾选 忽略大小写提示 (1)效果图 备注:
-
Git Bash终端默认路径的设置查看修改及拓展图文详解
目录 1.Git Bash默认路径 2.如何查看Git Bash终端默认路径 3.如何修改Git Bash终端的默认路径 4.拓展:指定目录进入Git Bash终端 5.注意事项 1.Git Bash默认路径 在windows系统上操作Git的客户端是Git Bash. 安装完Git Bash之后,双击打开,如下图: 使用pwd命令查看当前路径: 每次打开Git Bash都进入默认的目录中. win7系统就是Git安装目录的根目录. win10系统在系统盘的用户目录中,例如:C:\Users\L
-
使用VMware10安装Ubuntu 14步骤图文详解
Ubuntu 系统是一款优秀的.基于GNU/Linux 的平台的桌面系统.当然,目前为止很多应用程序还完全不能允许运行在 Ubuntu 系统上,而且 Ubuntu 的界面.使用方法会让大部分Windows 用户感到不适应.为了在正常的 Windows 工作环境中熟悉并体验 Ubuntu 环境,我们选择使用了 VMware 虚拟机环境. 本机安装环境介绍: 本机系统:WIN7(四核,8G内存,500G硬盘) 虚拟机:VMwareWorkstation 10 (中文版) 安装目标:ubuntukyl
随机推荐
- 正确设置ADSL Modem NAT 让网络应用无局限
- java线程阻塞中断与LockSupport使用介绍
- js基础之DOM中document对象的常用属性方法详解
- JavaScript高级程序设计 阅读笔记(十九) js表格排序
- 利用python获得时间的实例说明
- javascript 动态改变onclick事件触发函数代码
- jquery 禁止鼠标右键并监听右键事件
- jQuery图片前后对比插件beforeAfter用法示例【附demo源码下载】
- NodeJS整合银联网关支付(DEMO)
- 金山反病毒20041220_日报
- C# 开发圆角控件(窗体)的具体实现
- 使用sockets:从新闻组中获取文章(三)
- Android编程之ICS式下拉菜单PopupWindow实现方法详解(附源码下载)
- linux下安装mysql数据库5.6源码安装,修改登录用户密码
- 机器学习10大经典算法详解
- 基于node打包可执行文件工具_Pkg使用心得分享
- Numpy截取指定范围内的数据方法
- Android使用TouchDelegate增加View的触摸范围
- vue watch关于对象内的属性监听
- Mac 使用python3的matplot画图不显示的解决

