VMware下Ubuntu16.04镜像完整安装教程
本文为大家分享了VMware 12 下 Ubuntu 16.04镜像 安装教程,供大家参考,具体内容如下
1)安装前准备
PC电脑操作系统是WIN7,已正确安装虚拟机VMware 12。
2)安装Ubuntu 16.04镜像
下载Ubuntu镜像文件,下载链接
打开虚拟机:点击创建新的虚拟机
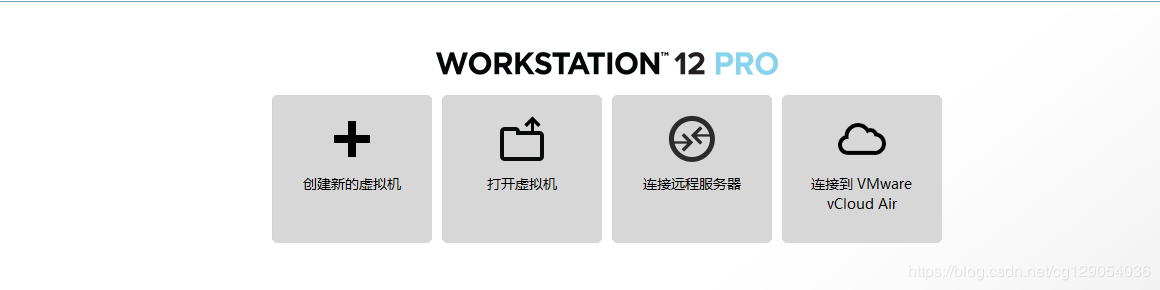
选择典型,点击下一步。
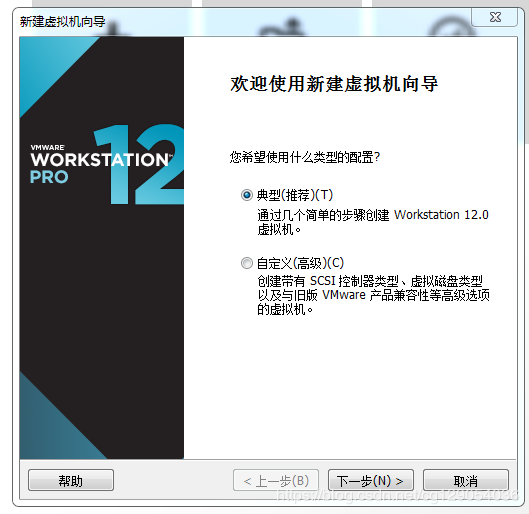
选择稍后安装操作系统

操作系统选择Linux,版本选择Ubuntu64位。

给虚拟机命名,选择安装位置。
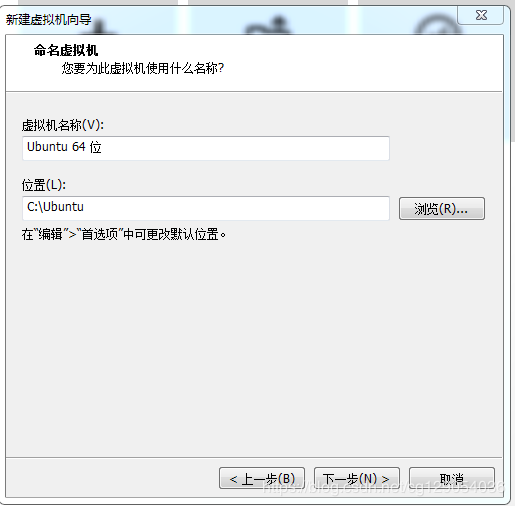
设置虚拟机磁盘大小,一般设置为20GB。
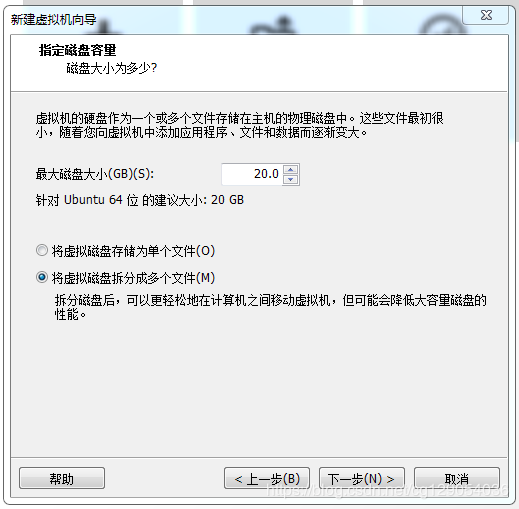
点击完成。
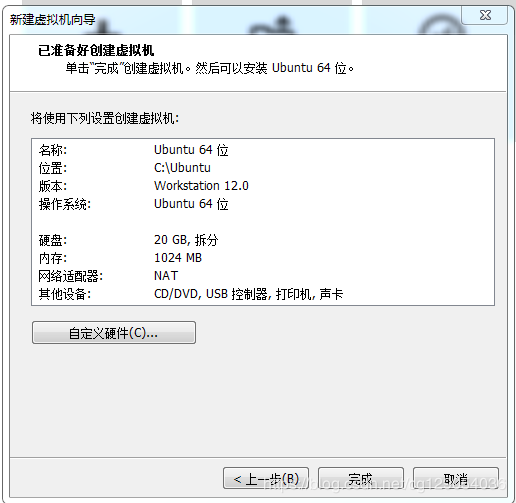
点击编辑虚拟机设置。
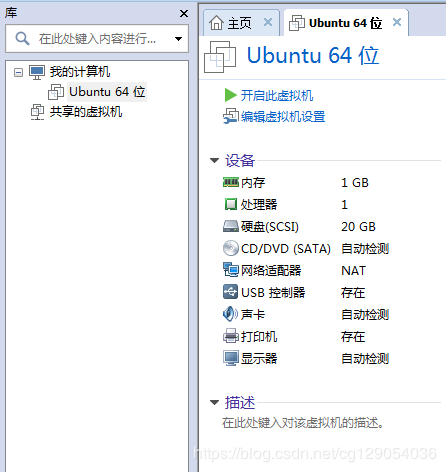
加载ISO镜像文件。
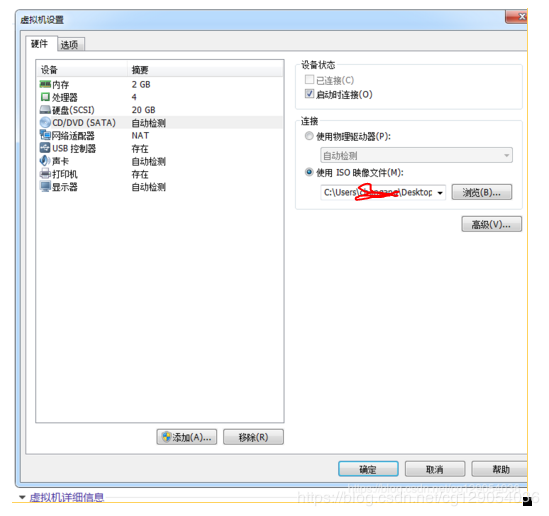
选择语言。点击Install Ubuntu。
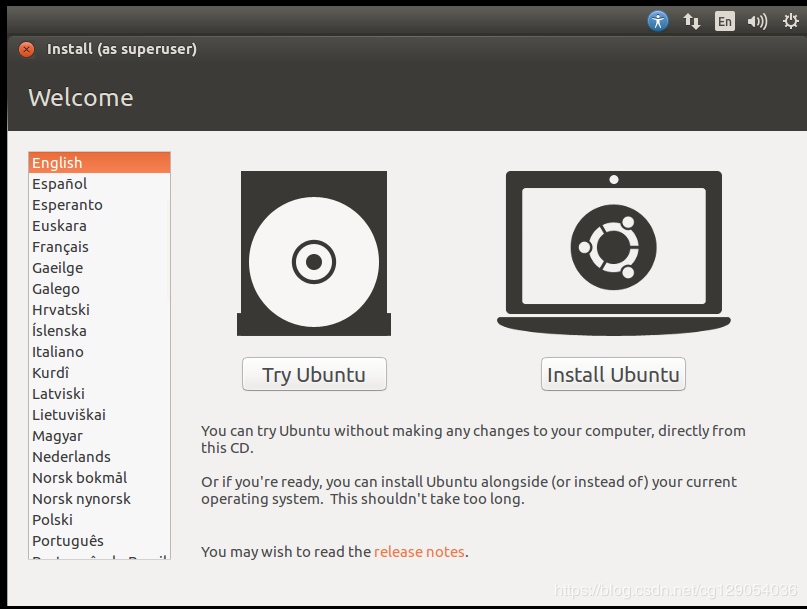
选择Download updates while installing Ubuntu
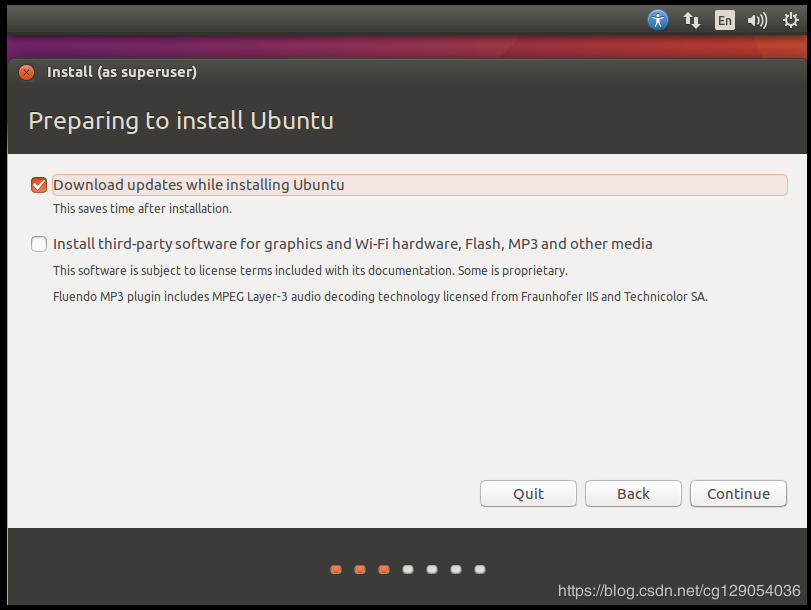
选择最上面一项,continue.
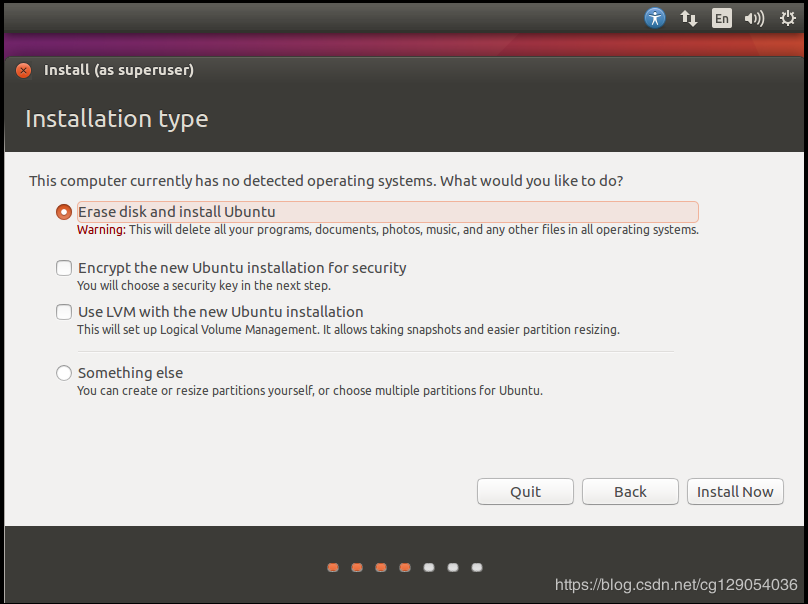
设置用户名和登录密码。
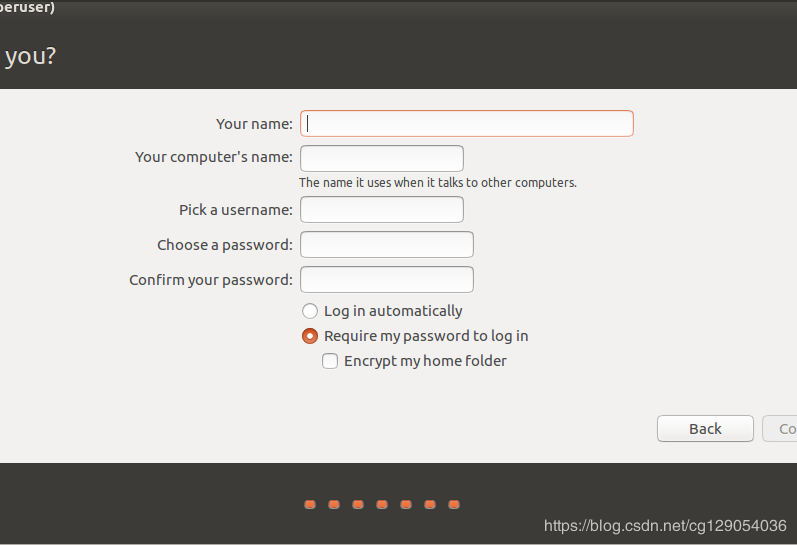
现在开始安装,需等待20分钟。

安装完毕,重启。

3)One More Thing
在安装Ubuntu16.04时,系统默认分辨率与电脑分辨率会出现不一致的情况,此时界面显示不完整,解决方法是:左手按住alt键右手拖动鼠标即可。
当我们重启之后,发现Ubuntu界面如下:界面过小。解决办法是:System Settings->Displays->1280x768

以上就是本文的全部内容,希望对大家的学习有所帮助,也希望大家多多支持我们。
相关推荐
-
VMware Workstation安装Linux(Ubuntu)系统
对于不会给电脑装系统的人,想学习Linux可在虚拟机上安装Linux操作系统进行学习,或者去找网页版的.本文主要介绍如何在VMware Workstation下安装Linux操作系统(Ubuntu). 在下载之前注意自己的电脑性能是否足够,比如内存等,否则使用时会有明显卡顿等不利于使用的现象,给电脑造成负担. 一.安装VMware Workstation虚拟机 该步骤可参考网上一些教程,不在此赘述,本人使用的电脑为Windows 8.1系统,安装的VMware Workstation 8.0.0
-
VMware Workstation 14 Pro安装Ubuntu 16.04教程
本文记录了VMware Workstation14 Pro安装Ubuntu 16.04的具体方法,供大家参考,具体内容如下 一.下载Ubuntu镜像: Ubuntu 16.04 下载地址 二.创建虚拟机 打开VMware Workstation,点击创建新的虚拟机 选择自定义,点下一步,如下图所示: 三.安装系统和相关配置 1.安装前的设置 点开编辑虚拟机设置,设置如下图所示,要加载你之前下载好的镜像,确定,这时候千万不要手快点开电源!!! 然后进入Ubuntu的系统安装就行了. 以后的过程就是
-
VMware12.0安装Ubuntu14.04 LTS教程
虚拟机下安装各类镜像,桌面版服务器版都装了很多次了,已经很熟了.本来没再想出个记录,但是这两天导师非得让我把gem5+Qt的环境,从服务器搬到本地机器的虚拟机上,所以就顺便把整个环境全部从头记录下来. 一.准备工作: 安装好VMware12(其他版本也行).Ubuntu14.04 LTS amd 64.iso(其他Ubuntu版本其实安装过程相差无几) 二.新建虚拟机 1.最好是以"管理员身份运行" VMware12: 2.新建虚拟机: 3.默认典型(推荐) 4.安装客户机操作系统,选
-
VMware workstation 12安装ubuntu 14.04(64位)
一.安装环境 电脑型号:lenovoY471a(i5)笔记本 系统环境:win7 64位旗舰版 虚拟机vmware版本:VMware workstation 12 Ubuntu版本:ubuntu 14.04 64位 二.具体步骤如下 1.双击打开VMware Workstation: 永久许可证秘钥: VMware Workstation v12 for Windows 5A02H-AU243-TZJ49-GTC7K-3C61N VMware Workstation v11 for Window
-
Ubuntu16.04 64位下VMware Tools安装配置图文教程
本文为大家分享了VMware Tools安装配置图文教程,供大家参考,具体内容如下 因为在虚拟机下安装Ubuntu16.04 64位时无法进入全屏模式,采用另外一种方法解决了,但是还是想安装一下VMware Tools,防止以后出现相关问题,好啦,下面进入正题. 1.在虚拟机下会看到安装 VMware Tools,单击安装. 2.在虚拟机设备下出现VMware Tools这一项,点击打开,里面有一个VMwareTools-10.1.6-5214329.tar.gz 3.将这个文件复制到某个目录下
-
VMware WorkStation 14 pro安装Ubuntu 17.04教程
本文记录了VMware Workstation14 Pro安装UBuntu17.04的具体方法,供大家参考,具体内容如下 UBuntu 之前用centOS,最近工作接触到UBuntu,先上几张图你们感受 上面是在我VM上截得图,给我的第一印象UI很友善,UBuntu有桌面版,因为性能问题也有服务器版,不带图形界面的那种,毕竟作为服务器我们只需要足够稳定,性能OK的就够了 附上一个在线体验网站,进去可以切换中文,再次强调很友善 官方的:http://tour.ubuntu.com/en/ 下载 官
-
VMware Workstation12安装Ubuntu和VMware Tools教程
之前我通过百度经验上的过程来安装Ubuntu16,但是每次安装的时候没有什么问题,就是安装好了Tools,也设置好了共享文件夹,但是在路径:/mnt/hgfs 下每次都找不到共享文件夹.后来我研究了好久,应该是安装的时候出了问题.下面是正确可行的安装方法: 一.下载Ubuntu镜像: Ubuntu官网下载地址 二.创建虚拟机 打开VMware Workstation,点击创建新的虚拟机 选择自定义,点下一步,如下图所示: 点下一步,如下图所示: 选择稍后安装操作系统,如下图所示: 选择Linux
-
Vmware下Ubuntu server版安装图文教程
本文为大家分享了Ubuntu server版安装图文教程,供大家参考,具体内容如下 创建虚拟机步骤 1. 创建虚拟机 2. 登录系统 3. 先启用root用户 4. 对 openssh server进行配置 5. vi /etc/ssh/sshd_config 找到PermitRootLogin without-password一行,改为PermitRootLogin yes 6. 重启 openssh server $ sudo service ssh restart 7. xshell连接虚
-
VMware 12 下 Ubuntu 16.04 安装图文教程
本文为大家分享了VMware 12 下 Ubuntu 16.04 安装教程,供大家参考,具体内容如下 1 环境准备: (1) 原系统为WIN8,已正确安装虚拟机VMware Workstation Pro. (2) 下载Ubuntu系统 a. 进入链接 b. 点击"下载",不想捐款给ubuntu的话直接点击"Not now, take me to the download" c. 点击以后即可下载系统镜像 PS.这里直接贴一下镜像文件的源地址: http://mir
-
VMware14.0.0版本虚拟机安装Ubuntu16.04 LTS版本Linux系统图文教程
VMware14.0.0 版本虚拟机安装Ubuntu16.04 LTS版本Linux系统多图详细步骤:一.前期准备工作 1.成功安装完成VMware14软件: 2.去Ubuntu官网下载Ubuntu16.0.4 LTS 版本的镜像文件. 二.安装步骤 1.打开VMware软件,选择<创建虚拟机>: 2.选择<自定义>,并点击<下一步>: 3.硬件兼容性选择<Workstation14.x>,并点击<下一步>: 4.选择<稍后安装操作系统&g
-
Vmware虚拟机安装Ubuntu 16.04 LTS(长期支持)版本+VMware tools安装的图文教程
今天用VMware虚拟机安装了Ubuntu 16.04,过程用点繁琐,顺便又安装了VMware tools,这样就可以全屏显示Ubuntu系统了,下面是具体的安装过程! 第一步:准备工作 1.下载Ubuntu,网址是http://cn.ubuntu.com/download/ 我选择下面这个版本的64位 2.创建安装目录 我选择在F:\虚拟机\ubuntu目录下创建系统和硬盘两个子目录(后面会用到) 第二步:创建Ubuntu虚拟机 (没有特别声明的就直接默认就好了) 这样就创建好一个Ubuntu
随机推荐
- js实现a标签超链接提交form表单的方法
- 详解Angular 中 ngOnInit 和 constructor 使用场景
- Shell脚本函数定义和函数参数
- js实现的简洁网页滑动tab菜单效果代码
- 浅谈js中用$(#ID)来作为选择器的问题(id重复的时候)
- C#窗体控件DataGridView常用设置
- 初探SQL语句复合主键与联合主键
- 详解javascript new的运行机制
- Windows下PHP安装路径配置错误导致Apache无法启动的解决方法
- javascript学习笔记(三)显示当时时间的代码
- 一些老手都不一定知道的JavaScript技巧
- Android 判断是否连接成功了指定wifi
- 用32位int型变量表示单引号括起来的四个字符的深入探讨
- javascript 跨浏览器开发经验总结(五) js 事件
- Laravel4中的Validator验证扩展用法详解
- ES6知识点整理之String字符串新增常用方法示例
- Java异常处理操作实例小结
- 详解Spring Cloud Netflix Zuul中的速率限制
- PHP生成指定范围内的N个不重复的随机数
- Python3.x爬虫下载网页图片的实例讲解

