VMware下ubuntu与Windows实现文件共享
本文记录了VMware下ubuntu与Windows实现文件共享的方法,供大家参考,具体内容如下
1、首先需要在ubuntu下安装vmware-tools来实现文件共享,却发现虚拟机那里显示为灰色的,无法安装vmware-tools,在共享文件夹那里设置好共享的文件夹也没有用,/mnt目录下什么都没有。

2、接下来就使用另一个方法开始安装vmware-tools:
(1) 挂载镜像文件: 虚拟机->设置->硬件->CD/DVD.右边“连接”下面选择“使用IOS镜像文件”,浏览选择虚拟机包目录下面linux.iso (注意是虚拟机VMware的安装目录)

(2)添加好后启动ubuntu,打开光盘文件,可以看到vmware-tools的安装包压缩文件,如下图。

这里我遇到的问题是以前VMware的版本是10.0,进行接下来的操作会报很多错误,经过查阅资料,是10.0版本的虚拟机有bug,所以我将VMware的版本升为12.0,然后重新挂载vmware-tools光盘。
3、打开光盘文件,文件夹中有名字为VMwareTools......tar.gz的压缩包,点击上面的解压缩按钮"extract",浏览选择需要解压到的目录,这里选择的的是home/documents目录,开始解压。

在下图上方选择目录
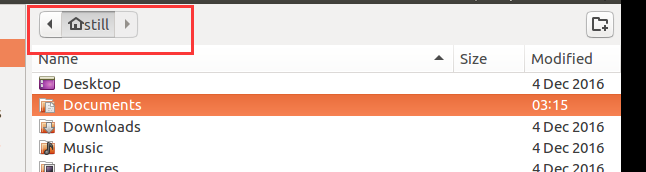
4、打开终端界面,输入cd命令到 documents/vmware-tools-distrib 回车,再输入
sudo ./vmware-install.pl
回车,以后可能需要输入 yes或者no等选择,我,我们只需要一直回车就可以完成安装。之后重启虚拟机就行。 (重启的命令是:reboot)
5、设置共享文件夹:(执行操作前先关闭虚拟机,不然会报未知错误)
打开虚拟机-设置-选项,之后启用共享文件夹即可。

6、启动ubuntu,现在再看/mnt目录,已经存在文件夹hgfs,而且里面有共享文件夹。

完成所有操作。
以上就是本文的全部内容,希望对大家的学习有所帮助,也希望大家多多支持我们。
相关推荐
-
VMware Workstation安装Linux(Ubuntu)系统
对于不会给电脑装系统的人,想学习Linux可在虚拟机上安装Linux操作系统进行学习,或者去找网页版的.本文主要介绍如何在VMware Workstation下安装Linux操作系统(Ubuntu). 在下载之前注意自己的电脑性能是否足够,比如内存等,否则使用时会有明显卡顿等不利于使用的现象,给电脑造成负担. 一.安装VMware Workstation虚拟机 该步骤可参考网上一些教程,不在此赘述,本人使用的电脑为Windows 8.1系统,安装的VMware Workstation 8.0.0
-
VMware12.0安装Ubuntu14.04 LTS教程
虚拟机下安装各类镜像,桌面版服务器版都装了很多次了,已经很熟了.本来没再想出个记录,但是这两天导师非得让我把gem5+Qt的环境,从服务器搬到本地机器的虚拟机上,所以就顺便把整个环境全部从头记录下来. 一.准备工作: 安装好VMware12(其他版本也行).Ubuntu14.04 LTS amd 64.iso(其他Ubuntu版本其实安装过程相差无几) 二.新建虚拟机 1.最好是以"管理员身份运行" VMware12: 2.新建虚拟机: 3.默认典型(推荐) 4.安装客户机操作系统,选
-
Ubuntu16.04 64位下VMware Tools安装配置图文教程
本文为大家分享了VMware Tools安装配置图文教程,供大家参考,具体内容如下 因为在虚拟机下安装Ubuntu16.04 64位时无法进入全屏模式,采用另外一种方法解决了,但是还是想安装一下VMware Tools,防止以后出现相关问题,好啦,下面进入正题. 1.在虚拟机下会看到安装 VMware Tools,单击安装. 2.在虚拟机设备下出现VMware Tools这一项,点击打开,里面有一个VMwareTools-10.1.6-5214329.tar.gz 3.将这个文件复制到某个目录下
-
Ubuntu 18.04下VMware Tools安装配置图文教程
本文记录了Ubuntu 18.04下VMware Tools安装配置图文教程,供大家参考,具体内容如下 1.打开虚拟机VMware Workstation,启动Ubuntu系统,菜单栏 - 虚拟机 - 安装VMware Tools,不启动Ubuntu系统是无法点击"安装VMware Tools"选项的,如下图: 2.等待几分钟会发现ubuntu桌面多了VMware Tools镜像,点击它,其里面有一个VMwareTools-tar.gz文件 3.接下来我们把VMwareTools-ta
-
图文详解Ubuntu搭建Ftp服务器的方法(包成功)
一.今天下午由于课程的要求不得已做了Ubuntu搭建Ftp服务器的实验,但是实验指导书还是N年前的技术,网上搜了一大把,都是模模糊糊的! 在百般困难中终于试验成功,特把经验分给大家 希望大家少走弯路! 二.详细步骤如下: (1)首先打开终端进入root模式下(在终端中输入:sudo su 回车 提示输入密码 输入密码即可): (2)安装vsftpd软件(首先要联网,或者通过新立德软件安装!卸载软件命令:sudo apt-get remove vsftpd) <span style="fo
-
Ubuntu Server下无线网卡的配置详解
1. 插入无线网卡,通过命令:iwconfig 查看无线网卡是否存在. 这里无线网卡为wlan1 2.启用无线网卡:sudo ifconfig wlan1 up 3.自动连接路由器配置:使用wpa_passphrase "essid" "key" 命令得到的内容添加到 /home/wireless.conf 中. 4.添加网卡配置信息:在 /etc/network/interfaces 添加 auto wlan1 iface wlan1 inet dhcp wpa
-
ubuntu环境下反编译android apk的方法
使用ApkTool反编译Apk 下载 apktool1.4.3.tar.bz2 .apktool-install-linux-r04-brut1.tar.bz2 两个包,并解压到统一个目录中,解压后得到aapt apktool apktool.jar .解压安装完成后输入以下命令解压: <span>$ ./apktool d apk/xgd_android_test.apk I: Baksmaling... I: Loading resource table... I: Loaded.
-
VMware workstation 12安装ubuntu 14.04(64位)
一.安装环境 电脑型号:lenovoY471a(i5)笔记本 系统环境:win7 64位旗舰版 虚拟机vmware版本:VMware workstation 12 Ubuntu版本:ubuntu 14.04 64位 二.具体步骤如下 1.双击打开VMware Workstation: 永久许可证秘钥: VMware Workstation v12 for Windows 5A02H-AU243-TZJ49-GTC7K-3C61N VMware Workstation v11 for Window
-
VMWare14.0.0的Ubuntu虚拟机中设置共享文件夹
自己的第一篇博文,由于时(shuǐ)间(píng)原(yǒu)因(xiàn),不知道怎么排版好看,所以诸位就暂且将就一下吧. 注:笔者这里用的VMWare版本是14.0.0,但下面要讲到的方法其实在更早的版本中也是亲测可用的. 1.依次点击VMWare窗口左上方的"虚拟机"."设置",如图1 图1 2.弹出的对话框中依次点击"选项"."共享文件夹"."下一步" 图2 3.选择要共享的文件夹路径,并填写名称.
-
Ubuntu下VMware Tools安装配置图文教程
前一段时间博主在VMware虚拟机上安装了Ubuntu系统,如果还没有安装的同学可以参考博主上一篇文章:VMware Ubuntu安装详细过程. 猿友们都知道linux不太好用,如果你想将你主机Windows上的文件或安装包放到虚拟机上,VMware Tools是必不可少的工具. 欢迎关注,相互学习讨论,后续还会有更多linux搭建java开发环境和框架相关博客. 下面小宝鸽附上VMware Tools安装的详细流程. 1.打开虚拟机VMware Workstation,启动Ubuntu系统,菜
随机推荐
- ColdFusion MX 远程服务实例入门教程
- VBS教程:VBScript 语句-Select Case 语句
- 提升网络效率 宽带路由优化与使用技巧
- C# zxing二维码写入的实例代码
- iOS获取网络类型的方法汇总
- JavaScript 学习笔记之基础中的基础
- Laravel5中contracts详解
- C#实现组合排列的方法
- PHP FTP操作类代码( 上传、拷贝、移动、删除文件/创建目录)
- 微信小程序-小说阅读小程序实例(demo)
- PHP结合JQueryJcrop实现图片裁切实例详解
- javascript 移动鼠标得到单元格所在table表中的rowIndex位置[兼容ie,firefox] 原创
- C语言编程中实现二分查找的简单入门实例
- 使用JSLint提高JS代码质量方法分享
- VBS教程:运算符-幂运算符 (^)
- 阿里云存储服务OSS基本概念
- jquery multiSelect 多选下拉框
- 一个小例子解释如何来阻止Jquery事件冒泡
- 基于jQuery的Web上传插件Uploadify使用示例
- jquery 显示*天*时*分*秒实现时间计时器

