Tomcat安装配置及Eclipse配置详解
整个安装过程我们先学习安装JDK和配置然后是安装Tomcat和配置,最后我们学习安装Eclipse和配置以及Web程序的使用和发布举例
1. 安装JDK和配置
JDK的安装参照:JDK的下载、安装与部署图文教程
(1)下载JDK安装包:http://www.jb51.net/softs/325375.html
(2)按照步骤点击下一步进行JDK软件的安装。
(3)配置JavaJDK的环境变量**
配置环境变量包括java_home,path和classpath三个部分
1)用鼠标右击“我的电脑”,选择“属性”->“高级”->“环境变量”->“系统变量”->“新建”。

2)JAVA_HOME设置:在“变量名”输入框中写入“java_home”,在“变量值”输入框中写入“C:\Program Files\Java\jdk1.6.0” (根据安装路径填写),然后点击“确定”,java_home就设置完成了。

3)classpath设置:选中“系统变量”查看是否有classpath项目,如果没有就点击“新建”,如果已经存在就选中classpath选项,点击“编辑”按钮,然后在“变量名”中填写“classpath”,


4)path设置:在“classpath”设定时类似,“变量名”输入框填写“path”,“变量值”输入框填写“C:\Program Files\Java\jdk1.6.0\bin”(根据安装路径填写)。

5)JDK的环境变量已经配置完成,可以通过打开命令提示符窗口,输入命令“java -version”, 看到Java版本的信息,来确定安装是否成功。

2. 安装Tomcat和配置
在tomcat官网上下载tomcat安装版本,然后安装tomcat软件。http://tomcat.apache.org/download-80.cgi#8.5.5
(1)将下载的zip包解压到C盘:apache-tomcat-8.5.5

Tomcat安装完成后的目录有
bin------存放启动和关闭的tomcat脚本
conf-----包含不同的配置文件
work----存放jsp编译后产生的class文件
webapp存放应用程序的目录
log-----存放日志文件
lib------存放tomcat所需要的jar文件
doc-----存放各种Tomcat文档
(2)环境变量CATALINA_HOME、CATALINA_BASE、CATALINA_TMPDIR、path的设置。

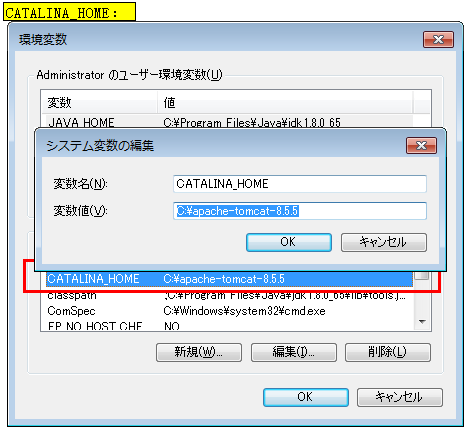



(3)启动Tomcat。
“开始”->“运行”->输入cmd,在命令提示符中输入 startup.bat,之后会弹出tomcat命令框,输出启动日志;
或者找到Tomcat安装路径,找到bin文件夹,手动点击startup.bat文件。

打开浏览器输入http://localhost:8080/ ,如果进入tomcat欢迎界面,那么恭喜你,配置成功。


参照资料:
http://jingyan.baidu.com/article/870c6fc33e62bcb03fe4be90.html
http://www.jb51.net/article/51909.htm
http://jingyan.baidu.com/article/86f4a73e5be03237d65269ef.html
(4)软件发布
如果使用软件的话,他们默认的是把工程发布到tomcat的webapp文件夹下
C:\apache-tomcat-8.5.5\webapps
该部分暂时未使用。
3.安装Eclipse和配置
http://www.ibm.com/developerworks/cn/opensource/os-eclipse-tomcat/
http://www.eclipse.org/downloads/packages/eclipse-ide-java-ee-developers/neonr
Eclipse版本的区别:
http://www.jb51.net/softjc/571159.html
从官网上下载Eclipse IDE web版本,然后解压缩后放到本地。
然后,在Eclipse IDE和tomcat之间建立链接。
(1)控制台位置的选项“servers”,中新建服务器


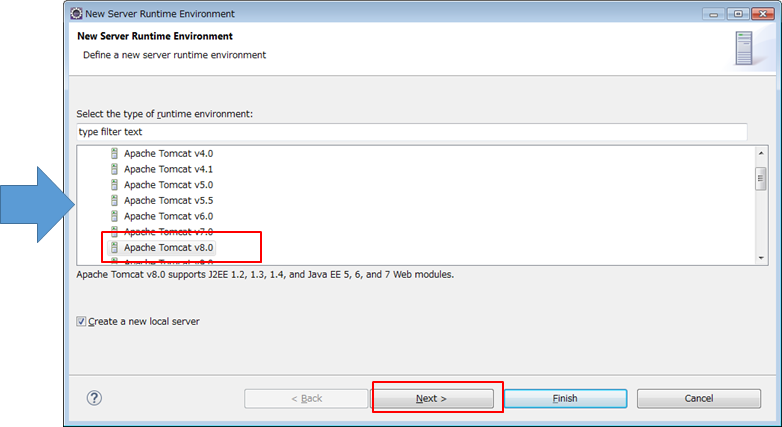


4.Web程序的使用和发布举例
(1)新建Web程序,然后测试服务器工作状态
new ->new project ->web -> dynamic web project




(2)新建一个index.jsp文件,默认不自动生成的。
<body> welcome to Eclipse for J2EE Developer Center,欢迎! <%=new Date().toLocaleString() %> </body>
(3)发布项目:
右键选择项目,然后run as





