Vmvare虚拟机给ubuntu根目录分区介绍
目录
- 前言
- 基本原理
- 操作步骤
- 1、从CD启动虚拟机
- 2、使用GParted工具进行分区
- 3、GParted使用方法。
前言
之前安装ubuntu18.04的时候,手动进行了分区,根目录/给了15G,家目录/home给了50G左右,本来以为够用了,但是在后续安装petlinux的时候(一个移植linux的软件),需要装在/opt目录下,导致根目录空间不够用。
因此要将虚拟机重新分区,经过查阅相关资料,最终利用ubuntu的镜像cdlive以及gparted分区工具成功实现。
基本原理
利用gparted工具对系统进行重新分区,但是不能在安装好的ubuntu中进行分区,因为进入系统后,需要分区的磁盘都是被占用的。
所以需要利用cdlive进入试用的系统,然后对系统进行分区即可。
操作步骤
1、从CD启动虚拟机
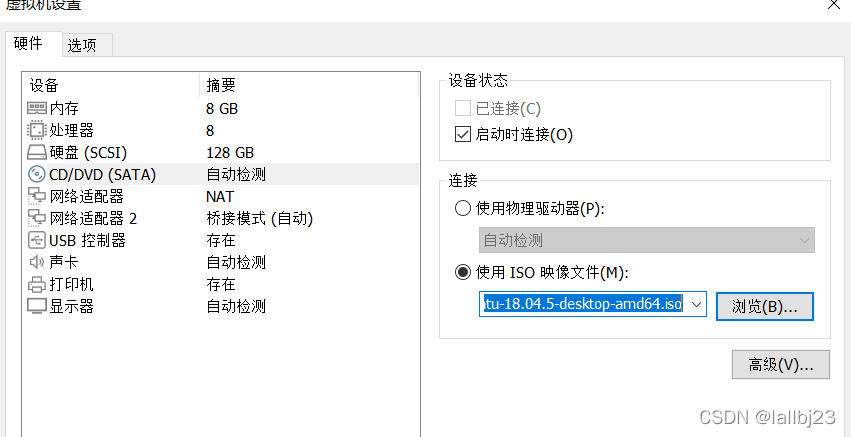
如上图所示,在虚拟机设置、CD/DVD中,勾选启动时连接,选好使用的镜像文件。

然后从“打开电源时进入固件”启动虚拟机

在上图界面中,使用+ - 将CD-ROM Drive移动到第一个,然后F10,选择yes保存并退出。

选好语言后,点击试用ubuntu,进入系统。
2、使用GParted工具进行分区

在应用中搜索GParted工具,进行分区。
下图是我分区前的磁盘。
sda1挂载在/boot,sda2容量62.09G,分成sda5交换分区,sda6挂载在根目录,sd7挂载在家目录。sda3是在安装虚拟机之后,扩容的64G。
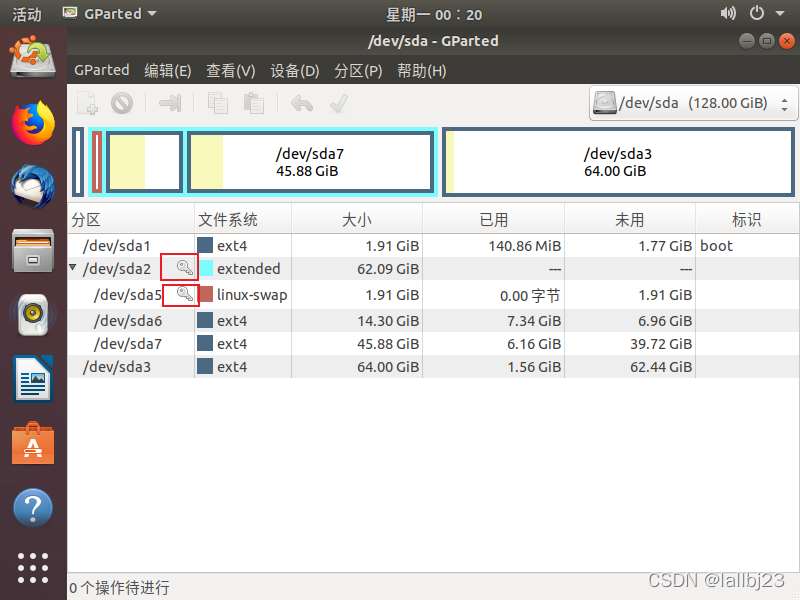
如上图所示,当磁盘处有锁的时候,是没办法进行分区的。
选中sda5,右键选中“禁用交换空间”后,磁盘后的锁都消失,即可进行分区。
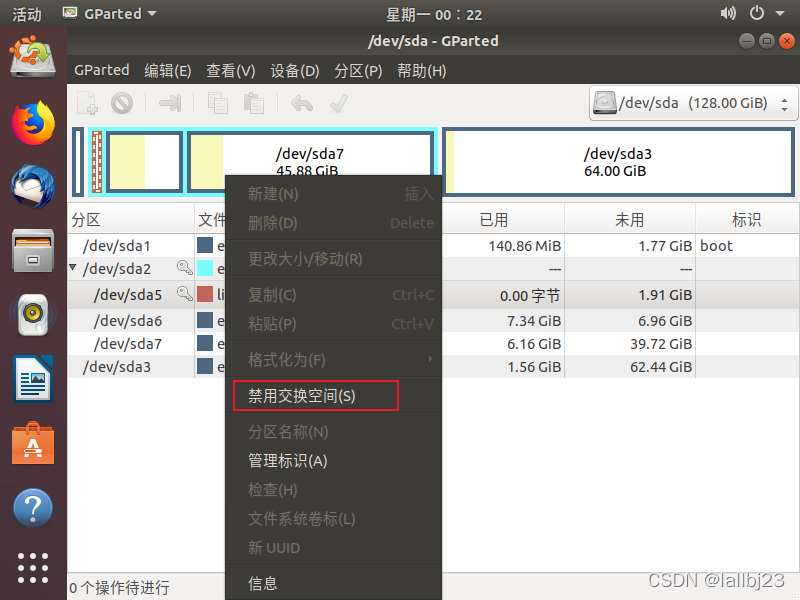
3、GParted使用方法。
选中要更改大小的磁盘,右键选择更改大小/移动

左右移动箭头改变分区大小即可。

我的分区过程:
1、将sda2扩大64G.
2、将sda7向后扩容,并向后移动。
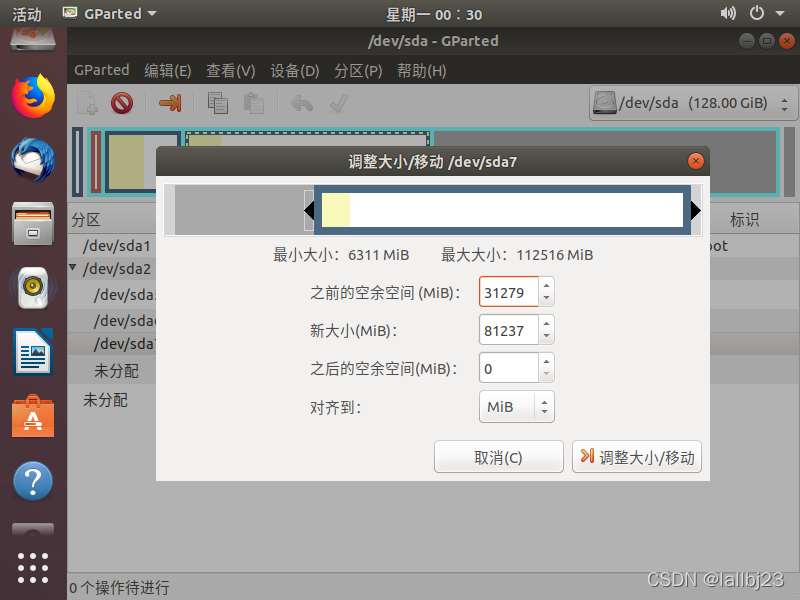
3、将sda6空间扩大。

调整后的分区如下图所示,保存即可。

然后关闭虚拟机,显示下图界面,从设置中断开CD的连接,按键盘的“ENTER”重新启动即可。

正常进入系统。
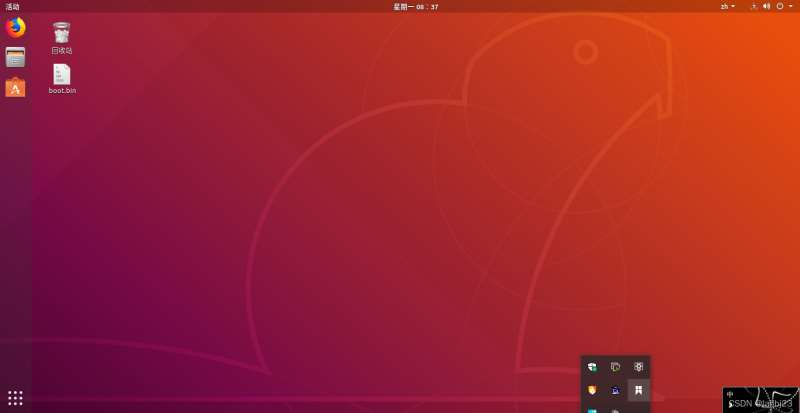
新的磁盘分区如下图所示,达到扩容根目录的目的。
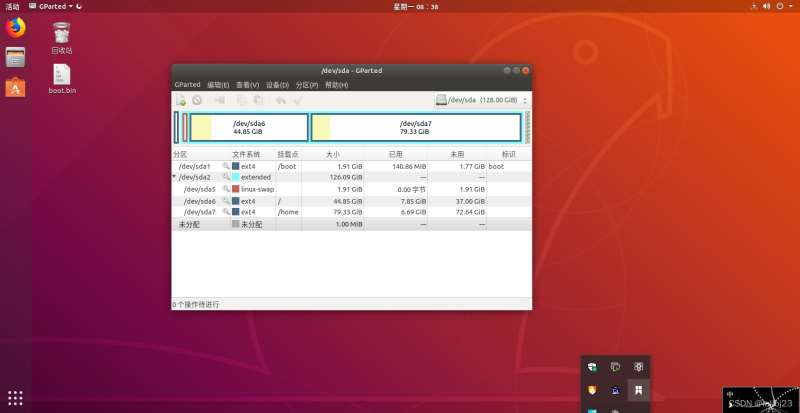
到此这篇关于Vmvare虚拟机给ubuntu根目录分区介绍的文章就介绍到这了,更多相关Vmvare给ubuntu分区内容请搜索我们以前的文章或继续浏览下面的相关文章希望大家以后多多支持我们!
相关推荐
-
银河麒麟4.0.2(Ubuntu)扩展boot分区过程介绍
目录 前言 1.准备新的分区 2.复制boot分区 3.修改fstab文件 4.更新grub 前言 在一些场合(如开发内核模块)我们需要安装多个版本的内核,这时候容易出现boot分区空间不够的问题,本文介绍如何扩展银河麒麟(4.0.2)的boot分区. 由于boot分区通常位于磁盘的第一个分区,直接扩展难度较大,因此采取新分区替换原分区的方式间接实现boot分区的扩展.请注意,替换boot分区有风险,请评估完风险后,谨慎操作. 1.准备新的分区 如何是虚拟机,可以直接添加一块虚拟磁盘,如果是物理
-
Ubuntu添加swap分区的方法
前段时间上车了腾讯云 360 买三年多的学生机的活动,加上降配总共获得 6 年,然而内存降到 1G 后,跑个 mysql 时间长了内存都不够.而且腾讯云的 ubuntu 不知道什么原因 1G 内存实际只有 800+M,更加雪上加霜. 终于前两天服务器由于内存爆了而又没有开 swap 崩了,几乎死机状态,ssh 都连不上,控制台强制重启才恢复正常.为了防止再次出现这种情况,我就给服务器加了个 swap. 参考文档: https://askubuntu.com/questions/33697/how
-
Vmvare虚拟机给ubuntu根目录分区介绍
目录 前言 基本原理 操作步骤 1.从CD启动虚拟机 2.使用GParted工具进行分区 3.GParted使用方法. 前言 之前安装ubuntu18.04的时候,手动进行了分区,根目录/给了15G,家目录/home给了50G左右,本来以为够用了,但是在后续安装petlinux的时候(一个移植linux的软件),需要装在/opt目录下,导致根目录空间不够用. 因此要将虚拟机重新分区,经过查阅相关资料,最终利用ubuntu的镜像cdlive以及gparted分区工具成功实现. 基本原理 利用gp
-
Vmware虚拟机安装Ubuntu 16.04 LTS(长期支持)版本+VMware tools安装的图文教程
今天用VMware虚拟机安装了Ubuntu 16.04,过程用点繁琐,顺便又安装了VMware tools,这样就可以全屏显示Ubuntu系统了,下面是具体的安装过程! 第一步:准备工作 1.下载Ubuntu,网址是http://cn.ubuntu.com/download/ 我选择下面这个版本的64位 2.创建安装目录 我选择在F:\虚拟机\ubuntu目录下创建系统和硬盘两个子目录(后面会用到) 第二步:创建Ubuntu虚拟机 (没有特别声明的就直接默认就好了) 这样就创建好一个Ubuntu
-
XenServer 虚拟机扩容LVM磁盘分区的方法
说明:XenServer里面安装的虚拟机,分区的时候采用的是LVM磁盘分区 需求:现在需要扩容虚拟机根分区/ 具体操作: 一.使用XenCenter增大虚拟机磁盘容量,如下图所示 增大当前磁盘到50GB 注意:必须在虚拟机关机状态下进行 二.查看硬盘容量 df -h #可以看到此时根分区还是12G,没有变化 fdisk -l #已经可以看到整个磁盘容量变为53.6GB了 三.创建新的磁盘分区 fdisk /dev/xvda #对磁盘/dev/xvda进行操作 p #查看当前分区 n #创建新分区
-
MySQL分区建索引以及分区介绍总结
目录 MySQL 分区建索引介绍 MySQL 分区介绍介绍 总结 MySQL 分区建索引介绍 mysql分区后每个分区成了独立的文件,虽然从逻辑上还是一张表其实已经分成了多张独立的表,从“information_schema.INNODB_SYS_TABLES”系统表可以看到每个分区都存在独立的TABLE_ID,由于Innodb数据和索引都是保存在".ibd"文件当中(从INNODB_SYS_INDEXES系统表中也可以得到每个索引都是对应各自的分区(primary key和uniqu
-
vmware虚拟机运行ubuntu等卡慢的问题及解决
目录 vmware虚拟机运行ubuntu等卡慢 解决方案 总结 vmware虚拟机运行ubuntu等卡慢 虚拟机的运行速度有一部分原因决定于你的物理机的配置,如果你的物理机配置不高,建议不要运行虚拟机,那样反而会更卡! 切记!!! 在操作之前,先给虚拟机拍摄一个快照,然后所有操作都在虚拟机关机的情况下执行! 图中没让执行的操作或者勾选选项,不要私自操作. 解决方案 以下几张图,可以让你的虚拟机运行的非常畅快,请按照图片上的指示,认真操作: 以上配置,不会清理掉你现有的虚拟机设置,当然,为了安全起
-
VMVare虚拟机网络配置步骤
上一篇介绍了在Linux的CentOS下如何安装Nginx服务器,并且实现在Linux上访问Nginx服务器.本篇主要介绍VMVare下基于NAT模式的网络配置以及实现在本地主机访问Linux上的Nginx服务器和Linux访问本地的Tomcat服务器. Nginx安装不熟悉的可以看: http://www.jb51.net/article/106994.htm 首先我们介绍VMVare的NAT模式的特点. 当我们设置VMVare上的虚拟机的网络连接方式是NAT模式的时候,VMVare会为我们虚
-
VMware虚拟机安装Ubuntu 2022最新版图文教程
目录 一.简单介绍 二.安装虚拟机VMware 三.Ubuntu镜像下载 四.虚拟机VMware配置及运行 一.简单介绍 ①走进Ubuntu Ubuntu是一个以桌面应用为主的Linux操作系统,其名称来自非洲南部祖鲁语或豪萨语的“ubuntu"一词,意思是“人性”“我的存在是因为大家的存在",是非洲传统的一种价值观. ②Ubuntu特点 Ubuntu在桌面办公.服务器方面有着不俗的表现,总能够将最新的应用特性囊括其中. 主要包括以下几方面: 桌面系统使用最新的Gnome.KDE.Xf
-
VirtualBox虚拟机安装Ubuntu详细教程(图文)
最近我初次接触了Linux操作系统,在VirtualBox虚拟机上安装了Ubuntu来学习,顺便把安装过程分享到博客.这篇教程面向超新手. VirtualBox简介 VirtualBox是Oracle旗下的一款开源的,免费的虚拟机软件.也是本教程所用的虚拟机软件. 官方下载地址:https://www.virtualbox.org/wiki/Downloads 根据你正使用的操作系统,选择相应的最新版本进行下载并安装,例如Windows用户就下载VirtualBox x.x.x for Wind
-
虚拟机中ubuntu不能联网问题的解决方法
设置虚拟机不能联网是很痛苦的,这里我就ubuntu的NAT上网问题就个人经验讲一下,其他的桥连接等没有使用就没有经验了. ubuntu版本:ubuntu-16.04-desktop-amd64.iso 1.查看/设置下NAT的网络 打开VMware Workstation,点击编辑--虚拟网络编辑器,查看NAT模式的网络. 如下图示,如果你对自动分配的子网IP不喜欢的可以点击还原默认设置,不过还是会自动分配的,不能自己设置的. 点击NAT设置,查看子网IP子网掩码以及查看和设置网关IP 点击DH
-
C++中的内存分区介绍
C++的内存划分为栈区.堆区.全局区/静态区.字符串常量和代码区. 这里去掉自由存储区,增加了代码区,理由会在下面讲到. 栈区:由系统进行内存的管理. 说明:主要存放函数的参数以及局部变量.栈区由系统进行内存管理,在函数完成执行,系统自行释放栈区内存,不需要用户管理.整个程序的栈区的大小可以在编译器中由用户自行设定,默认的栈区大小为3M. 全局/静态区:全局.静态数据存放在一起的,初始化的全局变量和静态变量是在一起的.未初始化的全局变量和静态变量是在相邻的空间中. 说明:全局变量和静态全局变量的
随机推荐
- PHP 和 MySQL 基础教程(一)
- 详解AngularJS ng-class样式切换
- AngulerJS学习之按需动态加载文件
- JavaScript prototype属性详解
- js定时器的使用(实例讲解)
- .NET C#创建WebService服务简单实例
- php批量缩放图片的代码[ini参数控制]
- 详解Spring boot+CXF开发WebService Demo
- 优化mysql的limit offset的例子
- Luhn算法学习及其Ruby版实现代码示例
- 深入学习nodejs中的async模块的使用方法
- SQL Server 2005 镜像构建手册(sql2005数据库同步镜像方案)
- JavaScript实现动态增加文件域表单
- 网站被黑后处理方法及删除批量恶意代码的方法步骤
- FTP 常用命令 使用说明
- 如何设置虚拟内存 winxp、win2003最正确的设置虚拟内存方法
- apache 环境下 php 的配置注意事项
- Android传递Bitmap对象在两个Activity之间
- Java中反射详解
- Java AES加密解密的简单实现方法

