IntelliJ IDEA2020.3详细安装教程
一、官网下载
下载地址:https://www.jetbrains.com/idea/download/#section=windows

IntelliJ IDEA(简称 IDEA),是 Java 语言开发的集成环境,IDEA 在业界被公认为最好的 Java 开发工具之一,尤其在智能代码助手、代码自动提示、重构、J2EE 支持、各类版本工具(Git、SVN、GitHub 等)、JUnit、CVS 整合、代码分析和创新的 GUI 设计等方面的功能都值得称道。
Ultimate是旗舰版,有免费30天的使用特权。右边是社区版免费使用。博主下载的是旗舰版,因为作为开发人员应选择最强大的IDE,去开发产品,里面各种功能无限制。
二、选择安装
下载好之后选择安装包文件点击安装
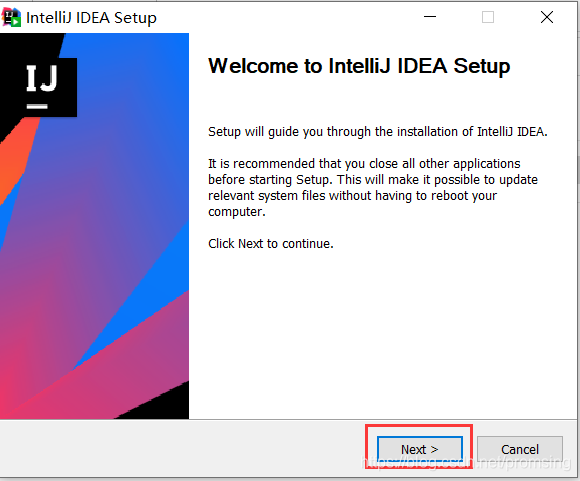
建议IDEA的安装目录要在全英文路径下。

按照教程一路Next走到底
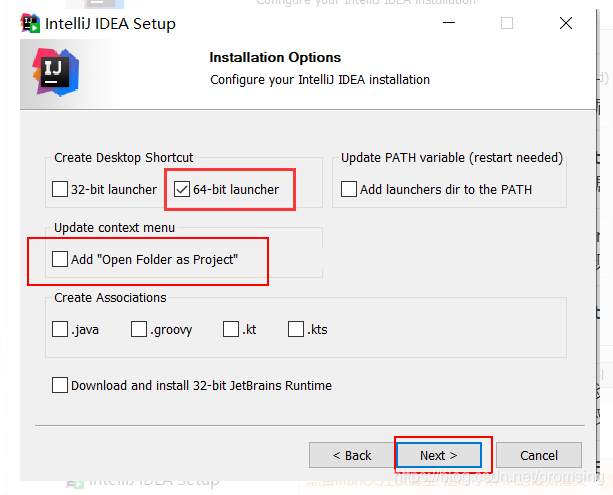

安装完成重新启动

阅读协议,并同意!

三、你懂得!
大家可以去我的资源中查看jihuo方法。
到此这篇关于IntelliJ IDEA2020.3详细安装教程的文章就介绍到这了,更多相关idea2020.3激活安装内容请搜索我们以前的文章或继续浏览下面的相关文章希望大家以后多多支持我们!
相关推荐
-
关于IDEA 2020.3 多窗口视图丢失的问题
如题 最终结果 Step 1 挑出service视图 Step 2 完美调处多窗口启动 到此这篇关于关于IDEA 2020.3 多窗口视图丢失的问题的文章就介绍到这了,更多相关IDEA 2020.3 多窗口视图丢失内容请搜索我们以前的文章或继续浏览下面的相关文章希望大家以后多多支持我们!
-
关于idea2020.3升级lombok不能使用的问题
下面看下关于idea2020.3升级lombok不能使用的问题 因为lombok插件暂时没有更新到 2020.3版本,在pom文件中指定lombok版本为最新版本 ps:idea2020版本的lombok不能使用 在的Idea2020版本出现之后,发现了一个问题,在历史插件没有更新的情况下咱们更新了idea,就会导致插件更新没有及时跟上而导致失效. 解决办法: 官网插件地址:https://plugins.jetbrains.com/plugin/6317-lombok/ 进入官网插件地址进行下
-
IntelliJ IDEA 2020.3通过重命名内联重构代码
本文主要讲解内联和重命名相关知识! 下载IntelliJ IDEA 2020.3 内联 IntelliJ IDEA具有一个内联这五种重构类型的快捷方式.对于macOS按⌘⌥N ,对于Windows和Linux快捷键为 Ctrl + Alt + N.这将内联方法,常量,字段,变量和参数. 例如,我们可以将我们之前提取的方法内嵌到getWeather()上,并使用上面的快捷方式. 查看视频中的步骤 更改签名 我们经常需要更改方法的签名.IntelliJ IDEA可以帮助我们完成此过程,以及更改对您更
-
IntelliJ IDEA 2020.3 重大特性(新功能一览)
今天发现 idea 2020.3 版本发布了 ,那么废话不多说,赶紧更新起来: IntelliJ IDEA:https://www.jetbrains.com/idea ps:继续推荐使用 toolbox 进行安装: 首先欢迎页变化: 1.管理项目: 2.配置 IDE 界面(主要就是主题,字体.快捷键等设置): 3.插件(已经安装的插件和插件市场): 4.学习 IntelliJ IDEA (新增,以前我记得需要自己安装插件的这个功能): 5.项目搜索(新增): 6.几个功能没有变化,只是位置变了
-
IDEA 2020.3 更新了机器学习都整上了
上周 Java 开发申请神器 IDEA 2020.3 新版正式发布: 小黑哥第一时间就在开发机上更新了新版本,并且完整体验了两周了. 需要idea2020.3激活码的朋友请点击下载 下面介绍一下这个版本的主要功能: 1.全新的欢迎窗口,更加人性化 IDEA 欢迎窗口全新升级,首页增加三个选项卡,一个用于设置 IDE 界面的 Customize,一个用于插件安装的 Plugins,一个于访问帮助和学习资源的 Learn IntelliJ IDEA,另外包括之前用于管理项目的 Projects. 这
-
idea2020.3测试评价及感受
前言 idea2020.3测试版官方下载地址想要使用idea2020.3的可以点击链接下载测试版免费使用30天 https://www.jetbrains.com/idea/nextversion/#section=windows idea激活到2089年,需要的点击下载吧! IntelliJ IDEA 2020.2.3永久破解激活教程(亲测有效) 一.主页UI 样式如下(示例): 这次变化最大的也就是 UI了完全抛弃了之前一直使用的模板更改成了新的样式 项目库: 这次侧边栏三项选项分别是项目库
-
解决IDEA 2020.3 lombok失效问题
本地安装的是IDEA2020.3 社区版,使用lombok插件失效,编译报错,"You aren't using a compiler supported by lombok, so lombok will not work and has been disabled." 在网上搜索,最终找到解决方案.请参考本文附录内容 方案中的方法一 有效, 在以下位置加上该配置"-Djps.track.ap.dependencies=false" 方案中方法二 刚开始遇见此编译
-
IntelliJ IDEA2020.3 新特性(小结)
北京时间2020年12月1日,JetBrain公司推出了二十周年第三个稳定版的IntelliJ IDEA 2020.3 . 距离上一个稳定版IDEA,过去了小五个月,这次的更新来得比较晚,我的博客也是.如果不是同事提醒,我也差点忘记了自己其实是打算把IDEA编辑器这个系列给一直更新下去的哈哈哈,话不多说,让我们先进官网看看. 以下是官网的原话: IntelliJ IDEA 2020.3 adds interactive hints and inline watches in the debugg
-
IntelliJ IDEA2020.3详细安装教程
一.官网下载 下载地址:https://www.jetbrains.com/idea/download/#section=windows IntelliJ IDEA(简称 IDEA),是 Java 语言开发的集成环境,IDEA 在业界被公认为最好的 Java 开发工具之一,尤其在智能代码助手.代码自动提示.重构.J2EE 支持.各类版本工具(Git.SVN.GitHub 等).JUnit.CVS 整合.代码分析和创新的 GUI 设计等方面的功能都值得称道. Ultimate是旗舰版,有免费30天
-
Go语言集成开发环境IDE详细安装教程
目录 1. 为什么使用 Go+ IDE? 2. IDE 的安装与配置 2.1 安装 VSCode 2.2 安装 Go+ 扩展插件 3. 使用 IDE 编辑和调试 Go+ 程序 3.1 创建 Go+ 项目目录 3.2 新建和编辑 Go+ 程序 3.3 配置 launch.json 文件 3.4 运行 Go+ 程序 main.gop 4. 总结 Go+ 语言的安装和环境配置有些复杂,官方教程也没有写的很详细. 通过控制台编写和运行 Go+ 程序很不方便.本文从零开始,详细介绍 Go+ 集成开发环境(
-
windows系统下SQL Server 2008超详细安装教程
目录 1.解压文件后,双击setup.exe安装文件 2.打开后点击界面左侧的[安装],然后点击右侧的[全新SQL Server 独立安装或向现有安装添加功能] 3.进入[SQL Server 2008 安装程序]界面,首先是[安装程序支持规则] 4.无异常后点击“确定” 5.进入“产品密钥”页面 6.阅读软件许可条款,选择我接受许可条款,否则将无法使用此软件,点击下一步 7.点击安装 8.安装成功后点击下一步 9.点击“全选”并下一步 10.进入[实例配置],全部选择默认,点击[下一步] 11
-
Go语言安装和GoLand2021最全超详细安装教程
目录 前述 一.Go语言的安装和下载. 二.GoLand2021安装和下载 参考教程 前述 Go语言和GoLand的关系好比于java和idea.python和pycharm,因此我们需要先安装好Go语言后才能安装GoLand.它的安装和java,python的安装大同小异. 一.Go语言的安装和下载. Go语言下载地址:Go语言 选择相对应的安装包进行下载,由于电脑是windows系统,下载的是go1.17.windows-amd64.msi,记住要下载后缀为msi的文件. 下载后得到以下文件
-
kali下对Docker的详细安装教程
目录 0x00 前言 0x01 Docker的安装 1.Linux内核版本查看 2.更新apt源满足下载要求 3.进行系统或工具的更新 4.采用apt安装Docker 5.检验Docker成功安装 0x02 Docker的其他配置 1.配置阿里云镜像加速 2.设置Docker开机自启 0x03 Docker的简单使用 0x04 Docker的常用命令 0x05 docker --help中文译解 0x06 后记 0x07 知识链接 0x00 前言 Docker是渗透测试中必学不可的一个容器工具,
-
mysql 8.0.12 winx64详细安装教程
本文为大家分享了mysql 8.0.12的 安装教程,供大家参考,具体内容如下 安装教程环境: 系统:Windows8.1 安装包:mysql-8.0.12-winx64 .zip 1.到MySQL官网下载安装包:https://dev.mysql.com/downloads/mysql/: 选择合适的版本: 2.将下载好的安装包(mysql-8.0.12-winx64 .zip)解压到相应路径下: (我的安装路径是:E:\SQLServer\MySQL) 3.在安装目录下新建一个配置文件,命名
-
CentOS 6、7下mysql 5.7 详细安装教程
做开发总得用到数据吧,Linux作为服务器,总得有一个数据库来存储测试用的数据,所以呢,这里附上CentOS6.7安装MySQL5.7的教程. 用到的工具:CentOs6.7:Mysql依赖包 Step1. 查看已安装的mysql: # yum list installed | grep mysql mysql-libs.x86_64 5.1.71-1.el6 @anaconda-CentOS-201311272149.x86_64/6.5 卸载当前mysql: # yum -y remove
-
Windows Server 2016 MySQL数据库安装配置详细安装教程
一.下载MySQL 官网地址: https://www.mysql.com/ 下载地址: http://dev.mysql.com/downloads/mysql/ 二.MySQL安装 1.许可协议 License Agreement(许可协议)->I accept the license terms(我接受许可条款)->Next(下一个) 2.选择安装类型 Choosing a Setup Type(选择安装类型)->Custom(自定义)->Next(下一个) 3.选择产品和功
-
CentOS6.6详细安装教程(图文教程)
CentOS 6.x最新版本为CentOS 6.6,下面介绍CentOS 6.6的具体安装配置过程,需要的朋友可以参考下说明: Centos6.6 下载地址:thunder://QUFodHRwOi8vbGludXguemh1YW5neGl0b25nLmNvbTo4MDgvMjAxNTAxL0NlbnRPUy02LjYteDg2XzY0LWJpbi1EVkQxLmlzb1pa 1.首先要下载一个centos的iso镜像,我是用虚拟机VMware来安装的,用VMware最好创建一个空白硬盘. 2.
-
mysql5详细安装教程
一.Mysql安装 Mysql在windows平台下的安装是我们熟悉标准的安装欢迎程序. 如不需要改变默认安装目录,一直点击next即可完成安装. 下面按照安装顺序解释一下安装过程中的选项. 1.默认是Typical,建议改成Custom 这一步需要选择组件及更改文件夹位置,组件使用默认即可,选择Change改变安装目录,注意:安装mysql的路径中,不能含有中文! 2.程序提示是否要在mysql.com上注册,可以选择跳过,即Skip Sign-Up. 3.安装结束,选中现在开始配置mysql
随机推荐
- 浅谈PowerShell 捕获错误
- 教育网代理 ip列表2
- Java输入输出流的使用详细介绍
- Java 大小写最快转换方式实例代码
- Oracle字符函数应用检测汉字的方法
- 精彩的Bootstrap案例分享 重点在注释!(选项卡、栅格布局)
- C#使用checkedListBox1控件链接数据库的方法示例
- asp 存贮过程 (SQL版asp调用存储过程)
- 解析C++浮点数无效值的定义与无效值判定的小结
- Fragment 多层嵌套方法调用问题的解决方案
- python 禁止函数修改列表的实现方法
- 7款吸引人眼球的jQuery/CSS3特效实例分享
- JavaScript 对任意元素,自定义右键菜单的实现方法
- Ruby的面向对象方式编程学习杂记
- Linux Makefile与Shell的问题
- 后缀就扩展名为js的文件是什么文件 原创
- Android EditText实现输入表情
- CSS 美化段落文本之首字下沉
- Android抓取CSDN首页极客头条内容完整实例
- spring异步service中处理线程数限制详解

