Virtual Box的host-only网络,文件共享
Virtual Box的host-only网络
使用Host-only可以在VirtualBox中可以建立一个内部的局域网,而且还可以使得主机可以SSH连接虚拟机系统。
准备工作:
安装主机系统:windows8 - 64位 中文
安装VirtualBox:4.1.10 中文
在虚拟机中安装虚拟系统:ubuntu-desktop 32位 中文
步骤如下:
1.在虚拟系统中设置网络模式为host-only

启动虚拟系统。
2.打开主机网络,设置网络共享,并选择共享给VirtualBox Host-Only Network

这时候会让你选择是否设置Host-only为某内网ip,我这里是192.168.137.*,选择是。
3.在虚拟系统中可以选择是否为DHCP或者手动设置IP,并且确保DNS的设置和外部主机的设置一样。我选择了手动设置,分别设置为192.168.137.101和192.168.137.102,测试是否可以ping通对方。

ping成功了,不过现实在192.168.137.1处重定向了一下。
测试是否可以上外网:
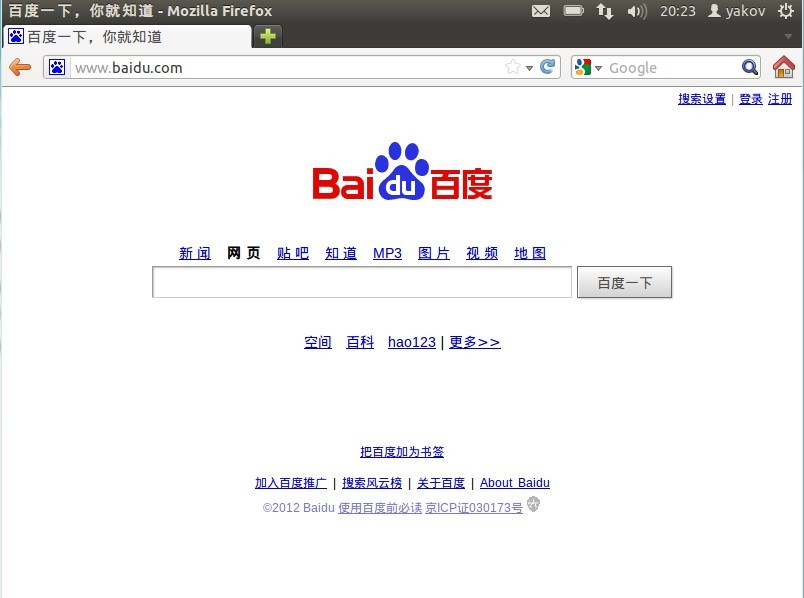
成功。
VirtualBox文件共享
1.在Windows8中建立要共享的文件夹,比如:E:\boxshare
2.在VirtualBox运行的虚拟系统目录设备中选择安装增强功能

然后在虚拟系统中会看到一个光驱启动:
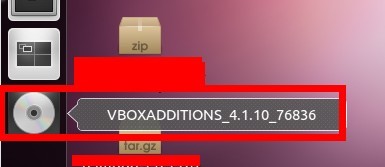
运行里面的内容,安装成功后,在目录设备中选择分配数据空间,然后就会有下面的画面
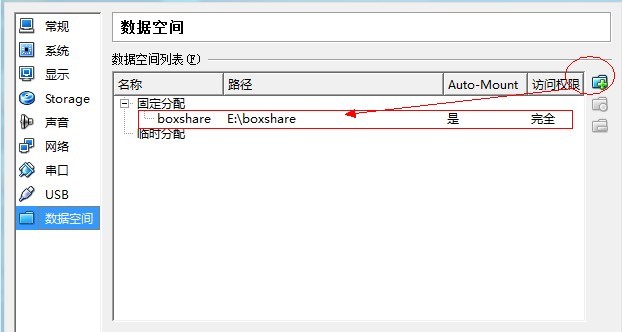
添加一个数据空间到boxshare
3.在虚拟系统的目录/mnt下面创建一个目录,例如
sudo mkdir /mnt/boxshare
把共享文件夹设置到这个目录
sudo mount -t vboxsf boxshare /mnt/boxshare
这样就可以共享文件夹了。
目前问题:共享文件夹在过一段时间后就不见了,必须重新运行命令:sudo mount -t vboxsf boxshare /mnt/boxshare
以上就是本文的全部内容,希望对大家的学习有所帮助,也希望大家多多支持我们。
相关推荐
-
VirtualBox 共享文件夹设置及开机自动挂载详细教程
鉴于支付宝等服务无视我们Linux用户的存在,没办法,那只好在Linux上用VirtualBox虚拟一个Windows系统了.系统装好了,在日常使用过程中,往往要从VirtualBox的客户机(guest system)中使用主机(host system)里面的文件,那么通过共享文件夹的方式可以达成此目的. 我在这里写了个图文教程,说明设置过程,希望对大家有所帮助.(注:我的主机是Ubuntu Linux 8.04,客户机是Windows XP,VirtualBox版本2.2.4[下载]) 在V
-
详解VMware虚拟机网络连接模式(NAT,Bridged,Host-only)
序言 如果你使用VMware安装虚拟机,那么你必定会选择网络连接,那么vmware提供主要的3种网络连接方式,我们该如何抉择呢?他们有什么不同呢?这篇我们就做一个深入. 首先打开虚拟机设置里面的网络适配器,如下图: 网络连接,有此三种类型(我从中文搞成专业的英文,呵呵):NAT,Bridged Adapter ,Host-only Adapter. 那就是这三种模式,决定啦你的虚拟机之间是否可以通信,虚拟机与主机之间是否可以通信,同时也缓解啦IP4的部分短板. vmnet0.vmnet1.vmn
-
virtualbox 中的linux 共享文件的方法
首先要安装VirtualBox的增强版功能(VBoxGuestAdditions) 在 设备--->安装增强版功能----->运行,重启电脑. 1.Linux本地的共享文件夹建立 mkdir /mnt/localShare 2./etc/下的fstab 修改添加 win_share /mnt/localShare vboxsf rw, gid=100, uid=1000, auto 0 0 保存,这个是开机自动挂在,要重启生效 3.在终端可以执行以下命令: mount -t vboxsf wi
-
virtualbox中ubuntu和windows共享文件夹设置教程
本文介绍了virtualbox中ubuntu和windows共享文件夹设置,具体如下: 系统平台:win8.1.virtualbox4.3.8.ubuntu12.04 1.安装VBoxGuestAdditions_4.3.8.iso增强工具,安装完毕后根据提示重启Ubuntu,具体操作如下: a.把VBoxGuestAdditions_4.3.8.iso镜像到Ubuntu中,存放在Ubuntu的/media目录中,操作如下: b.安装virtualbox增强包 linjiqin@ubuntu:~
-
VirtualBox 共享文件夹权限设置及使用方法
VirtualBox 共享文件夹权限设置及使用方法 环境: 主机(host):windowsXP 虚拟机:VirtualBox 客户机 (guest):slackware/ubuntu/... 看过我上一篇写的为VirtualBox 安装additions的朋友应该很清楚,设置VirtualBox共享文件夹之前需要安装VirtualBox Guest Additions.如果没有安装,请参考我的上一篇文章. 共享文件夹就是使主机的wendows和客户机linux能彼此共享文件.在当前的架构情况下
-
ubuntu 下VirtualBox 如何实现共享设置
ubuntu 下VirtualBox 实现共享设置: 使用系统VirtualBox,另外又装个Ubuntu ,想让两个系统实现共享设置,经过上网查资料,得以实现,这里就说下具体步骤: 一.VirtualBox在winxp下虚拟ubuntu 在winxp下虚拟ubuntu,在ubuntu下访问win的共享文件夹时出现如下错误: /sbin/mount.vboxsf: mounting failed with the error: No such device 1,若要使用共享文件夹功能,必须安装
-
详解VirtualBox虚拟机网络环境解析和搭建-NAT、桥接、Host-Only、Internal、端口映射
由于前几天老师要检查大作业,而我们的数据库是放在虚拟机里的(不想在本机里放太多东西,保持轻便快速...),平时是用的桥接模式,但是考虑到可能教室里不好上网(图书馆底下信号比较差...),所以就试了试断网情况,却发现无法连接到数据库,因此专门找了资料学习了一下虚拟机的网络环境,网上信息比较杂,粘贴党太多,害苦了我,因此写这篇文章供大家参考,也供自己以后参考.全是经过测试的,绝非粘贴. 本文以VirtualBox为例 如果出现主机无法ping通虚拟机的情况,请首先确认虚拟机防火墙已关闭. 一.NAT
-
Virtualbox主机和虚拟机之间文件夹共享及双向拷贝(Windows<->Windows, Windows<->Linux)
最近学习Virtualbox的一些知识,记录下,Virtualbox下如何实现主机和虚拟机之间文件夹共享及双向拷贝 关于双向拷贝 1.设置虚拟机为"双向"共享粘贴 有的人反应只要设置双向粘贴就可以,但是我的不行,我还需要再给虚拟机安装一下增强功能.需要启动虚拟机,安装菜单项"设备"中的最后一项. 安装完增强功能,注意要重启虚拟机,双向拷贝才被启用. 关于文件夹共享 情况一: Host操作系统:Windows 7 Guest操作系统:Windows Server 1.
-
Oracle VM VirtualBox 在linux系统下安装增强插件实现访问主机的共享文档方法
一.安装增强插件 1 选择"设备"--"安装增强功能",然后可以看到在虚拟机的光驱中自动加载了增强iso的文件(VBoxGuestAdditions.iso) 2在linux 中挂载光驱 mount /dev/cdrom /mnt 3在将/mnt文件中的所有文件拷在/tmp目录下 cp -r /mnt/* /tmp 4在安装增强文件之前安装相应的包,安装后重启 yum install kernel yum install kernel-headers kernel-
-
虚拟机网络配置(NAT、桥接、Hostonly)详解
VirtualBox中有四种网络连接方式: NAT Bridged Adapter Internal Host-only Adapter VMWare中有三种,其实它跟VMWare的网络连接方式都是一样的概念,只是比VMWare多了Internal方式 在介绍四种工作模式之前,先说下虚拟网卡,虚拟机安装好之后,会自动添加两张网卡(VMnet1和VMnet8),VMnet1用户Host-only网络连接,VMnet8用NAT方式的网络连接,原先的VMnet0用桥接网络连接. 1.Bridged 桥
随机推荐
- Javascript动画效果(2)
- python中split方法用法分析
- JavaScript 中Date对象的格式化代码方法汇总
- php实现的美国50个州选择列表实例
- Laravel重写用户登录简单示例
- PHP获取redis里不存在的6位随机数应用示例【设置24小时过时】
- Python用Pillow(PIL)进行简单的图像操作方法
- C# TreeView控件使用代码
- 详解C语言中的wait()函数和waitpid()函数
- JavaScript实现Sleep函数的代码
- JSP技术简介
- jquery采用oop模式class类的使用示例
- javascript获取鼠标点击元素对象(示例代码)
- js canvas实现擦除动画
- node.js中的http.response.write方法使用说明
- Linux下的Memcache安装方法
- 对PHP新手的一些建议(PHP学习经验总结)
- 纯js三维数组实现三级联动效果
- 聊天室php&mysql(五)
- android 通过向viewpage中添加listview来完成滑动效果(类似于qq滑动界面)

