Keil uVision5 5.38官方下载、安装及注册超详细图文教程
目录
- 前言
- 一、迅雷下载教程
- 二、Keil下载和安装教程
- 三、注册教程
- 1、以管理员身份运行Keil uVision5(必须要以管理员身份运行)
- 2、点击右上角File,再点击License Managment
- 3、复制CID
- 4、以管理员身份运行keygen.exe(必须使用管理员身份运行)
- 5、Target选择ARM(若是C51版本,则选择C51),并粘贴刚刚复制的CID到CID框
- 6、点击Generate,将生成出来的内容复制
- 7、回到keil的License Managment界面,将刚刚生成的内容粘贴到Add LIC旁边的框,然后点击Add LIC
- 8、看到这里有2032,及表示注册成功
- 9、重启后即可正常使用Keil
Keil uVision是一款专业的单片机开发工具,通过这款软件可以帮助单片机开发人员轻松快发单片机,对于从事单片机制作工作朋友想必对这款软件非常熟悉。是目前最权威的一款单片机开发程序之一,与一般的开发程序想必,它有着更为稳定的开发环境和更为简单的操作,可以更高效快速地开发出单片机。
前言
在安装Keil前,建议安装迅雷,用迅雷来下载会快很多。如果网络好可以无视。
官方C51版本下载地址:https://www.keil.com/demo/eval/c51.htm
官方ARM版本下载地址:https://www.keil.com/demo/eval/arm.htm、
(注:两个版本的安装教程一样)
Keil注册机2032年:
链接: https://pan.baidu.com/s/1MRO1bu4t-NRQTfCAaIHubg
提取码: gn2m
Keil uVision5 V5.35 汉化补丁 中文最新版(支持keil_c51)
https://www.jb51.net/softs/856755.html
VScode + keil开发环境搭建安装使用过程
一、迅雷下载教程
1、打开浏览器下载记录
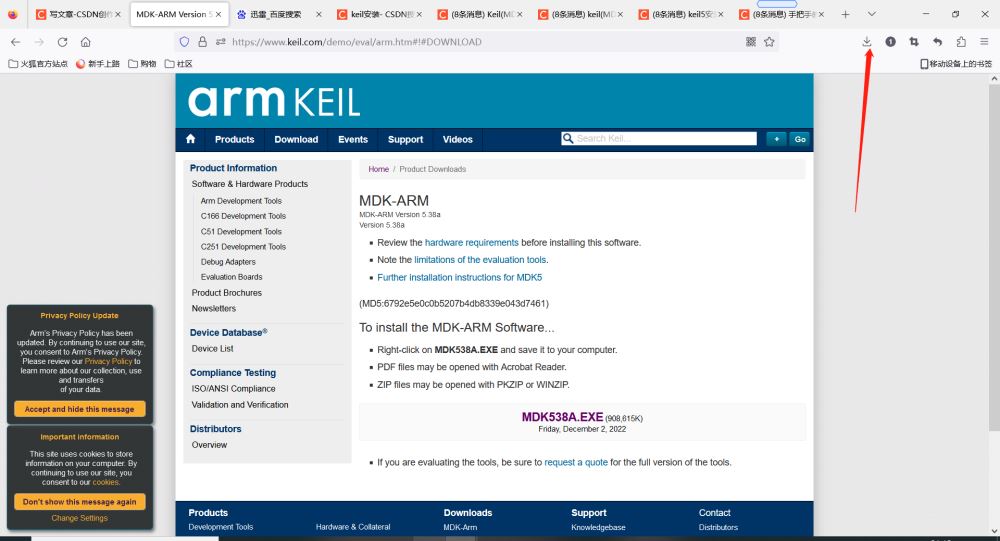
2、右键弹出此窗口,点击复制下载链接
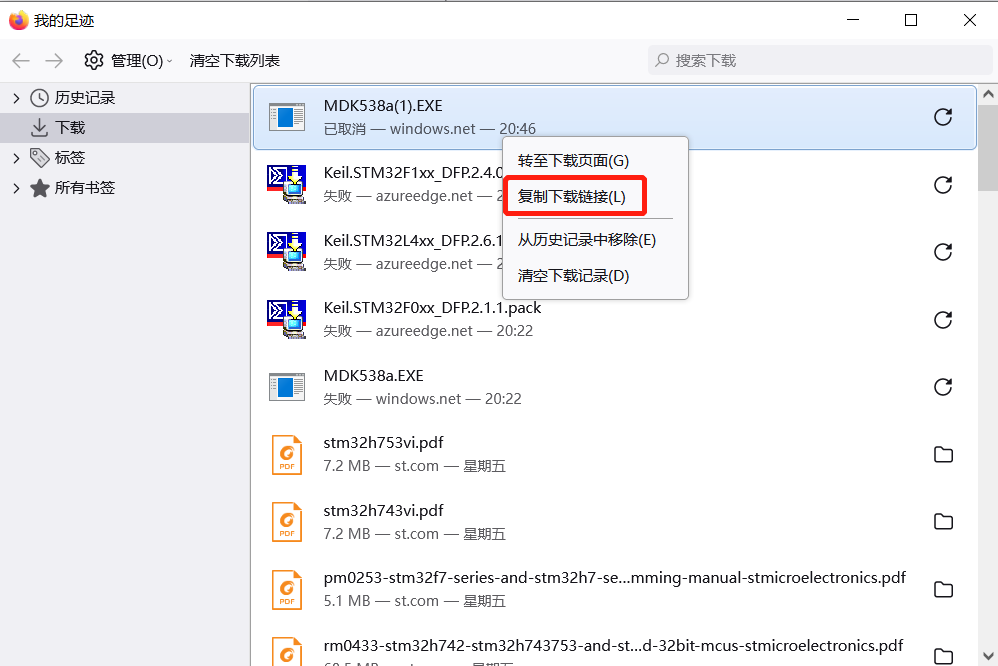
3、打开迅雷,点击新建
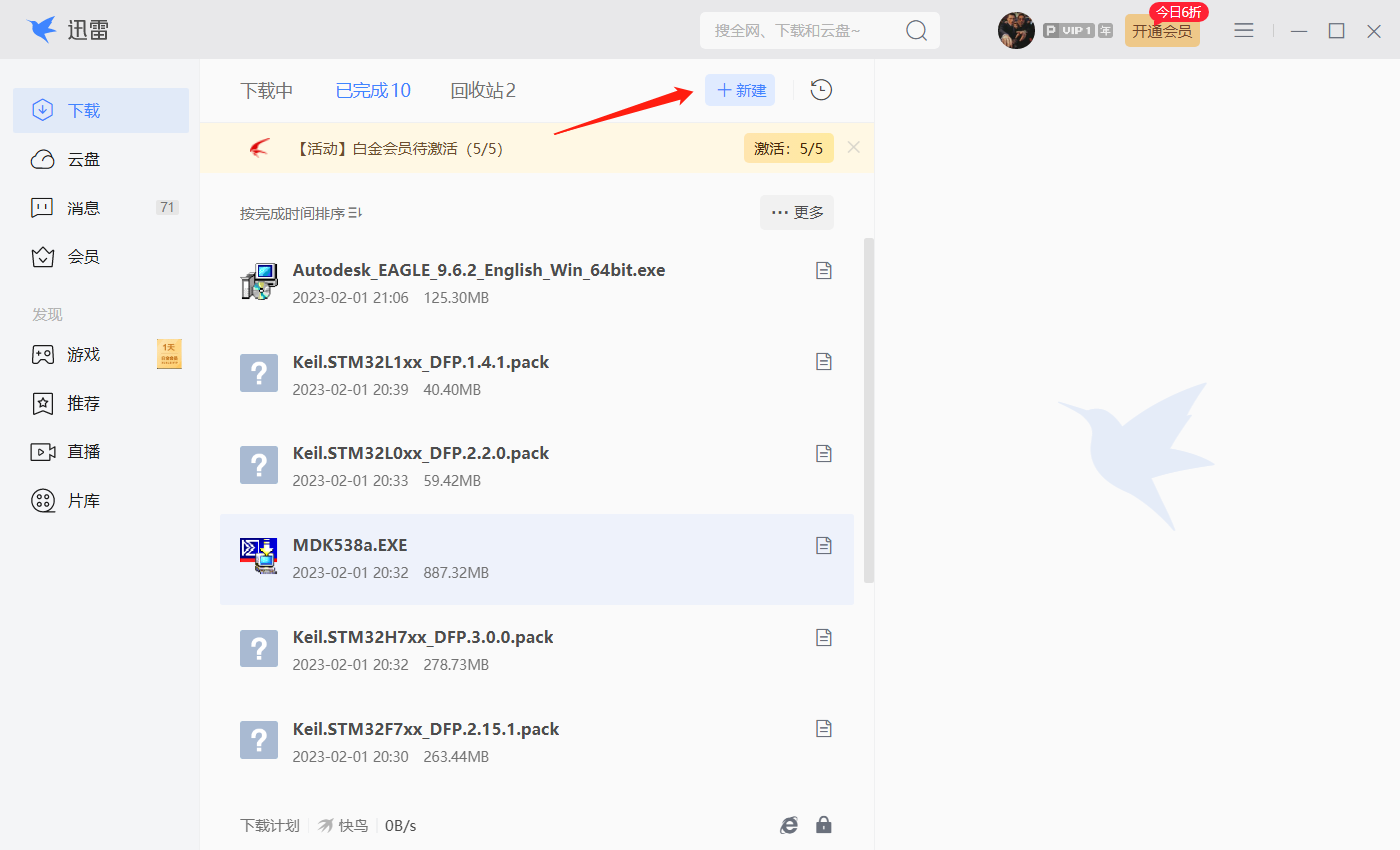
4、将下载链接复制进窗口后,点击立即下载
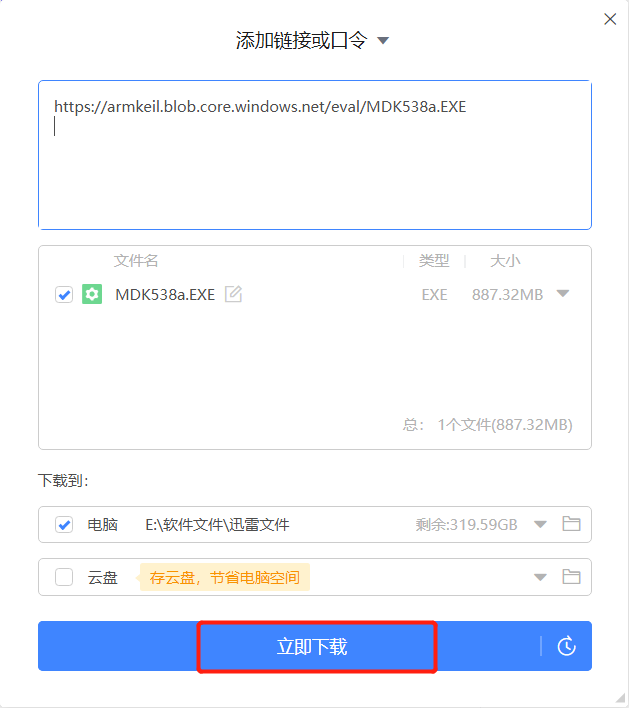
5、可以看到下载速度会比直接在浏览器下载快很多

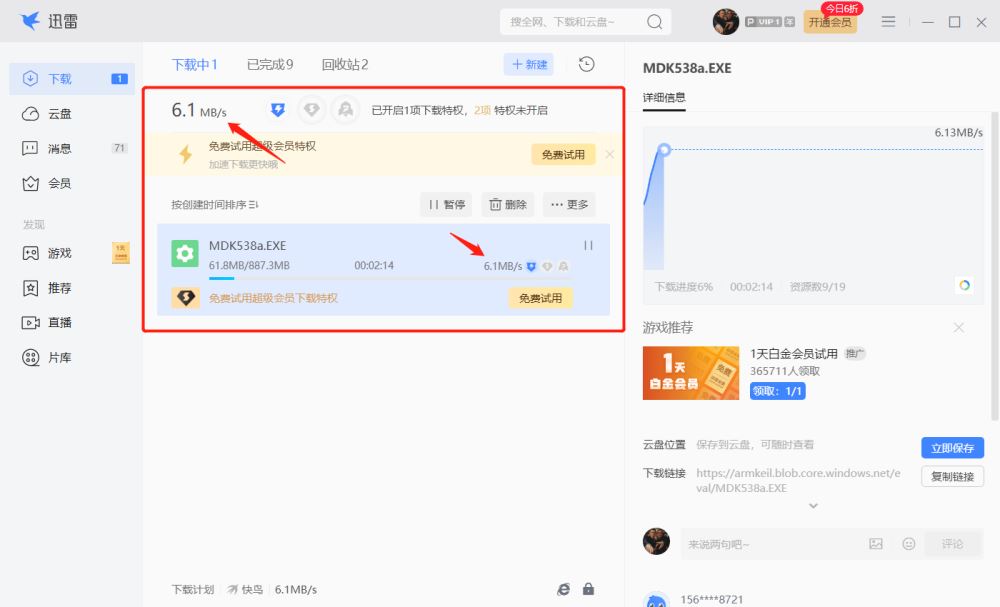
二、Keil下载和安装教程
1、点击上方官方下载地址进入,会看到以下界面。请按要求填写信息
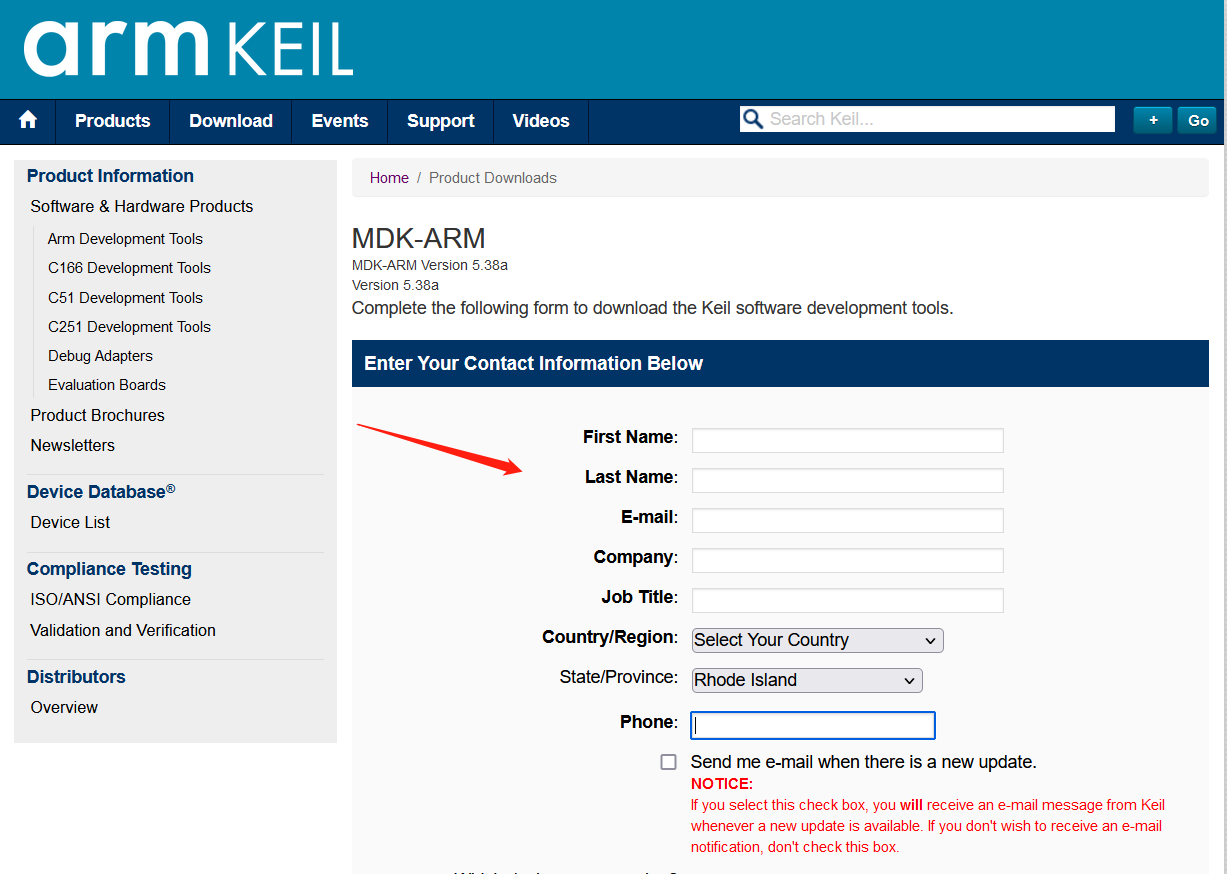
2、填写完成点击Submit
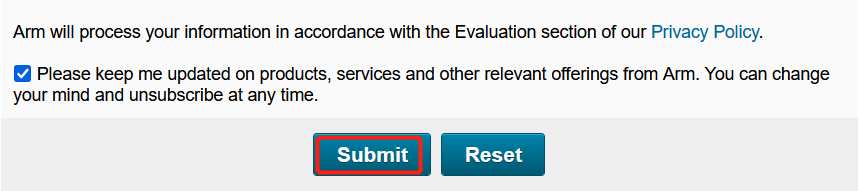
3、点击MDK538A.EXE,开始下载安装包,等待下载完成
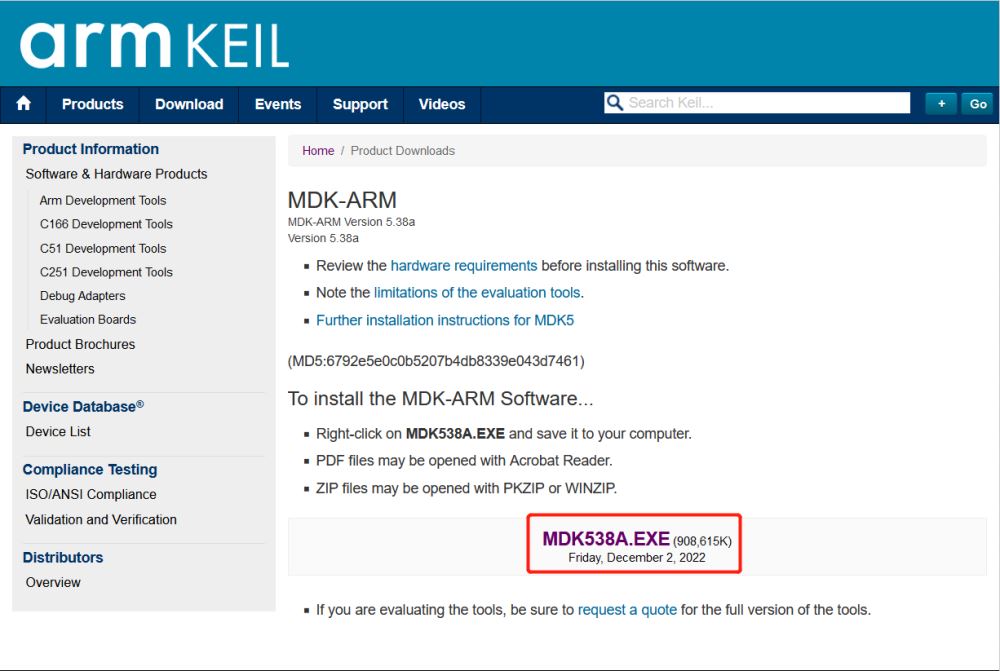
4、以管理员身份运行MDK538a.EXE
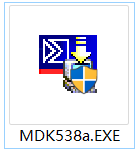
5、点击Next>>,进行下一步
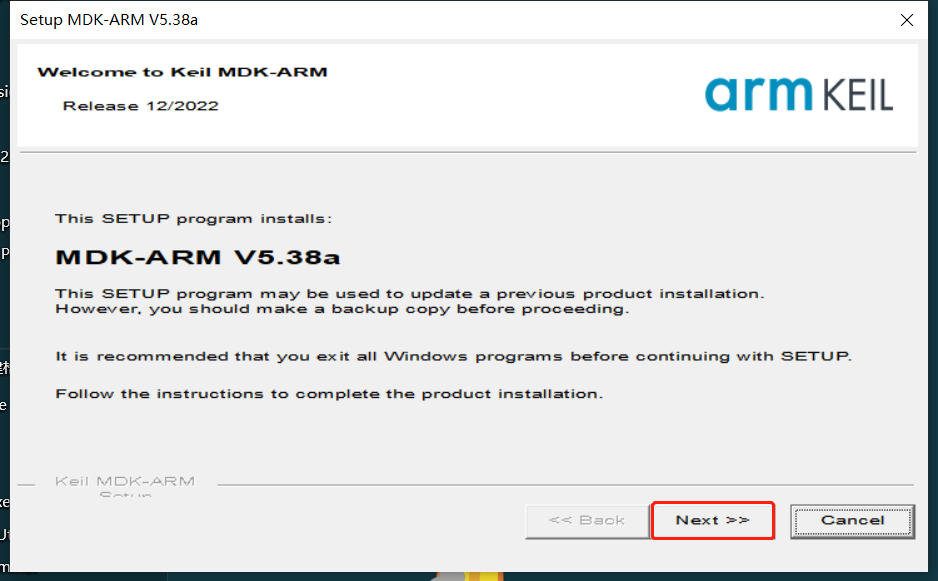
6、将这个√上,然后点击Next>>,进行下一步
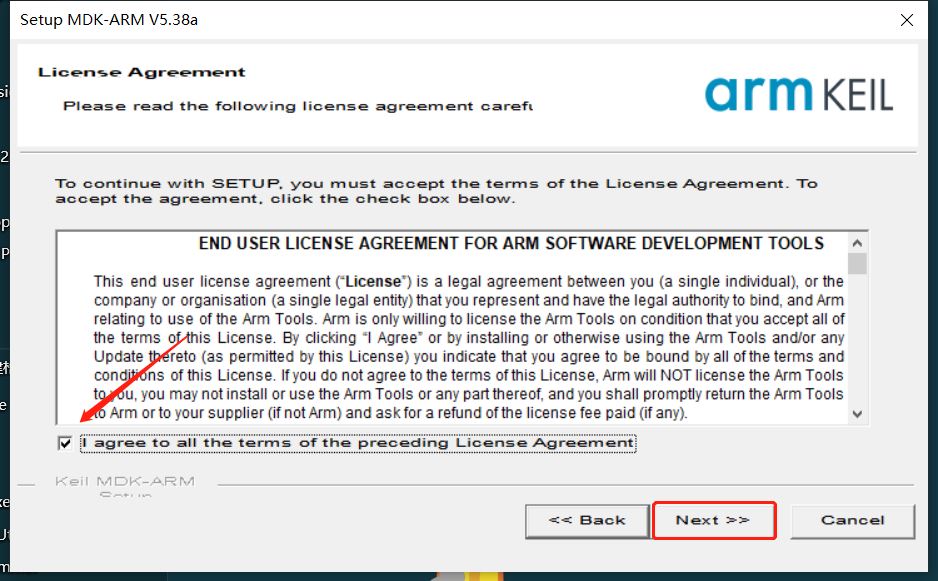
7、选择好Keil5和Pack的安装路径,然后点击Next>>,进行下一步
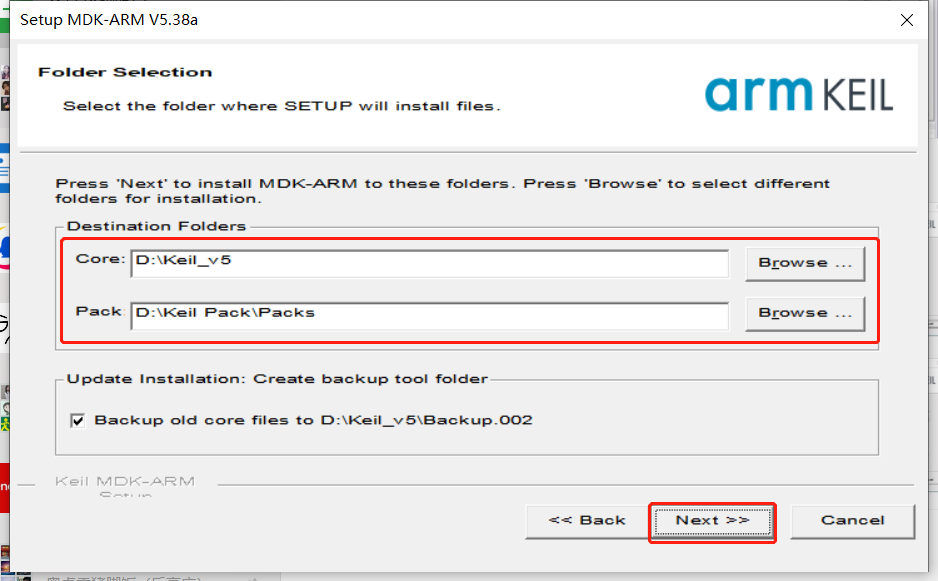
8、填下面的信息,瞎填就可以。然后点击Next>>,进行下一步

9、开始安装
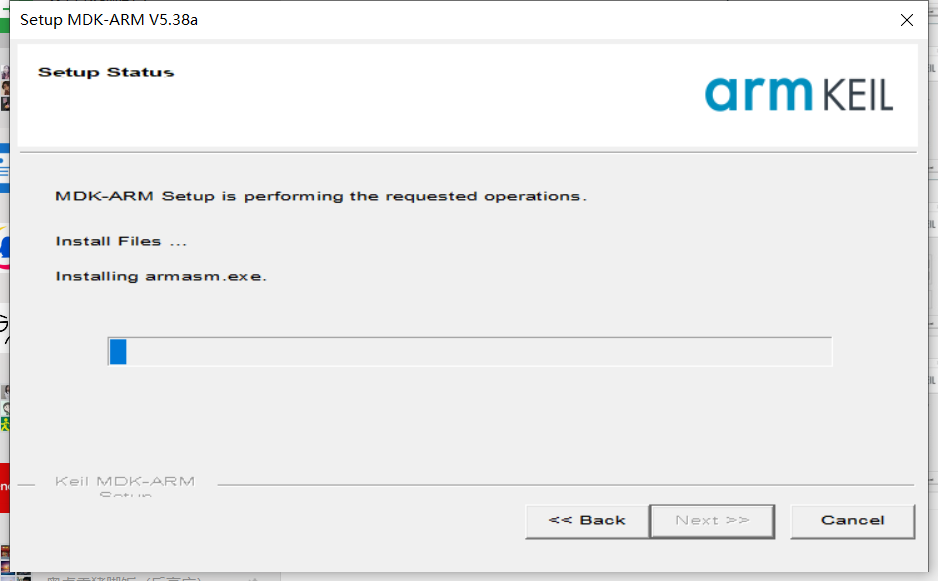
10、安装完成,这个√不√都行。
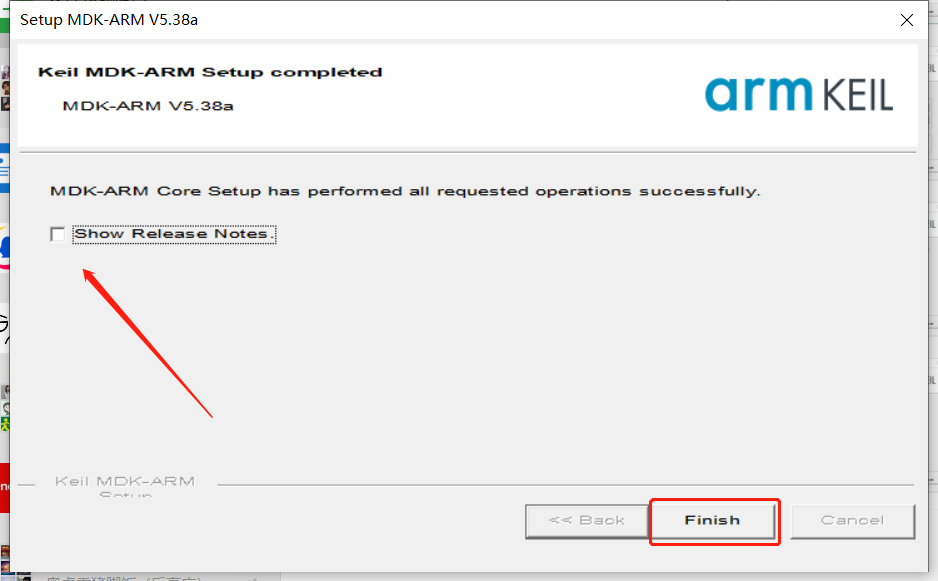
11、弹出的窗口关掉即可。芯片包的官网下载教程在另一篇文章。
三、注册教程
1、以管理员身份运行Keil uVision5(必须要以管理员身份运行)

2、点击右上角File,再点击License Managment
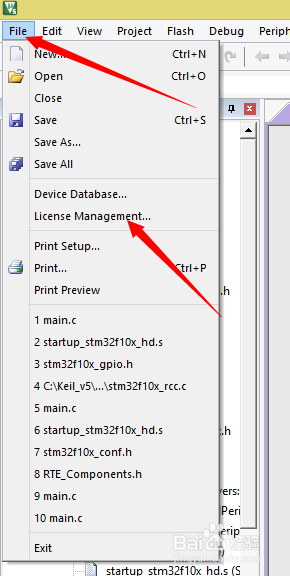
3、复制CID
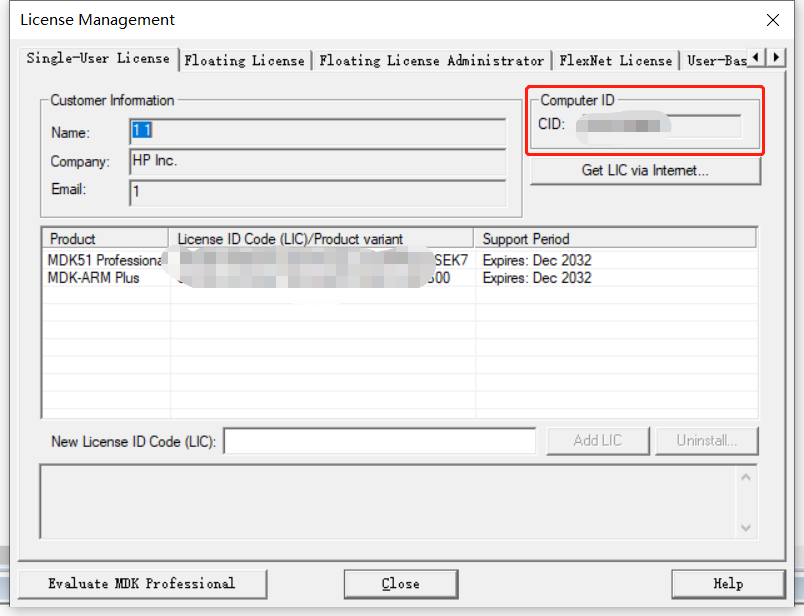
4、以管理员身份运行keygen.exe(必须使用管理员身份运行)
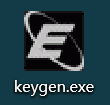
5、Target选择ARM(若是C51版本,则选择C51),并粘贴刚刚复制的CID到CID框
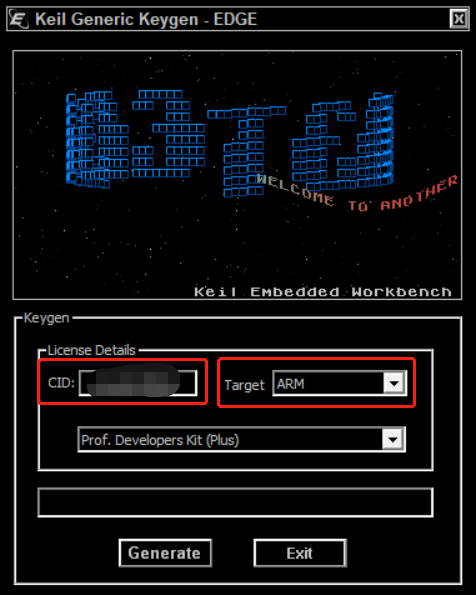
6、点击Generate,将生成出来的内容复制
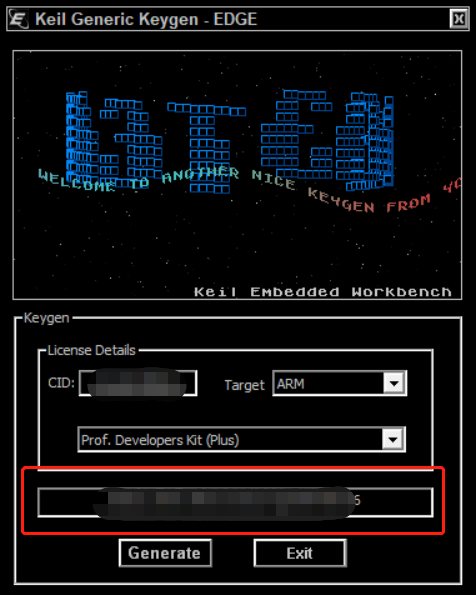
7、回到keil的License Managment界面,将刚刚生成的内容粘贴到Add LIC旁边的框,然后点击Add LIC
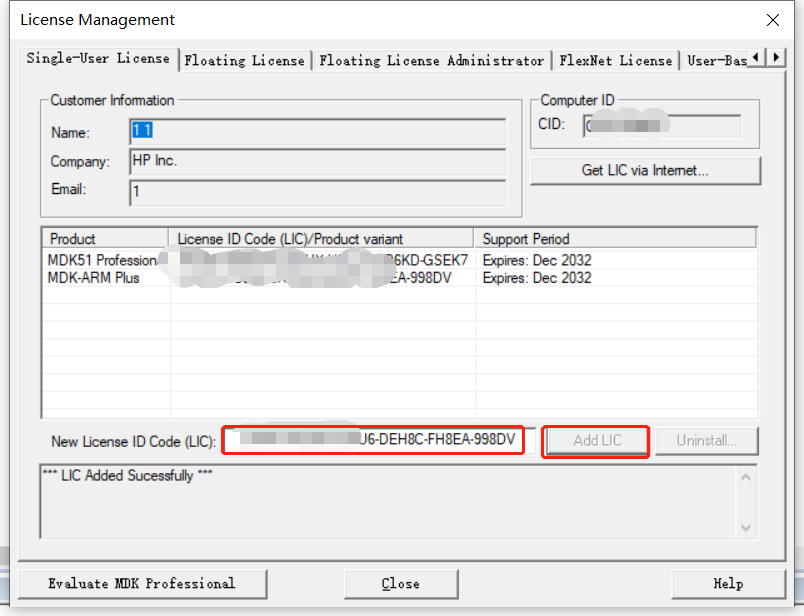
8、看到这里有2032,及表示注册成功
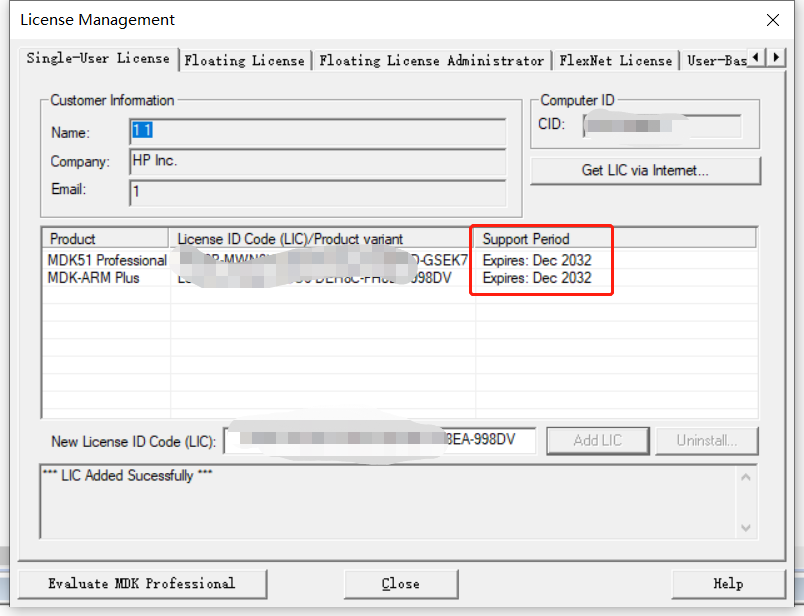
9、重启后即可正常使用Keil
到此这篇关于Keil uVision5 5.38官方下载、安装及注册教程的文章就介绍到这了,更多相关Keil uVision5 5.38安装破解内容请搜索我们以前的文章或继续浏览下面的相关文章希望大家以后多多支持我们!

