VSCode2022配置Python3.9.6的详细教程
Python 编译器1、自带的IDLE;2、PyCharm,3、Visual Studio Code
Python 安装
第一步:下载Python解释器
1、官网下载Python,Download Python | Python.org
2、链接: https://pan.baidu.com/s/1qHHo95b1-FgYvY6xKgL-2Q?pwd=i3hk 提取码: i3hk
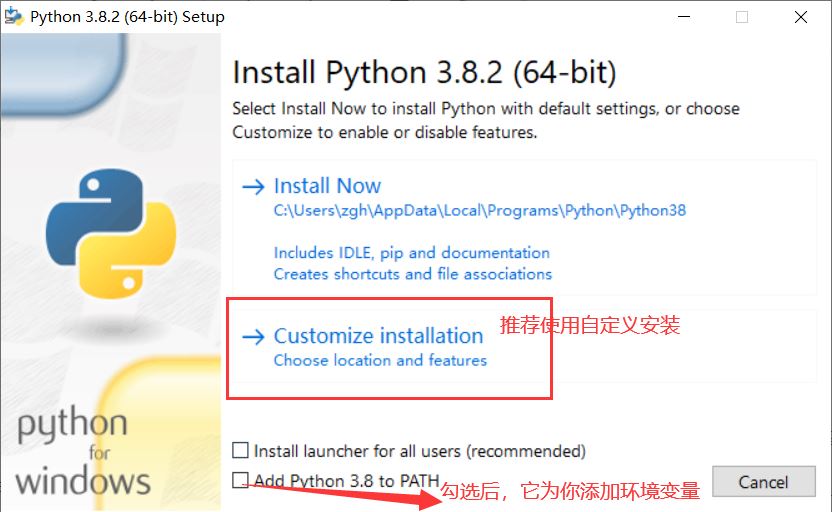
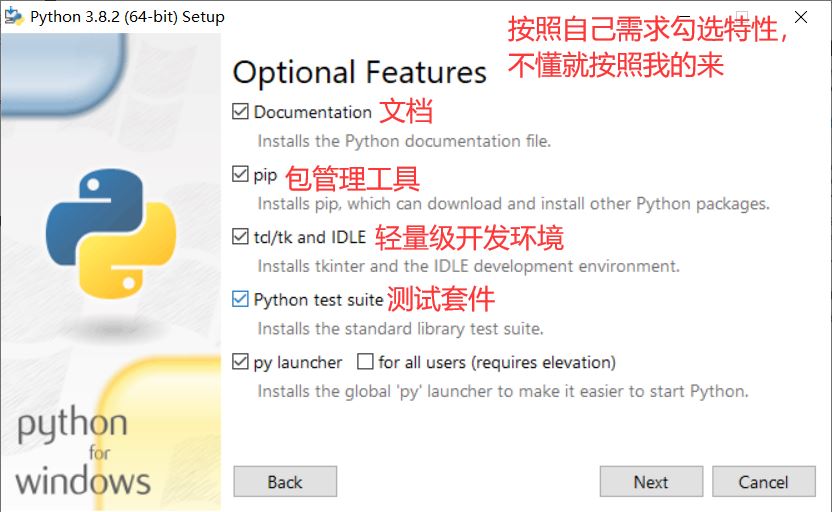
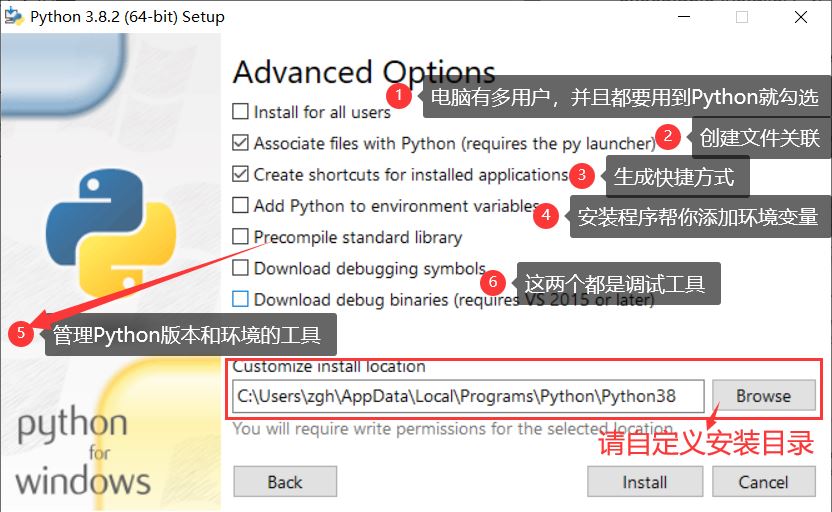
第二步:配置环境变量
如果你在使用安装程序安装Python的时候没有勾选 Add Python x.x to PATH ,请参考此内容
右键此电脑 > 属性 > 高级系统设置 > 高级 > 环境变量
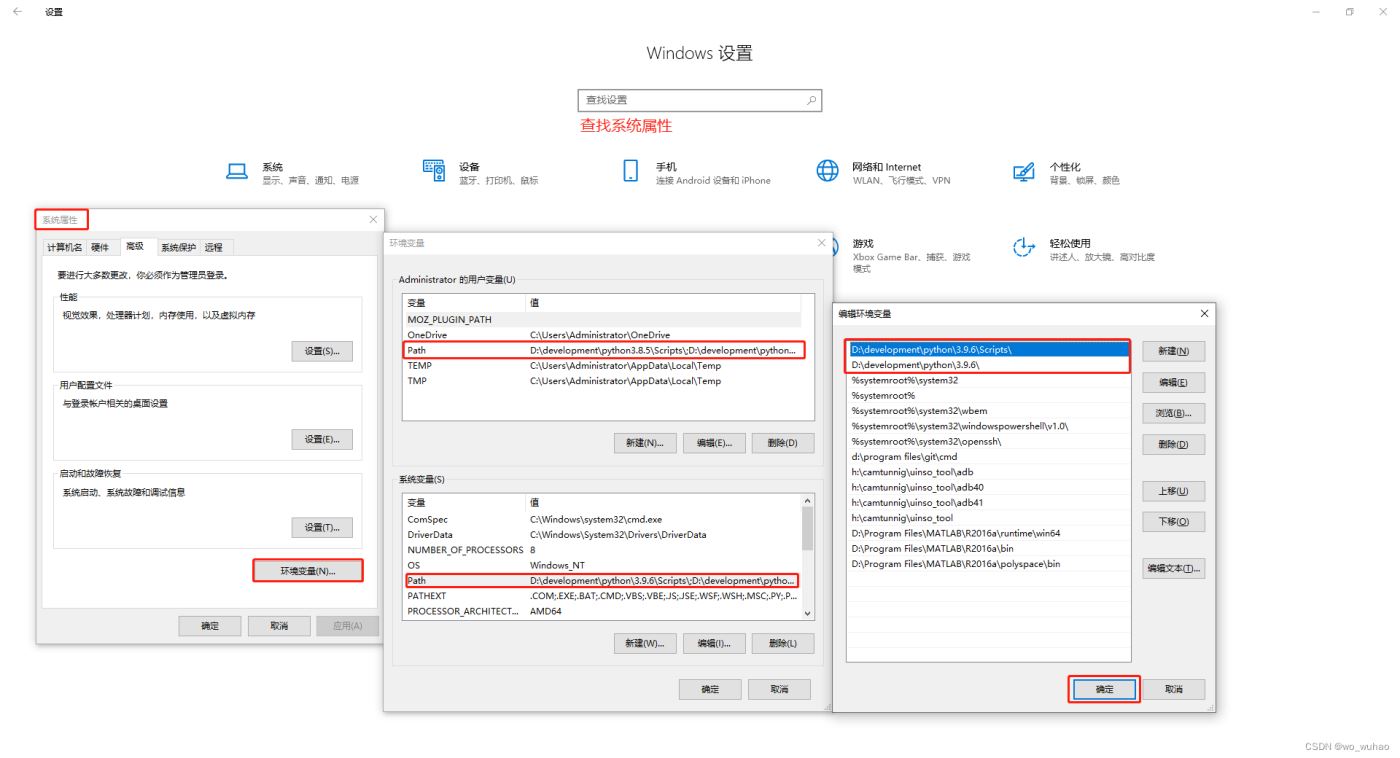
D:\Python 配置Python编译器的环境变量
D:\Python\Scripts 配置pip的环境变量,我们通过pip安装、管理包时,需要用到这个环境变量
第三步:Linter pylint、创建、运行
先新建一个Python文件
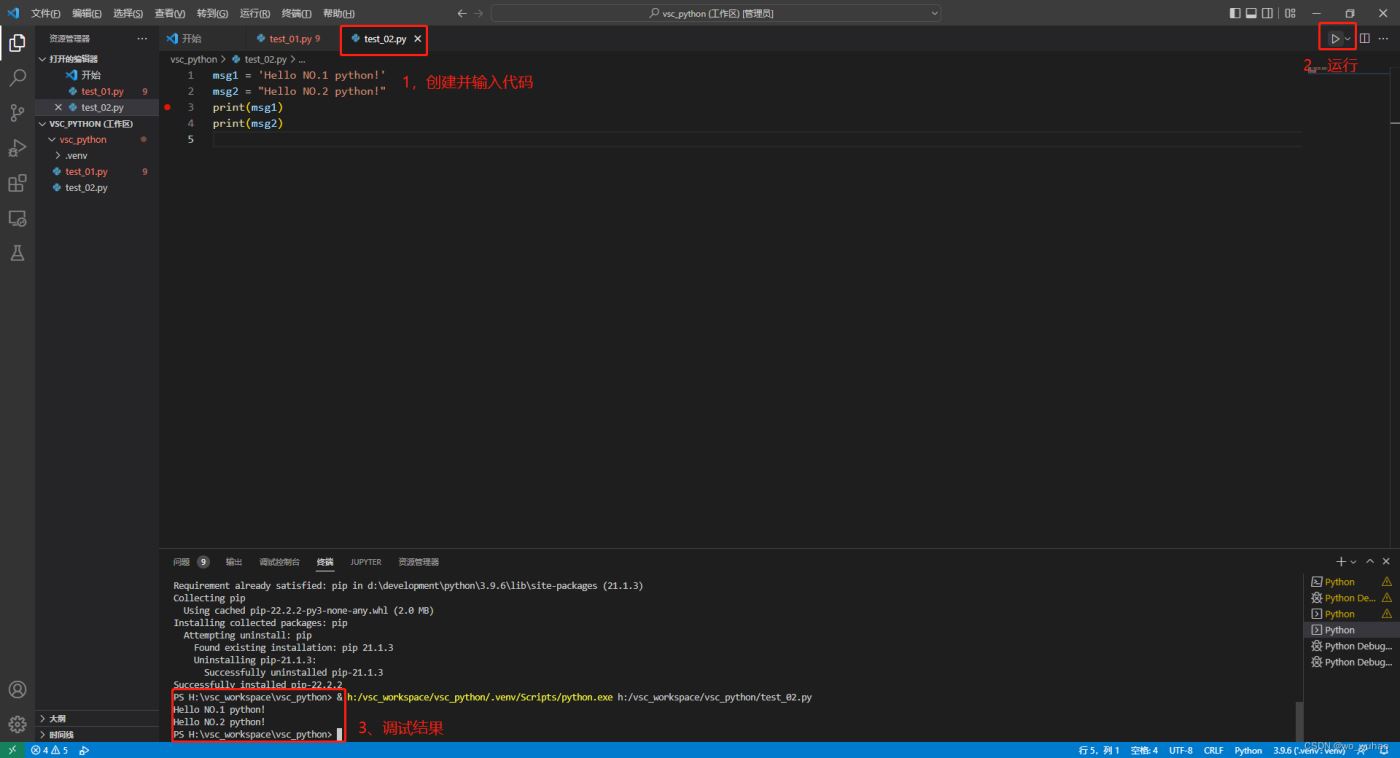
VSCode右下角会出现下面的提示,install即可

Linter pylint告诉VS Code将此文件.py解释为Python程序,以便VSCode使用Python扩展名和选定的解释器
下载完此插件后,它给出了一个提示
按照它的要求进行环境变量配置,将它给的路径添加到环境变量中即可
创建、激活虚拟环境
创建新的虚拟环境时,VS Code会提示您将其设置为工作区文件夹的默认环境。如果选择此选项,则在打开新终端时将自动激活环境
Ctrl + Shift + ` 或者 Terminal > New Terminal,打开集成终端
输入以下命令
py -3 -m venv .venv
若你在终端中输入以上命令时出现Activate.ps1 is not digitally signed. You cannot run this script on the current system,直接在终端中输入Set-ExecutionPolicy -ExecutionPolicy RemoteSigned -Scope Process命令来允许PowerShell执行脚本
命令输入后,出现以下提示消息
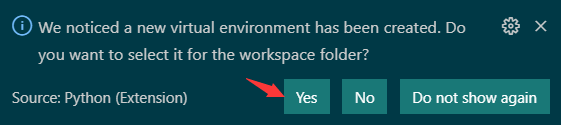
点击 Yes,等价于以下命令(激活虚拟环境)
.venv\scripts\activate
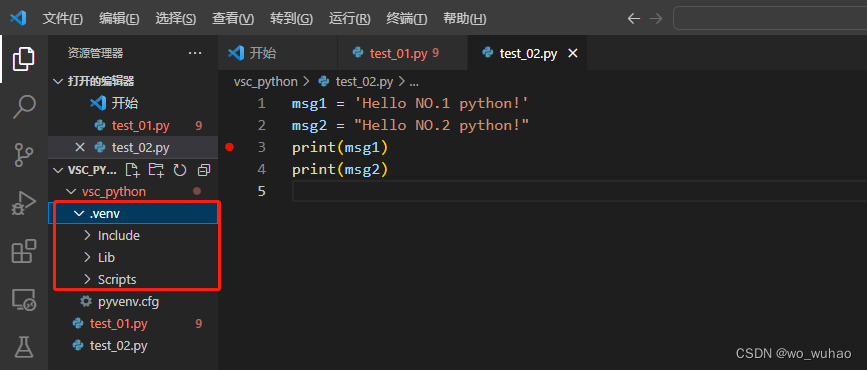
此时,在工作区下,VSCode会生成.venv文件夹,其子文件夹Scripts、Lib\site-packages存放我们在此工作区中安装的packages
在VSCode中,Ctrl+Shift+P 或者 View > Command Palette,打开命令面板
输入Python: Select Interpreter,选择你所需的Python版本调试器
若需要安装xxx包,只需要打开集成终端,输入以下命令即可
python -m pip install xxx
三:关闭、开启虚拟环境
关闭
deactivate
开启
.venv\scripts\activate
如何在vscode中使用python
到此这篇关于VSCode2022配置Python3.9.6教程的文章就介绍到这了,更多相关VSCode2022配置Python内容请搜索我们以前的文章或继续浏览下面的相关文章希望大家以后多多支持我们!
相关推荐
-
VSCode Python开发环境配置的详细步骤
准备工作 安装anaconda,官网下载安装,笔者安装在"D:\Anaconda3" 安装好之后,查看环境变量path中是否有如下路径,没有的话添加进去 D:\Anaconda3 D:\Anaconda3\Scripts 安装git,官网下载安装,默认安装路径"C:\Program Files\Git" 安装VSCode,官网下载安装 VSCode初步 查看Visual Studio Code Tips and Tricks,快速熟悉VSCode. 用户界面 了解V
-
详解如何在VS2019和VScode中配置C++调用python接口
why 看到这个标题有些人说了,为什么好好的C++你非要调用python?人家明明是两种语言呀! 但是在实际应用中,有时候会用到C/C++调用python来更简单地去完成一些功能,不然人家python为什么有一个文件夹叫include,里边全是.h文件呢? VScode中配置环境 首先是在VScode中为C++调用python接口配置环境,这里假设你已经配置好了c++编程环境! 1.配置step1 用快捷键Ctrl+Shift+X打开Extensions 商店,输入python,install:
-
VSCode下配置python调试运行环境的方法
VSCode配置python调试环境 很久之前的一个东东,翻出来看看 VSCode配置python调试环境 * 1.下载python解释器 * 2.在VSCode市场中安装Python插件 * 4.在用户设置里加两条 * 5.接下来是正式的调试了 1080 两个数的平方和 Input Output Input示例 Output示例 1.下载python解释器 python 3.6.3 for windows 安装到系统某个路径例如C:\Python36 最好添加到Path,也可以不加 2.在VS
-
VSCode下好用的Python插件及配置
MS Python插件. 这是微软官方的Python插件,已经自带很多功能.下面是插件功能描述,其中部分内容我做了翻译. a) Linting (Prospector, Pylint, pycodestyle, Flake8, pylama, pydocstyle, mypy with config files and plugins)静态代码扫描(可以理解为代码语法和格式错误提示,支持多种linter) b) Intellisense (autocompletion
-
vscode 配置 python3开发环境的方法
vscode来写python,配置灵活,界面美观,是个非常好的选择.我这里是在ubuntu系统下配置vscode的python3开发环境,当然也可以参照本文在其它操作系统下配置vscode的python开发环境. 1 安装插件 python 这个是vscode提供的python 官方插件,提供了python代码的调试,自动补全,代码格式化等功能 vscode-icons 这个也是vscode官方提供的插件,作用是给vscode编辑的文件增加图标.这里再推荐一个相同功能的插件**vscode-ic
-
在vscode中配置python环境过程解析
1.安装vscode和python3.7(安装路径在:E:\Python\Python37): 2.打开vscode,在左下角点击设置图标选择setting,搜索python path,在该路径下选择python的安装路径(E:\Python\Python37),如下图: 3.在本地新建一个文件夹,在vscode里直接打开: 4.点击新建一个.py文件,这里为hello.py,并打开这个文件: 5.按F5运行这个文件,会弹出Add configurations框,选择python文件即可,会在l
-
VSCode2022配置Python3.9.6的详细教程
Python 编译器1.自带的IDLE:2.PyCharm,3.Visual Studio Code Python 安装 第一步:下载Python解释器1.官网下载Python,Download Python | Python.org 2.链接: https://pan.baidu.com/s/1qHHo95b1-FgYvY6xKgL-2Q?pwd=i3hk 提取码: i3hk 第二步:配置环境变量如果你在使用安装程序安装Python的时候没有勾选 Add Python x.x to PATH
-
Python3开发环境搭建详细教程
Python 环境安装 下载 Python 安装包 进入 python 官网 ,在Downloads(下载)下面,点击 Window 进入下载列表页 这里我们看到两个大类: Stable Releases 稳定版本:经过测试和使用迭代,bug较少.可用于工作学习 Pre-releases 预发布版本:正在测试,较容易出现异常.但包含新版本语言特性/功能/语法,适合学习/研究新语言特征 我们这里主要以学习为主,所以我们选择 Stable Releases 稳定版本 而稳定版本下面也分两两类: Py
-
使用Docker+jenkins+python3环境搭建超详细教程
前言: 自动化写好后需要在服务器上每日定时运行遇到,这样的一个问题,Jenkins容器是在docker中安装的 ,然后从git上拉取代码 发现代码在jenkins容器的目录当中,运行的时候提示没有安装python环境还第三方库. 解决方法有3种: 第一种:启动jenkins容器时 将容器的目录挂载到宿主机目录上去执行(方法不能实现)Pass 第二种:在jenkins上创建本地节点,将代码拉取到本地 然后去运行本地项目(在本机上使用比较方便,但是局限性比较小) 第三种:重新封装jenkins镜像,
-
windows7配置Nginx+php+mysql的详细教程
最近在学习php,想把自己的学习经历记录下来,并写一些经验,仅供参考交流.此文适合那些刚刚接触php,想要学习并想要自己搭建Nginx+php+mysql环境的同学. 当然,你也可以选择集成好的安装包,比如 wamp等,不过我推荐大家还是自己手动搭建一下环境比较好,这样能够更好的了解php及其运行流程.下面直接进入正题. 步骤: 1.准备安装包等 (1)nginx-1.10.1.zip,下载链接为http://nginx.org/en/download.html .我个人选择了稳定版. (2)p
-
CentOS8 配置本地yum源的详细教程
centos8发行版通过 BaseOS 和应用流 (AppStream) 仓库发布,AppStream 是对传统 rpm 格式的全新扩展,为一个组件同时提供多个主要版本 centos8 自带封装了NGINX,这篇文章给大家介绍CentOS8 配置本地yum源,具体内容如下所示: 1.创建目录 mkdir /mnt/cdrom 2.挂载你的cdrom文件. 2.1光驱方式 采用光驱的方式,对于vmware用户来说,可以直接用镜像,如图所示 sudo mount /dev/cdrom /mnt/cd
-
Centos7下安装和配置MySQL5.7.20的详细教程
1.在官网下载MySQL5.7安装包:mysql-5.7.20-linux-glibc2.12-x86_64.tar.gz. 下载地址:https://dev.mysql.com/downloads/mysql/ 2.通过SSH Secure Shell Client远程访问CentOS7 3.卸载系统自带的Mariadb数据库 4.创建mysql用户组和mysql用户 5.将MySQL安装包上传到CentOS7服务器/root目录下并解压(这里我是用filezilla去登陆远程服务然后把安装包
-
ros项目调试:vscode下配置开发ROS项目的详细教程
引言 在vscode下面配置用于ROS项目开发的环境 包括头文件目录的配置,catkin_make命令的配置,GDB debug的配置,以及ROS插件. vscode头文件目录配置安装"c/c++"插件 到vscode左边栏的EXTENSIONS中,搜索"C/C++"并安装 生成c_cpp_properties.json vscode自身配置文件全部在./.vscode/目录下 但是,在最开始对自己新建的目录和文件进行编辑后,文件夹里面是没有.vscode目录的 同
-
nginx配置https加密访问的详细教程
环境: 1台 CentOS Linux release 7.5.1804 (Core) 关闭防火墙和selinux 开始部署: 1.安装nginx @1.1 依赖安装 yum -y install wget gcc gcc-c++ pcre-devel openssl-devel @1.2 nginx软件包下载 wget http://nginx.org/download/nginx-1.19.0.tar.gz @1.3 解压.编译.安装 [root@localhost ~]# tar xf n
-
vs code 配置c/c++环境的详细教程(推荐)
写在前面的一段话 我这个配置方法反正在win10上是可以用的,我自己的笔记本就是win10的系统.但是在实验室蹭的学长的主机却是win7的系统,按道理来说这个配置应该是不分系统的?但是我确实是折腾了好几天,看了很多博客的配置方法,也问过稍微会一些的人,没有一个能解决我问题的,也希望有人能评论解决我的问题,我的vscode问题是c++只能编译运行无法debug.每次按F5都是一闪而过,无法调试,再按就显示调试程序正在运行.-------2019.5.3 实验室我把系统换了,用了自己喜欢很久的ubu
-
MAVEN的安装配置与IDEA整合超详细教程
去http://maven.apache.org/download.cgi下载你需要的Maven版本. 下载好以后,解压安装到一个目录,我的目录为 D:\Develop\apache-maven-3.5.2. 接着配置Maven环境:右键单击"此电脑"-属性-高级系统设置-高级-环境变量--新建- 新建系统变量MAVEN_HOME为你解压的目录 D:\Develop\apache-maven-3.5.2 ,如下图新建MAVEN_HOME变量: 找到变量名为Path的系统变量,编辑该变量
随机推荐
- 用js一招破解所有网页的加密源代码的方法
- 使用Ruby on Rails和PostgreSQL自动生成UUID的教程
- C#更新SQLServer中TimeStamp字段(时间戳)的方法
- 解析Linux内核的基本的模块管理与时间管理操作
- python中使用正则表达式的连接符示例代码
- 详解spring boot 以jar的方式启动常用shell脚本
- 教你使用java实现去除各种空格
- java web开发之实现购物车功能
- js阻止冒泡及jquery阻止事件冒泡示例介绍
- blog程序新版本V2.0 Beta完成,提供V1.0全部源码下载
- LINQ字符串向datetime 转换时失败的处理方法
- Android编程四大组件之Activity用法实例分析
- ExtAspNet GridPanel的一般用法
- javascript支持IE和firefox(FF)的渐变透明效果
- powershell操作word详解
- Java并发编程示例(八):处理线程的非受检异常
- 详解MySQL中UNION的用法
- Ubuntu 16.04 LTS下安装MATLAB 2014B的方法教程
- javascript+css3开发打气球小游戏完整代码
- Oracle中定义以及使用同义词的方法

