pycharm使用anaconda全过程
目录
- 一、安装anaconda
- 二、创建新的env
- 三、配置pycharm
- 已有项目切换已经建好的anaconda env
- 已有项目切换新建的anaconda env(需要新创建env)
- 新建项目时设置anaconda env
- 总结
之前一直在windows环境使用pycharm加上virtualenv方式开发,最近由于本地多个virtualenv比较混乱,所以尝试切换anaconda
一、安装anaconda
下载地址:https://www.anaconda.com/products/individual#windows
安装步骤:https://docs.anaconda.com/anaconda/install/windows/
使用开源免费版本
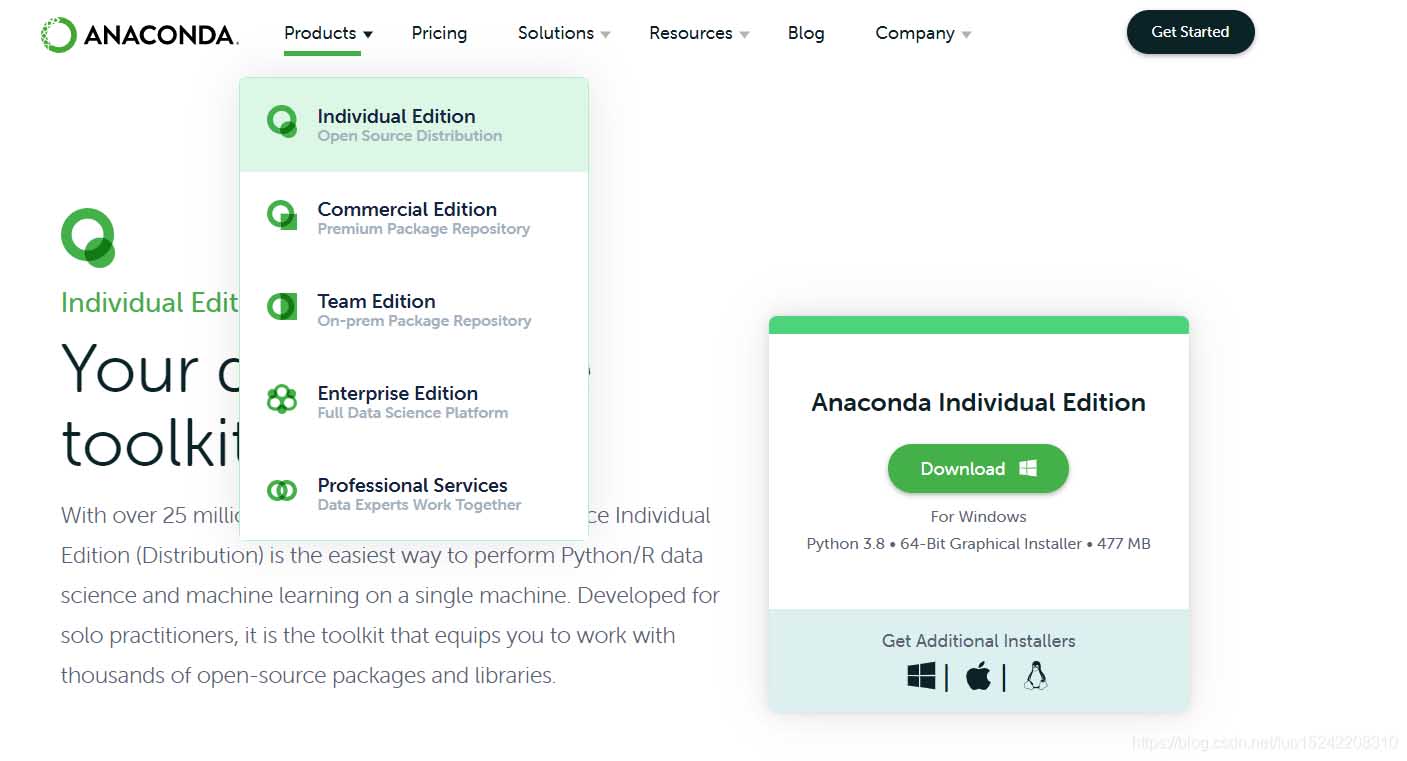
下载完成后点击安装即可
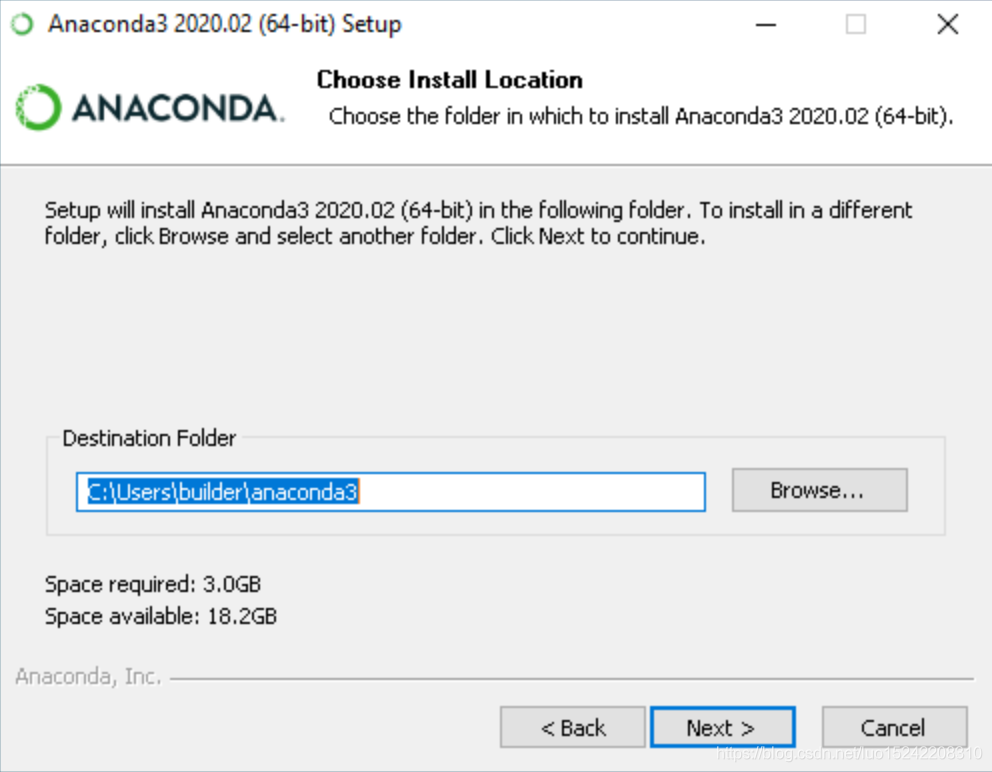
二、创建新的env
为了便于区分不同python开发环境,可通过anaconda创建新的python环境,如下图
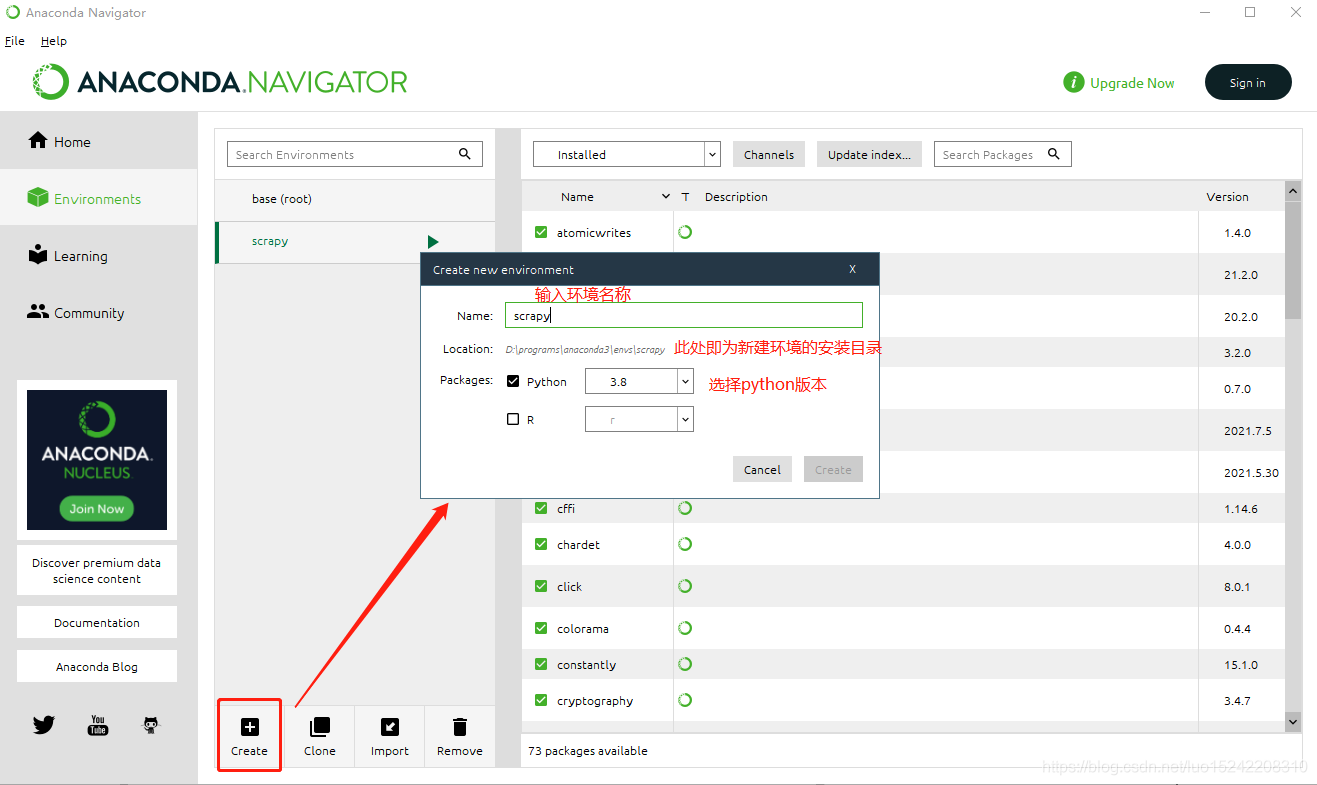
上图中的Localtion即为新创建的环境的安装位置,即anaconda安装目录下/envs/环境名,创建新环境需要等待一段时间,创建成功后即可在envs目录下看见新创建的环境

具体env下的目录结构

anaconda几个重要的文件位置(用于后续pycharm集成配置)
conda executable
${ANACONDAT_HOME}/Scripts/conda.exeenv对应的
python interceptor
${ANACONDAT_HOME}/envs/${ENV_NAME}/python.exe
三、配置pycharm
已有项目切换已经建好的anaconda env
原项目使用的python base、virtualenv,现在需要切换anaconda上新建的env,如下:
1、Settings -> Project - > Project Interpreter -> 右上角齿轮 -> add
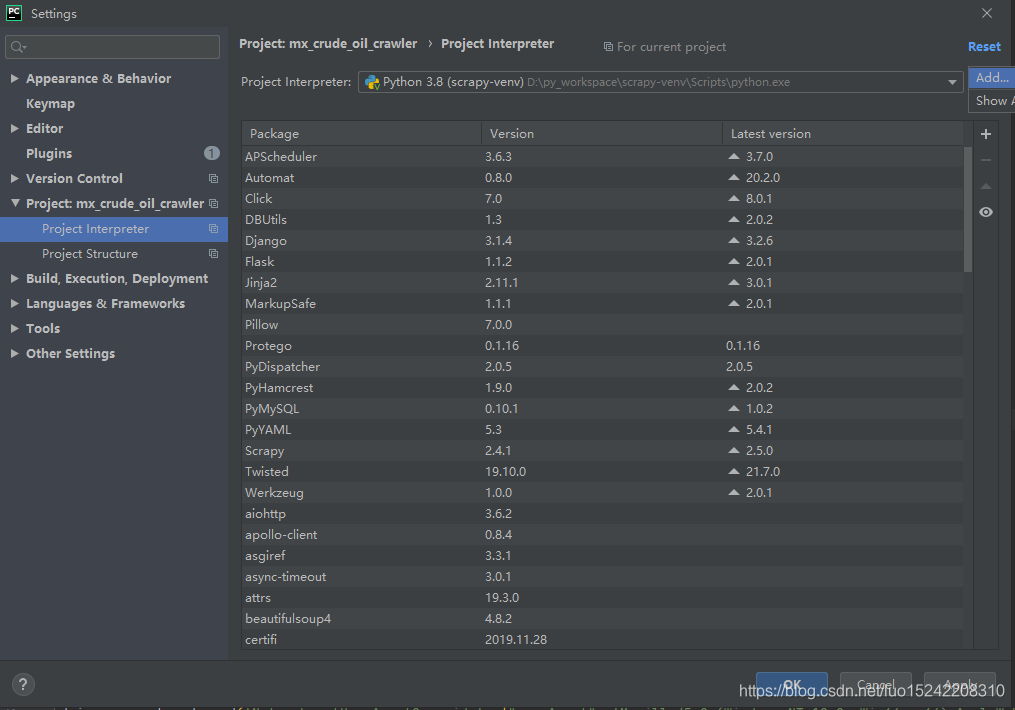
2、由于之前已在anaconda中新建env,此处可直接使用已有Conda Environment,选择Existing environment
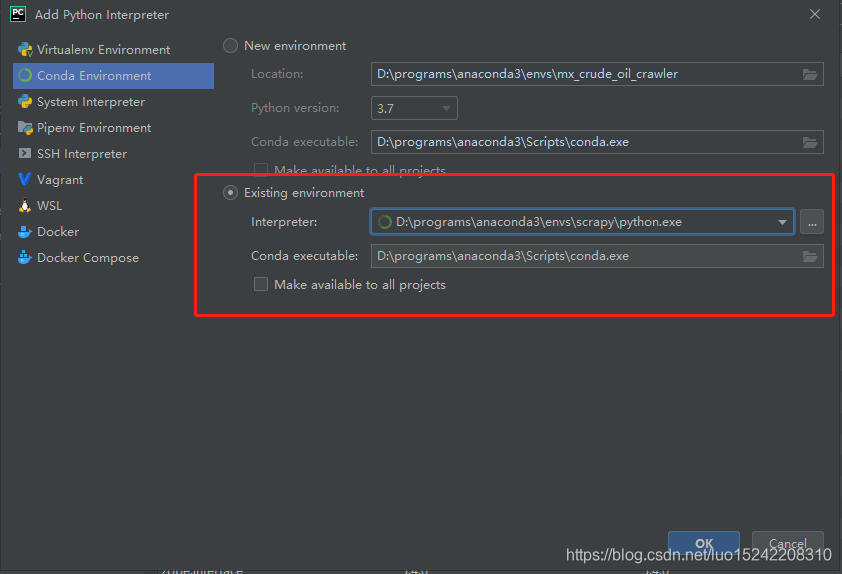
注:
(1)类型需选择Conda Environment
(2)Interceptor选择具体env环境目录下的python.exe,即${ANACONDAT_HOME}/envs/${ENV_NAME}/python.exe
(3)Conda executable选择${ANACONDAT_HOME}/Scripts/conda.exe
已有项目切换新建的anaconda env(需要新创建env)
则需要项目使用新建的anaconda env,需要新建全新的env,如下选择New environment
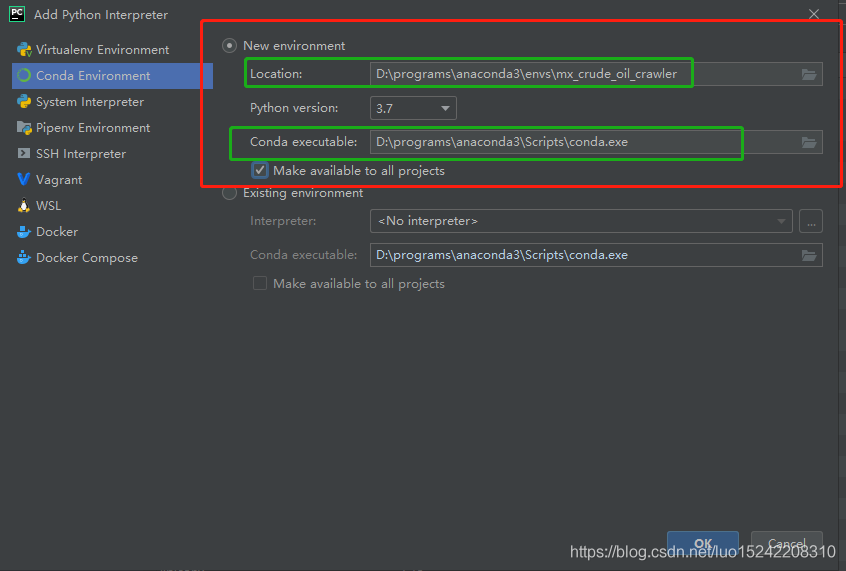
注:
(1)Location即为新创建的env存放目录,默认为${ANACONDAT_HOME}/envs/${PROJECT_NAME}/python.exe,即在anaconda安装目录envs下新建与工程同名的环境名,可根据需要修改
(2)Conda executable选择${ANACONDAT_HOME}/Scripts/conda.exe
(3)可勾选"Make avaliable to all projects",如此其他项目也可复用该interceptor配置
新建项目时设置anaconda env
新建项目时的设置界面和之前的编辑Project Interceptor界面类似,只是将interceptor类型变为下拉列表,此处需要选择Conda,之后即可根据:
New environment
- 新建anaconda环境(新建Localtion目录)
- 或者使用已有anaconda环境(使用已经存在的Location目录)
Existging interceptor
- 使用之前pycharm中已经创建过的anaconda interceptor
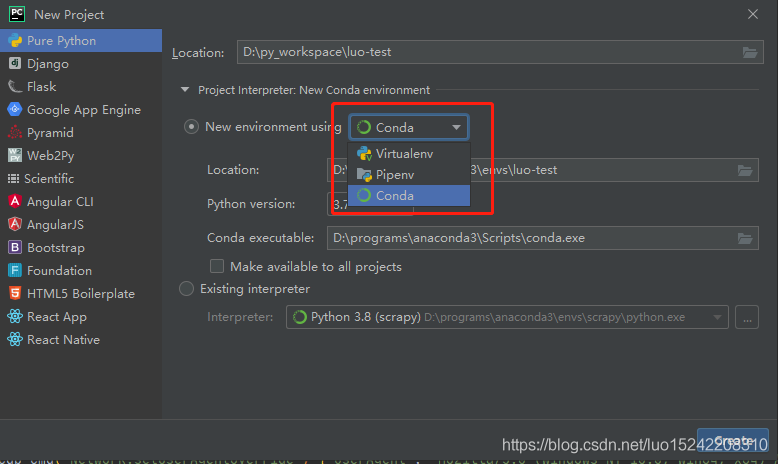
总结
以上为个人经验,希望能给大家一个参考,也希望大家多多支持我们。

