window 下 win10 jdk8安装与环境变量的配置过程
目录
- 1、jdk 的 下载
- 1.1 官网下载地址
- 1.2 百度网盘下载
- 2、新建文件夹
- 2.1、新建Java文件夹
- 2.1、新建JDK JRE 文件夹
- 3、安装
- 4、环境变量配置
- 5、检查是否安装成功
- 6、未成功的话
1、jdk 的 下载
1.1 官网下载地址
这里我选择的是 jdk8
https://www.oracle.com/java/technologies/downloads/#java8-windows
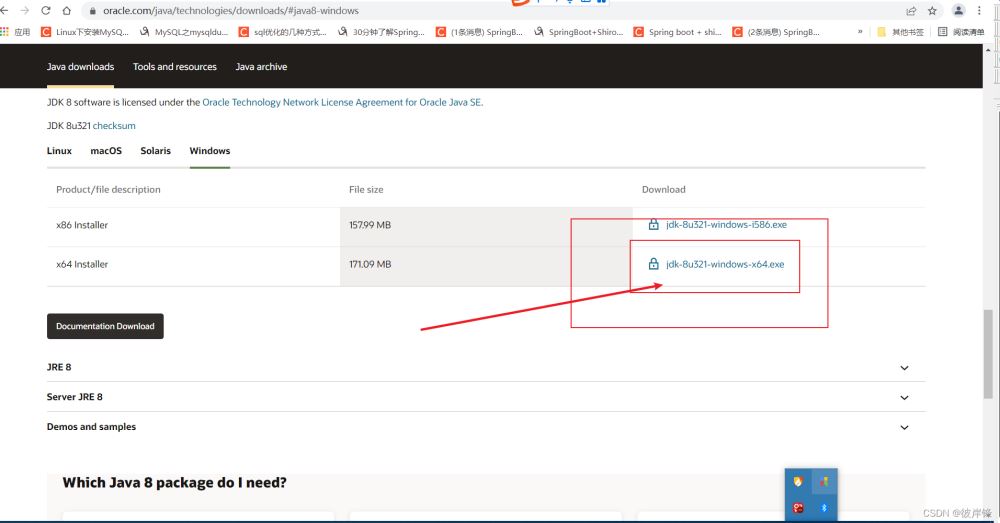
这里以为下载需要登录所以我准备了百度网盘
1.2 百度网盘下载
链接: https://pan.baidu.com/s/1gVQT69SFbXeNmvhCFsjXnA 提取码: 9cqu
2、新建文件夹
2.1、新建Java文件夹
我这里选择的是安装的文件夹 我在H盘里面新建了个java文件夹,这里盘符可以改的C D E啥都无所谓

2.1、新建JDK JRE 文件夹
进去java文件里新建两个文件 JDK JRE

3、安装
首先双击程序管理员打开
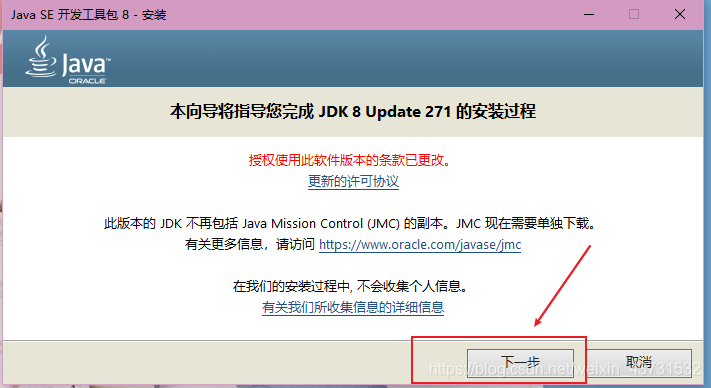
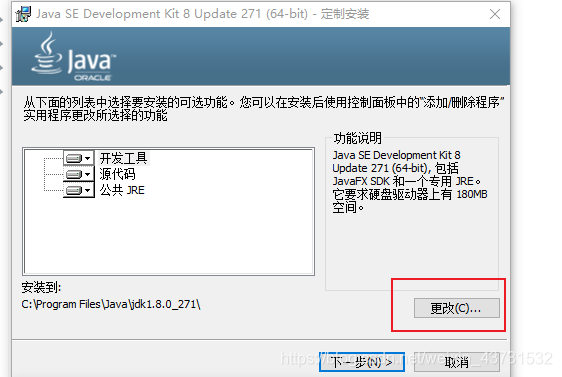
选择我们刚刚创建的JDK文件的目录
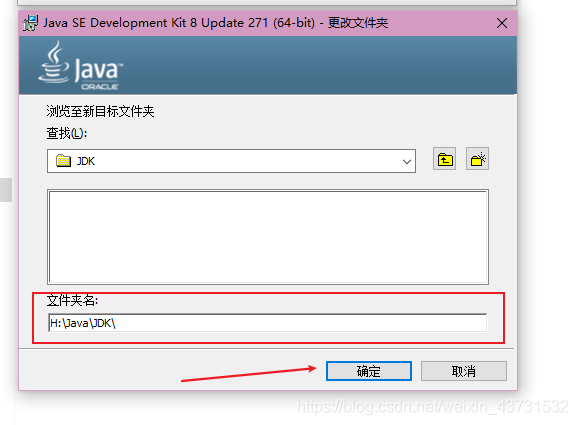
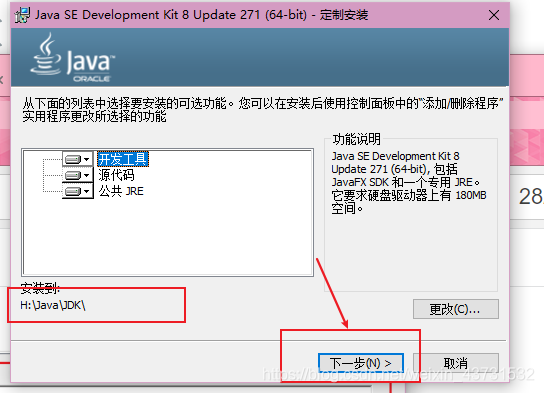
下一步我等了半天,原来是window窗口缩小化了=、=
点击这个就是显示出来jre安装框框
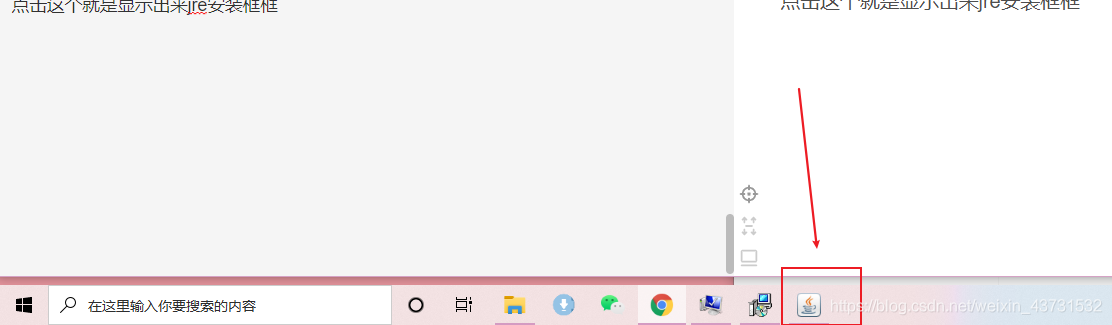
选择我们的刚刚创建JRE安装的路径
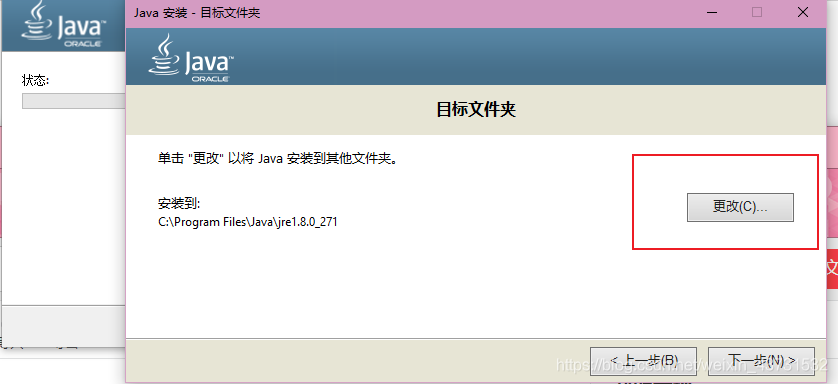

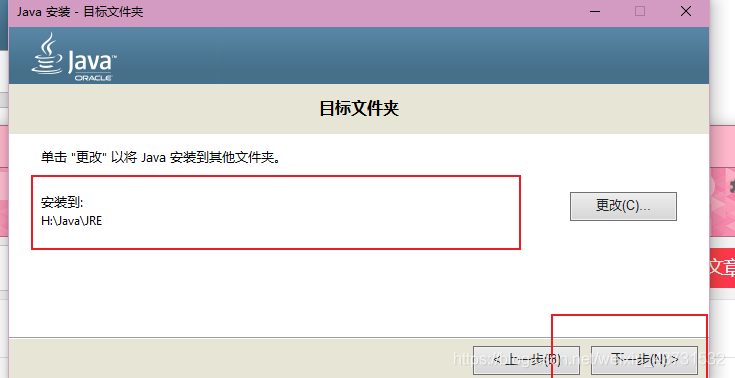
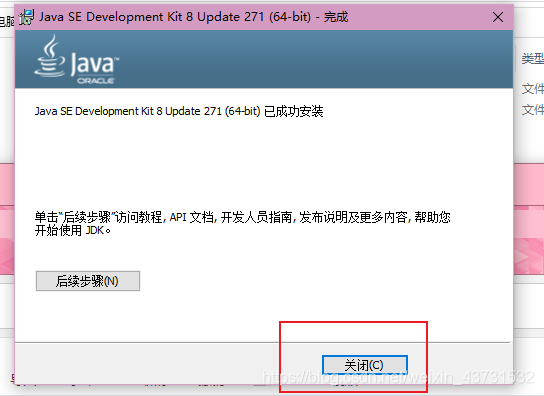
好了java到这里就是安装成功了
结束了?
不可能,我们还要配置环境变量
4、环境变量配置
找到我的电脑(也就是计算机,此电脑 等等)我这里就是此电脑
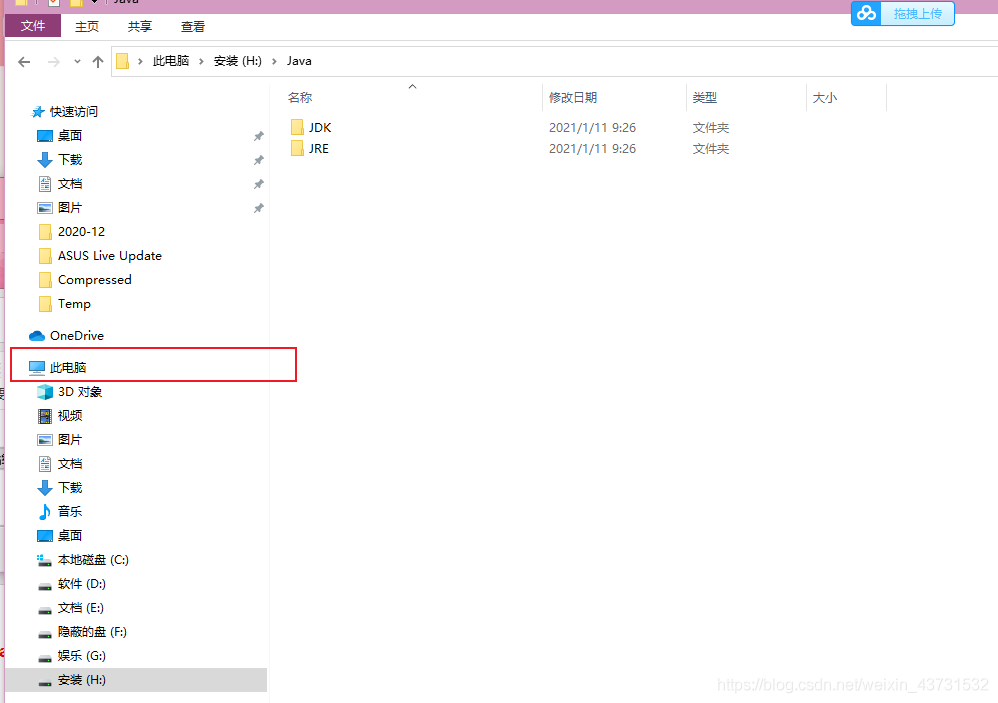
右键属性
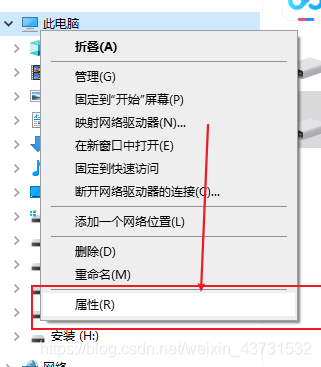
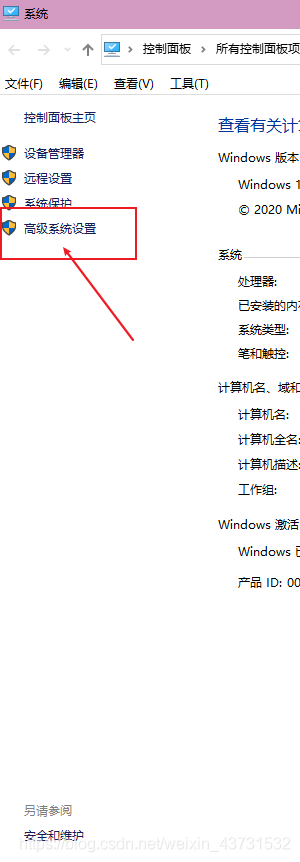
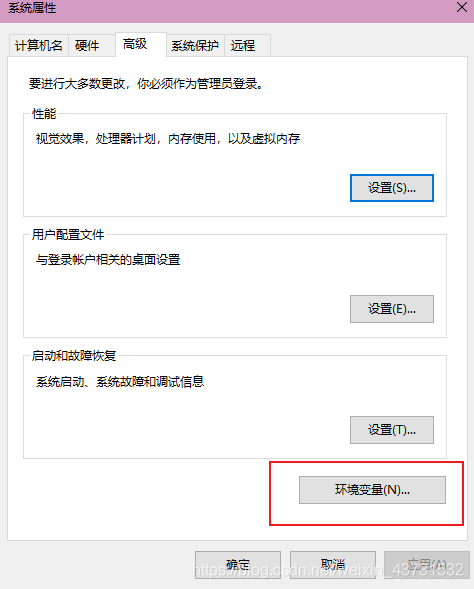
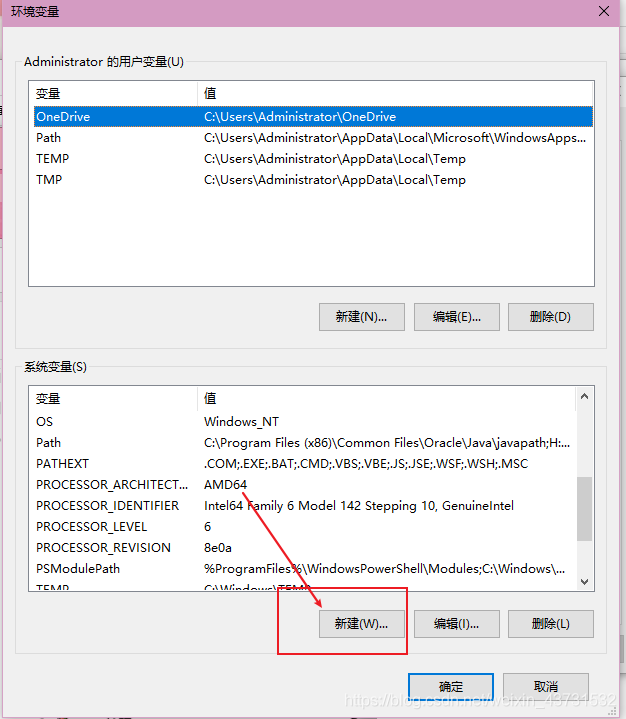
变量名 不用改,变量值改为刚刚你配置的JRE路径
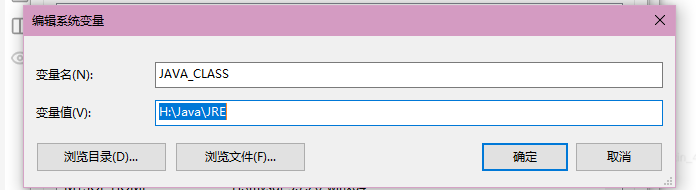
弄完后点击确定
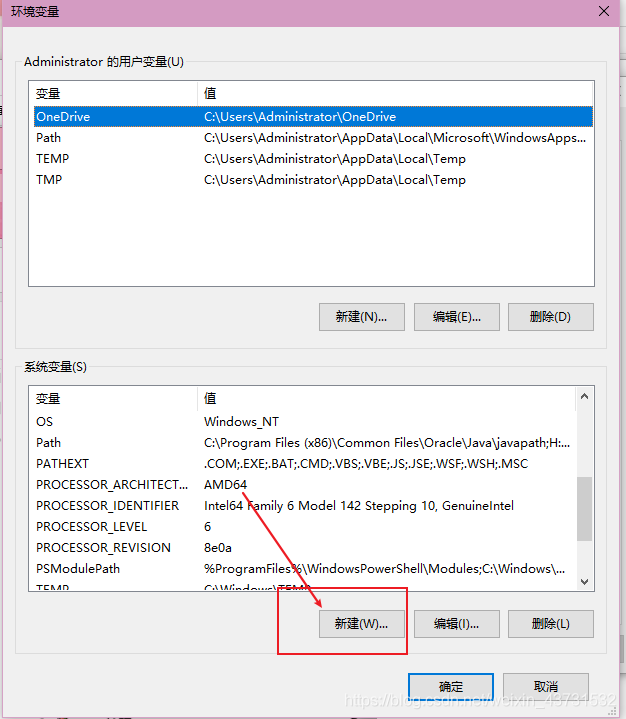
还是一样 变量名 不用改,变量值改为刚刚你配置的JDK路径
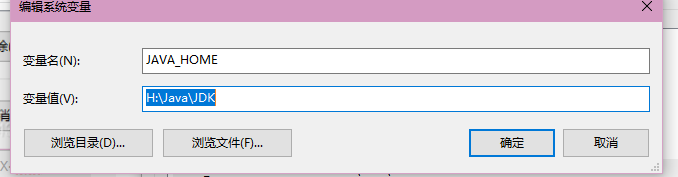
弄完后点击确定
↓
↓
↓
↓
↓
↓
弄好以后 我们在系统变量中 找到 Path 编辑
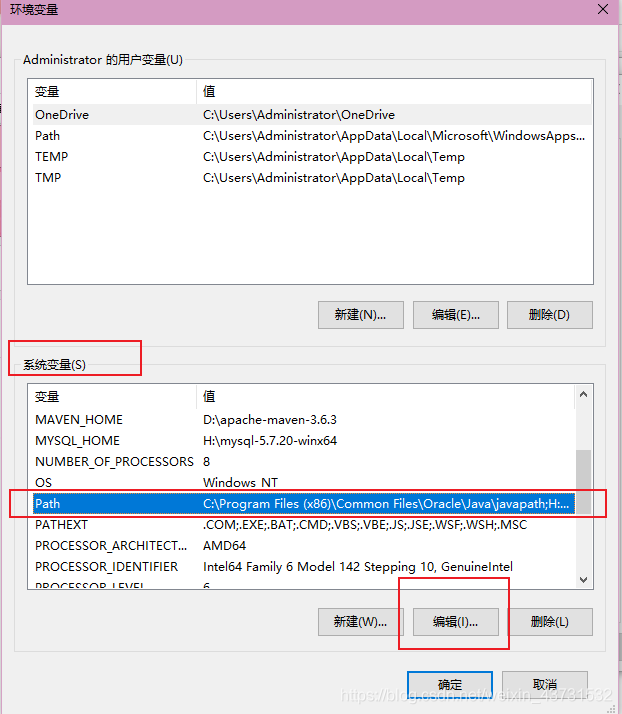
点击新建 创建以下两条数据 可以复制进来
%JAVA_CLASS%\bin %JAVA_HOME%\bin
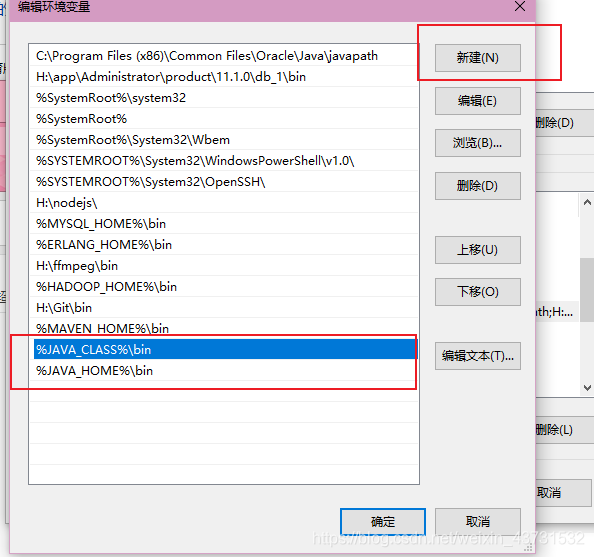
↓
↓
↓
↓
↓
然后一直点击 确定 确定
5、检查是否安装成功
win + r 或者 搜索栏 搜运行
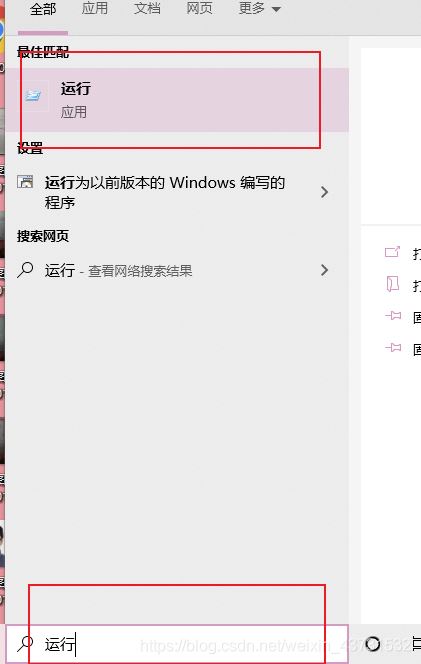
输入 cmd 点击确定
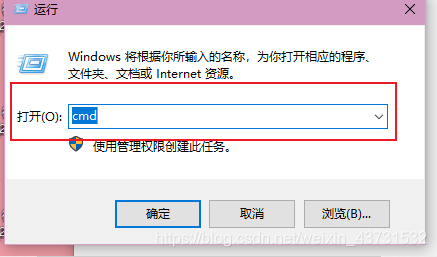
输入 javac 是否配置环境变量成功
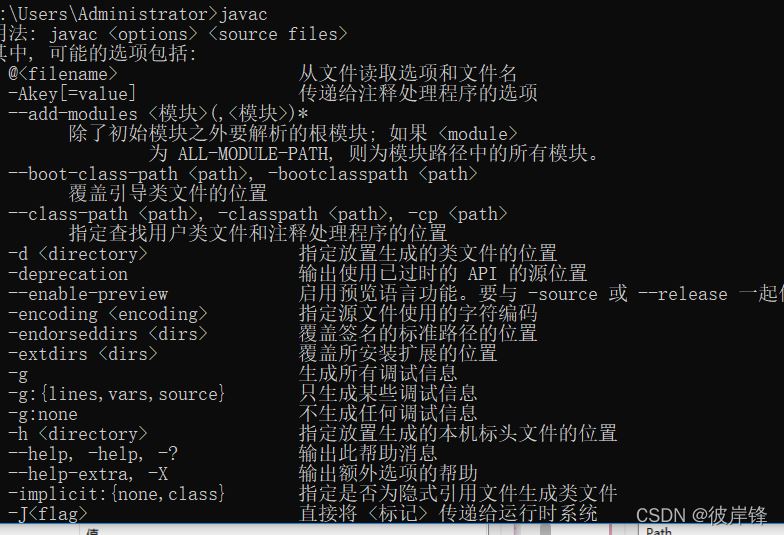
输入 java -version 查看版本号

出现上面页面就算安装成功了
6、未成功的话
%JAVA_HOME%\bin%JAVA_HOME%\jre\bin
把刚刚配置的环境变量path中的删了替换成上面的两个值再去试执行命令,记住要重新开一个cmd
到此这篇关于window 下 win10 jdk8安装与环境变量的配置的文章就介绍到这了,更多相关win10 jdk8安装与环境变量内容请搜索我们以前的文章或继续浏览下面的相关文章希望大家以后多多支持我们!
相关推荐
-
教你怎么在win10环境下安装jdk8
一.下载 下载最新的JDK8:Oracle JDK8下载 下载64位版本 Java SE Development Kit 8u291 (版本根据自己选择) 二.安装 下载好后,准备安装: 双击.exe,安装jdk8. 建议使用默认目录,安装在C盘.(本教程即在默认C盘目录安装,后续环境变量可直接粘贴复制,不用二次更改)后面的添加环境变量需要根据个人的安装位置进行更改,如不在C盘请自行处理. 一路下一步,等待安装完成. 三.添加环境变量 添加环境变量.win10搜索栏搜索 环境. 新建环境变量 J
-
JDK8配置环境变量的bat文件的详细教程
网上教程不少,有些好惨. 我的JDK在这里,只安装一次,后面直接压缩,这样就制成了解压版,解压配置环境变量即可用,妙. 打开看看 再打开 了解目录结构的目的,为了改bat文件,第三行! @echo off set regpath=HKEY_LOCAL_MACHINE\SYSTEM\CurrentControlSet\Control\Session Manager\Environment set JAVA_HOME=E:\soft\jdk\jdk8\jdk1.8.0_152 echo. echo
-
Java新手环境搭建 JDK8安装配置教程
最近有时间,写一些很简单.很基础的东西,主要在操作层面.主要考虑如下: 1.经常搭建开发环境,所以有必要记录一下,自己也可以备查: 2.给新手看,写一些最最简单实用的东西. 1.确认 Java 没有安装过 首先先确认我们的电脑上没有安装 Java,打开命令行,输入 java -version,看到如下显示就说明 Java 还没有被安装. 2.在 Java 没有安装过,到官网下载 Java 最新版本 接下来到 Oracle 的网站上下载 Java 最新版本.百度搜索关键字"oradle java&
-
window 下 win10 jdk8安装与环境变量的配置过程
目录 1.jdk 的 下载 1.1 官网下载地址 1.2 百度网盘下载 2.新建文件夹 2.1.新建Java文件夹 2.1.新建JDK JRE 文件夹 3.安装 4.环境变量配置 5.检查是否安装成功 6.未成功的话 1.jdk 的 下载 1.1 官网下载地址 这里我选择的是 jdk8 https://www.oracle.com/java/technologies/downloads/#java8-windows 这里以为下载需要登录所以我准备了百度网盘 1.2 百度网盘下载 链接: http
-
JDK13.0.1安装与环境变量的配置教程图文详解(Win10平台为例)
一.下载与安装 Oracle官网下载:https://www.oracle.com/technetwork/java/javase/downloads/index.html,点击右侧下载 接受并下载对应平台文件(Win10为例) 打开安装包,一路安装,记住安装目录即可(安装路径无中文) 我的路径:F:\Java\jdk-13.0.1 下载安装完成 二.配置环境变量 JDK12以后是没有JRE的安装的,JDK本身包含JRE,网上有生成JRE的方法,这里我们直接修改环境变量(后续遇到问题在进行更正)
-
Anaconda的安装及其环境变量的配置详解
随着python的发展越来越好,用python的伙伴也越来越多.本人刚开始接触python的时候用的第一个集成环境就是Anaconda,因为自带很多包,安装又比较方便,所以还是比较方便了.现在来说下它的具体安装步骤: 进入官网后,点击红框区域下载按钮 下载完成后,按照此步骤,点击安装. 点完弹到下一个页面,接着点: 这个步骤选择安装地址的,建议单独新建一个文件夹来存放跟anaconda相关数据 点击finish后就算安装完了,接着下一步,要来配置环境变量了.首先找到安装路径 然后找到一个scri
-
Gradle的安装和环境变量的配置详解
Step1: 安装JDK并配置环境变量: Step2: 安装Gradle 进入点击打开链接官网首页点击install gradle 进入新的页面之后,找到并点击下载完整版本(英文看不懂可以先将网站翻译成中文) 下载完成之后,解压后放入自己想要放入的指定文件夹,我放入了C:\WorkSoftware\gradle-4.5 step3: 配置环境变量 从控制面板进入系统,点击高级系统设置 点击环境变量 在系统变量中新建变量 编辑Path,加入路径如下图所示,点击保存 step4: 验证是否配置成功,
-
Win8下Android SDK安装与环境变量配置教程
Win8下Android SDK的安装与环境变量配置,具体内容如下 1.下载Android SDK,点击安装,直接默认路径即可! 进入该网站后往下拉就能找到sdk下载的位置,选择图中红圈的程序进行下载 2.安装过程比较简单,按照平时安装软件的方式来就行,默认路径安装后,安装完成,开始配置环境变量. 3.打开计算机属性--高级系统设置--环境变量 4.新建一个系统变量,变量名:ANDROID_HOME,变量值:C:\Program Files \android-sdk(以你安装目录为准,确认里面有
-
Windows下apache ant安装、环境变量配置教程
一.安装ant 到官方主页http://ant.apache.org下载新版(目前为Ant1.8.1)的ant,得到的是一个apache-ant-1.8.1-bin.zip的压缩包.将其解压到你的硬盘上,例如:C:\apache-ant-1.8.1. 二.配置环境变量 window中设置ant环境变量: ANT_HOME C:/ apache-ant-1.8.1 path C:/ apache-ant-1.8.1/bin classpath C:/apache-ant-1
-
Win10 Java jdk14.0.2安装及环境变量配置详细教程
1.下载安装 下载地址:https://www.oracle.com/java/technologies/javase-jdk14-downloads.html ,根据提示进行安装,记住安装路径,这里路径为:E:\Java\jdk14.0.2 2.环境变量配置 新版的jdk中默认不含有jre目录,通过如下方式生成:首先进入命令行,切换至安装路径,并运行以下命令: bin\jlink.exe --module-path jmods --add-modules java.desktop --out
-
Tomcat环境变量如何配置
本文以文字的形式为大家叙述Tomcat环境变量的配置过程,以及验证配置是否成功的方法,具体内容如下 JDK环境变量配置: 如果你的JDK安装在C盘里,如:C:\Program Files\Java\jdk1.6.0_05,那么就在系统变量里(当然也可以在用户变量里)点新建: 变量名:JAVA_HOME 变量值:C:\Program Files\Java\jdk1.6.0_05; 再次点新建: 变量名:classpath 变量值:.;%
-
Win10下jdk安装及环境变量配置详细教程
目录 前言 一. 准备工作 二.安装 三. 配置环境变量 1.点击"新建"会出现一个弹窗: 2.新建CLASSPATH变量 3.配置path,找到path,双击或者点编辑 四.验证环境变量配置 ① java 验证 ② javac 验证 ③ java -version 验证 前言 为什么写这篇文章呢,因为我不想再去百度搜别人的文章了,所以自己写一篇以作记录. 一. 准备工作 JDK8下载地址 JDK8下载地址2 由于有的读者说Oracle需要账号才能下载,不想那么麻烦再去注册一个,那么你
-
win10下mysql 8.0.12 安装及环境变量配置教程
Windows10平台下MySQL的安装.配置.启动和登录及配置环境变量 1.1 在MySQL的官网上下载安装文件并配置MySQL 提示:在安装过程中,window防火墙会弹出是否允许更改硬件等提示,点击是. 360安全卫士等会将MySQL等数据库文件误报成木马程序,建议安装过程中关闭360,仅保留window防火墙即可. MySQL安装过程失败,很多是重新安装MySQL所导致,在卸载MySQL时,也要把之前的安装目录删除掉,一般在program file文件夹中.也要把MySQL的DATA目录
随机推荐
- AngularJS中的Directive实现延迟加载
- PHP实现统计所有字符在字符串中出现次数的方法
- javascript实现日历控件(年月日关闭按钮)
- 傻瓜式用Eclipse连接MySQL数据库
- IOS 字符串常用处理详细介绍
- Swift 共享文件操作小结(iOS 8 +)
- Oracle收购TimesTen 提高数据库软件性能
- nginx封空user_agent实现封禁迅雷的方法
- ASP.NET Core 导入导出Excel xlsx 文件实例
- 超简单的qps统计方法(推荐)
- Centos中root密码重置的实现及步骤详解
- JavaScript验证18位身份证号码最后一位正确性的实现代码
- 在PHP中使用X-SendFile头让文件下载更快
- 改变文件域的样式实现思路同时兼容ie、firefox
- ajax XMLHTTP Post Form时的表单乱码综合解决
- J2EE中的struts2表单细节处理
- Java中关于int和Integer的区别详解
- javascript简单比较日期大小的方法
- js密码强度检验
- IE6与IE7 浏览器可实现功能汇总

